Un chromebook este un dispozitiv uimitor și unul dintre cele mai bune laptopuri cu buget de pe piață. Majoritatea oamenilor consideră că este doar un laptop barebones care are acces doar la Internet. Cu toate acestea, după ce verificați următoarele sfaturi avansate pentru Chromebook, este posibil să doriți un Chromebook propriu.
Sfaturile de mai jos vă permit să accesați de la distanță dispozitivul de pe computerul desktop, să navigați mai rapid pe Chrome cu gesturi, voce-la-text pentru a dicta și chiar a rula aplicații Android.

Vedeți toate aplicațiile deschise simultan
În Windows 10, poate utiliza Windows + Tab pentru a vedea toate aplicațiile deschise. Pe Mac, puteți utiliza Command + Tab. Dar cum puteți vedea toate aplicațiile deschise pe un Chromebook?
A face acest lucru pe un Chromebook este la fel de simplu și există câteva opțiuni.
Cea mai rapidă metodă este să glisați jos pe touchpad cu trei degete. Aceasta deschide un afișaj rapid cu imagini cu fiecare aplicație deschisă pe ecran.
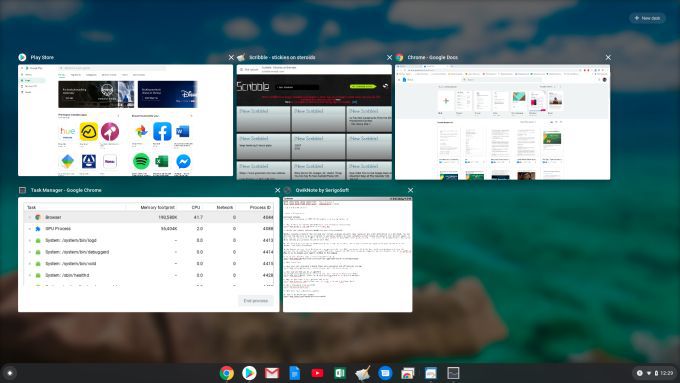
Acesta se numește Prezentare generală Chrome. Puteți activa, de asemenea, apăsând a șasea tastă din rândul de sus al tastaturii (pictograma este o fereastră cu două linii în dreapta acesteia).
In_content_1 all: [300x250] / DFP: [640x360]->Utilizați aplicații Android
Știați că puteți instala Aplicații Android pentru Google Play pe Chromebook? Este adevărat, dar numai dacă aveți un dispozitiv Chromebook mai nou în care este acceptată această caracteristică.
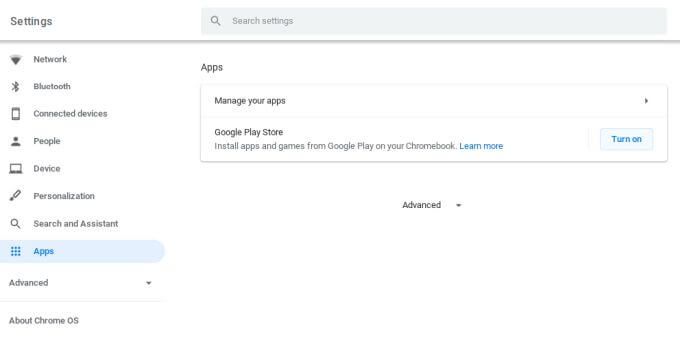
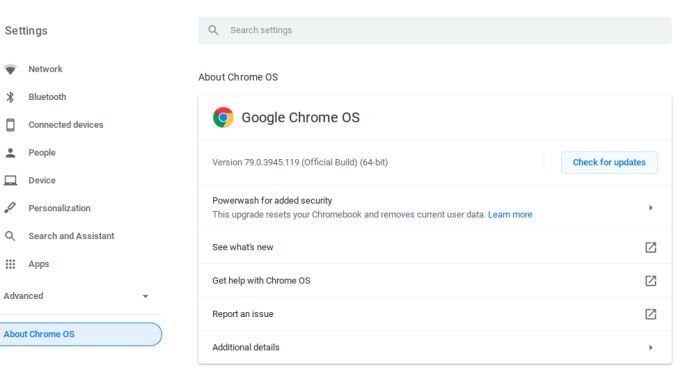
Notă: Posibilitatea de a instala browsere Android din magazinul Google Play înseamnă că puteți utiliza browsere, altele decât Chrome pe Chromebook.
După ce această caracteristică este activată, deschideți browserul Chrome și accesați Magazin Google Play. Puteți căuta și selecta Instalarepentru orice aplicație pe care doriți să o utilizați pe Chromebook.
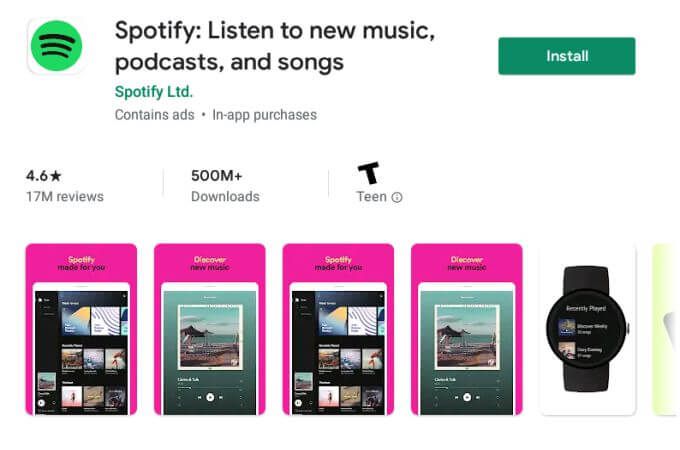
Acest lucru este într-adevăr util pentru aplicațiile pe care în mod normal nu le puteți folosi pe Chromebook, cum ar fi utilizarea aplicației Hue pentru a vă controla Lumini Philips Hue, folosind aplicația Prime Video pentru a reda filme sau folosind Aplicații pentru editor de imagini Android preferate pe Chromebook.
Crearea de dosare de lansare a sistemului de operare Chrome
Puteți lansa lansatorul Chrome OS selectând cercul din colțul din stânga jos al ecranului și selectarea săgeții sus.
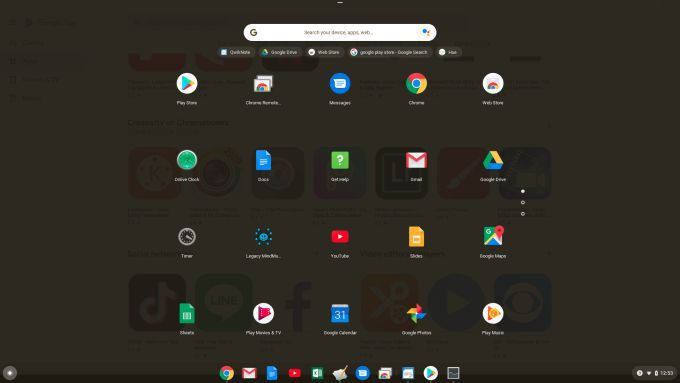
Aici veți vedea toate aplicațiile disponibile pe Chromebook. Dar dacă nu doriți o listă lungă de aplicații? De ce să nu organizați aceste aplicații în dosare?
Trucul pentru a face acest lucru este să selectați una dintre aplicații și să o trageți deasupra alteia. Acest lucru va crea un folder, pe care puteți face clic pentru a-l deschide și numi folderul.
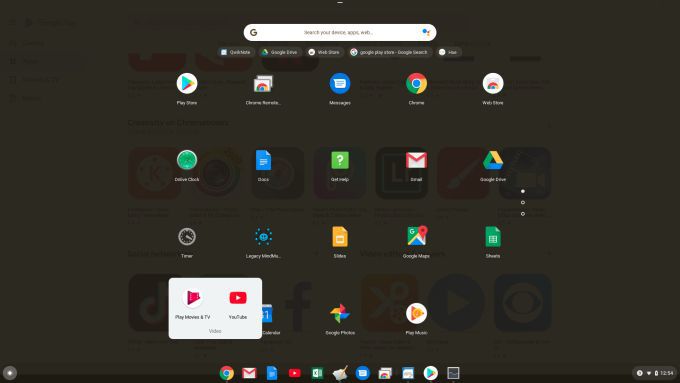
Acest lucru vă permite să transformați mai multe pagini ale multor aplicații într-o singură pagină, cu aplicații toate organizate în mai multe foldere.
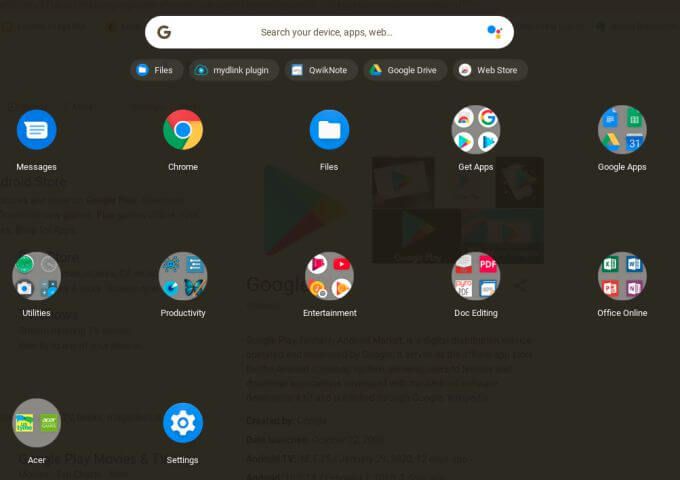
Dacă vreți să trageți vreodată din aplicații din folder, deschideți doar folderul, selectați aplicația și trageți-o în pagina de lansare din afara folderului.
Navigați pe Chrome cu gesturi
Dacă doriți să eficientizați navigarea Chrome, puteți naviga pe paginile web și filele folosind gesturi degetelor de pe touchpad.
Iată cum funcționează:
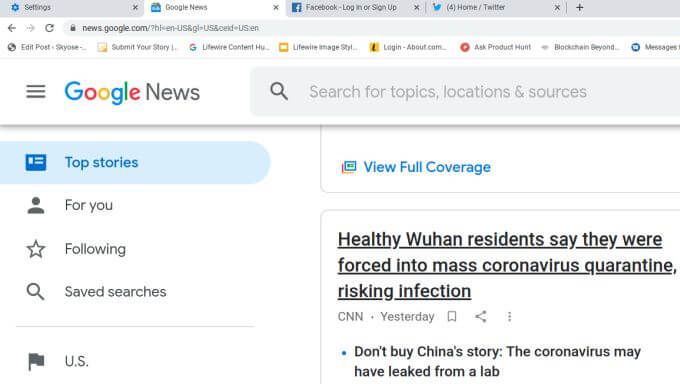
Posibilitatea de a derula în jos o pagină web sau de a selecta Înapoi sau înainte înainte doar glisând degetele pe touchpad oferă o viteză enormă pentru experiența dvs. de navigare online.
Utilizați caracteristica vocală încorporată pentru text
Iată un sfat Chromebook foarte fain, avansat, de care nu cunosc multe persoane. Puteți activa o funcție de pe Chromebookul dvs. care va dicta tot ceea ce spuneți în orice aplicație Chromebook pe care o aveți deschisă în prezent. Există, de asemenea, o caracteristică care va citi textul pe care îl selectați cu voce tare.
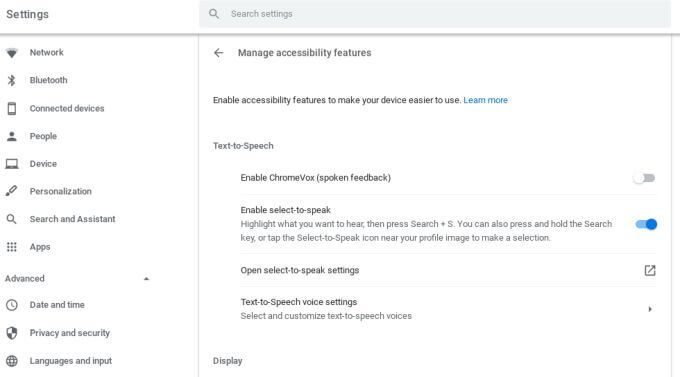
Pentru a utiliza selectarea în vorbire, evidențiați textul din pagina pe care doriți să o citească Chromebookul și apăsați pe Căutare + spe tastatura dvs..
Veți vedea fiecare cuvânt evidențiat pe măsură ce este rostit. Această caracteristică este o modalitate fantastică de a vă citi știri, e-mailuri sau alte informații în timp ce faceți alte lucrări.
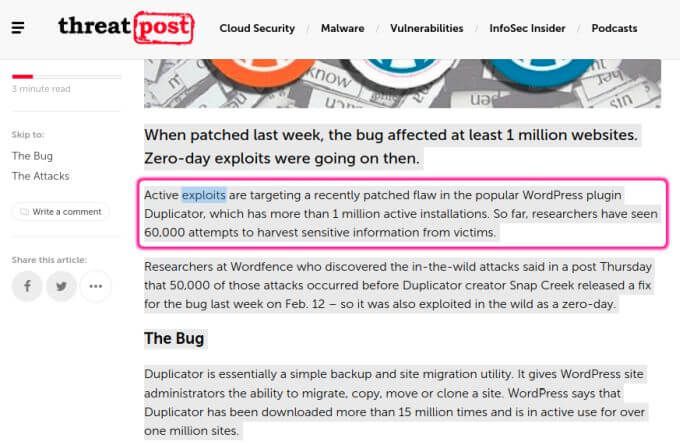
Pentru a utiliza vorbirea pentru a tasta, selectați documentul sau câmpul în care vrei text dictat să meargă. Apoi apăsați Căutare + d pe tastatură. Acum, pe măsură ce vorbiți, veți vedea că apar cuvintele.
Câteva lucruri de care trebuie să țineți cont atunci când utilizați funcția de tip vorbire.
Efectuarea descărcărilor accesați Google Drive
De fiecare dată când descărcați fișiere de pe internet, aceste fișiere merg la o locație de descărcare locală pe Chromebook.
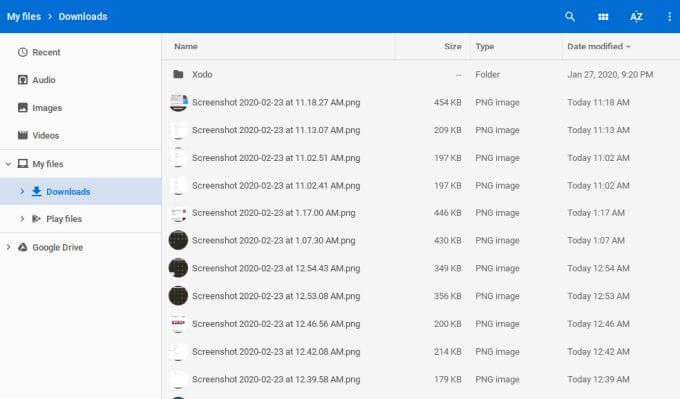
Dacă preferați ca toate descărcările să se deplaseze automat într-un anumit dosar Google Drive, puteți modifica această valoare implicită.
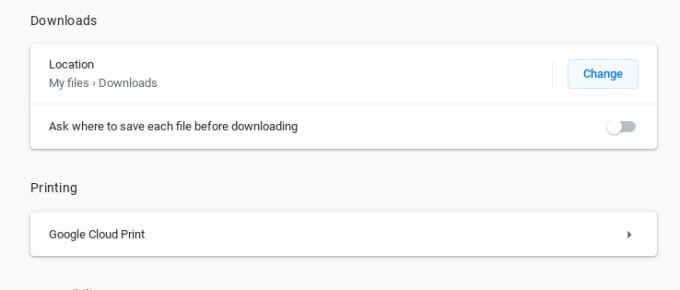
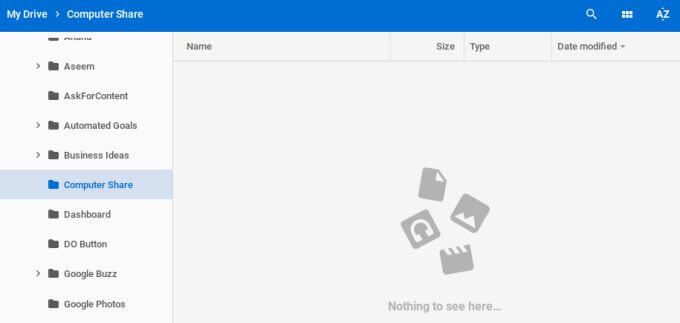
Integrează Chromebookul cu spațiu suplimentar de stocare în cloud
Majoritatea oamenilor consideră că sunt blocați folosind Google Drive pentru stocarea în cloud dacă folosesc un Chromebook. Nu este deloc cazul. Puteți, de asemenea, conecta Chromebook-ul cu alte servicii de stocare în cloud precum Dropbox sau chiar cu o partajare de fișiere pe care ați configurat-o în rețeaua dvs.
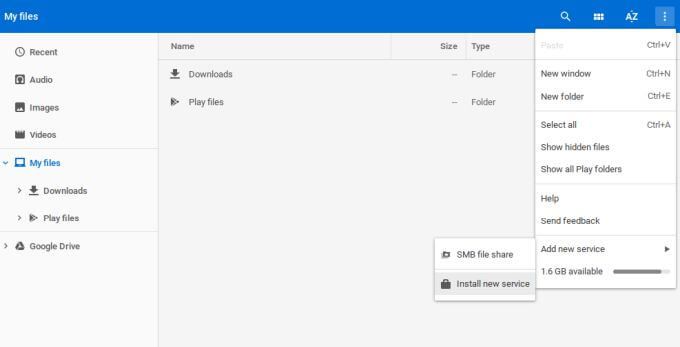
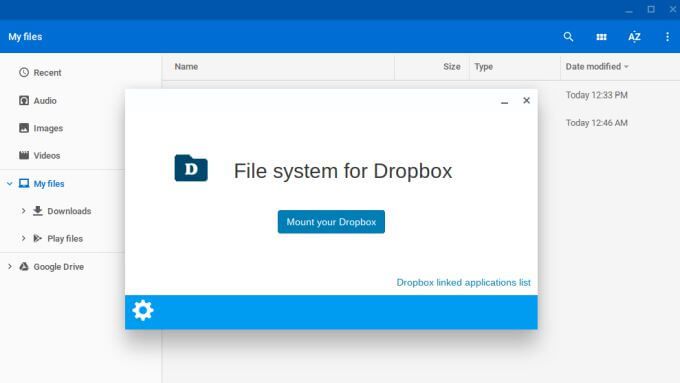
Utilizați Androidul dvs. pentru a vă conecta la Chromebookul dvs.
Trebuie să vă conectați la Chromebookul dvs. de fiecare dată când îl pornești te enervează? Un ecran de conectare este bun pentru securitate, dar există o altă modalitate.
Puteți configura o legătură între Chromebook și telefonul Android, astfel încât să puteți utiliza telefonul Android ca o „cheie” virtuală pentru Chromebookul dvs. . Asta înseamnă că nu mai este necesar să introduceți parola ori de câte ori doriți să utilizați Chromebookul.
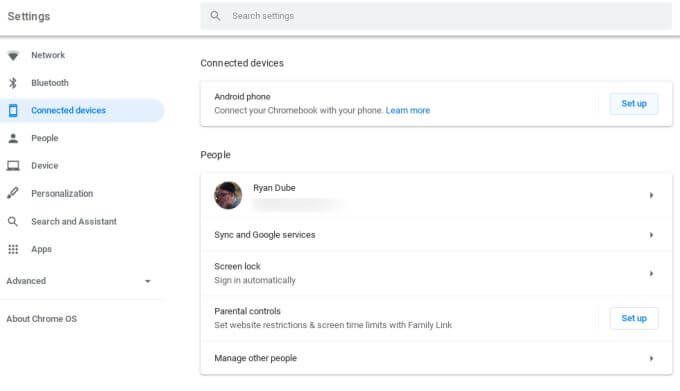
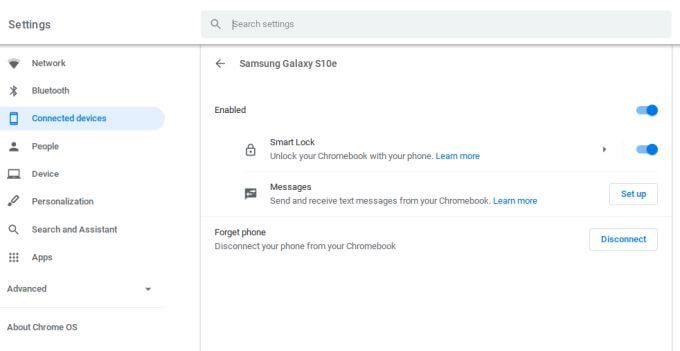
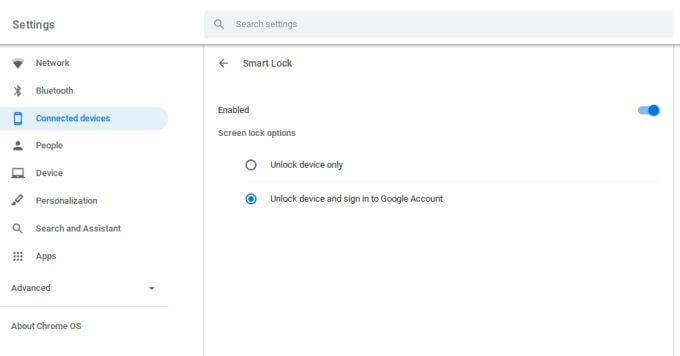
Acum, data viitoare când porniți Chromebookul, telefonul dvs. va debloca automat Chromebookul și se va conecta la contul dvs. Google pentru dvs.
Bucurați-vă de o experiență Microsoft Live Wallpaper
ador experiența de fundal Microsoft Live în care fundalul ecranului de autentificare se schimbă zilnic? Vă puteți bucura de aceeași experiență pe Chromebookul dvs. datorită unui nou instrument de fundal Chrome OS. Îți reîmprospătează desktopul cu poze cu peisaje urbane, peisaje și multe altele.
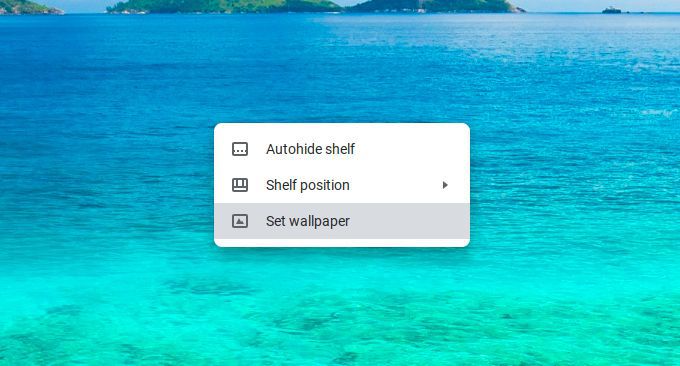
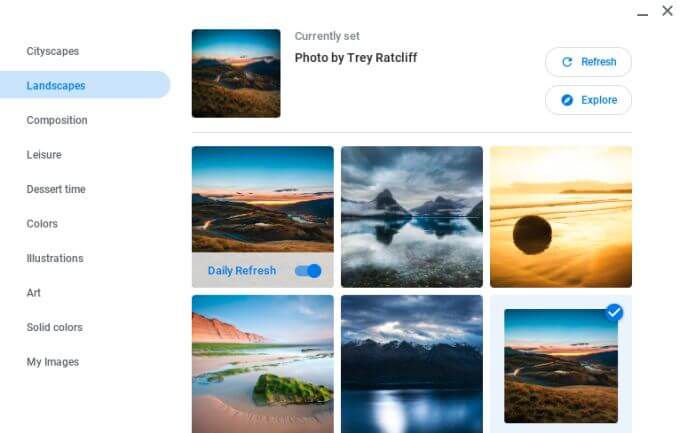
Vizualizați Chromebookul de pe computerul dvs. de computer
Una dintre cele mai cool funcții oferite de Google în ultimii ani este Chrome Remote Desktop. Aici puteți partaja întregul desktop cu cineva oriunde pe internet, direct din browserul dvs. Chrome. Această caracteristică vă permite să vizualizați și să controlați Chromebookul de pe computerul dvs. desktop.
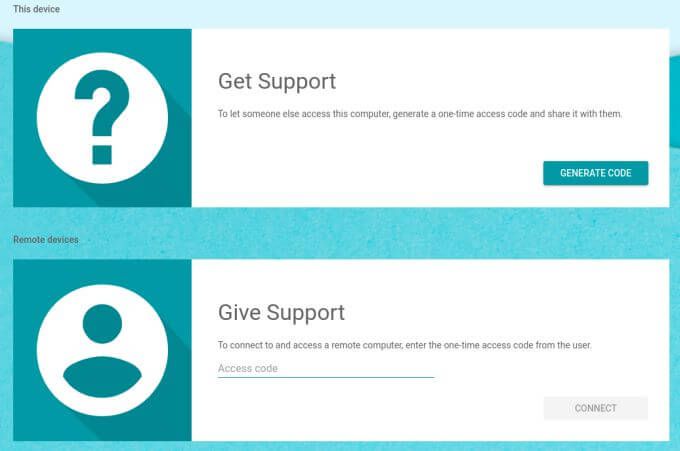
Va trebui să aprobați cererea de partajare pe ecranul Chromebookului. După ce ați terminat, puteți accesa de la distanță și interacționa cu Chromebookul dvs. direct de pe ecranul Windows!
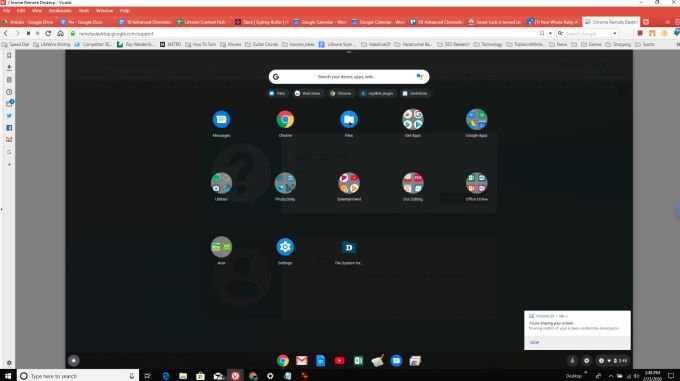
Acestea sunt unele dintre funcțiile Chromebook mai avansate la care puteți accesa când dețineți un Chromebook. Dacă aveți timp, puteți afla, de asemenea, cum să faceți o captură de ecran pe un Chromebook sau cum să rulați aplicații Linux pe un Chromebook.