Google Calendar este următorul lucru cel mai bun pentru o bilă de cristal. Gestionează-l bine și poate prezice cum vor arăta zilele următoare. Dar un Google Calendar este la fel de util ca obiceiurile dvs. de gestionare a timpului.
Dacă sunteți prea ocupat, calendarul dvs. poate rula amok. Acesta este un semn pentru dvs. pentru a părăsi pedala și a reduce stresul programului. Următoarele sunt câteva sfaturi Google Calendar pentru organizați Google Calendar astfel încât să vă economisiți timp.
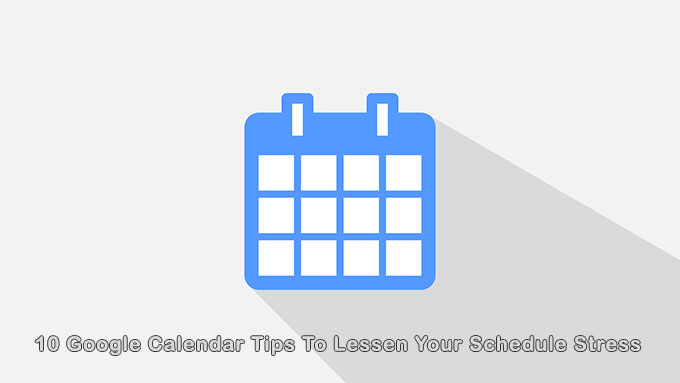
Schimbați vederea în ceva care funcționează pentru dvs.
Google Calendar vă permite să alegeți o vizualizare la o apăsare a unei taste. Puteți mări o zi sau micșora pentru a vă face o idee despre an.
Pentru a alege vizualizarea calendarului accesați partea dreaptă sus și faceți clic pe săgeata în jos.
Puteți vizualiza un calendar pe zi, săptămână, lună sau an. Utilizați comenzile rapide de la tastatură pentru a comuta între vizualizări. Vrei să o faci și mai simplă? Doar concentrează-te pe programul tău pentru zi, dacă vrei.
De asemenea, pentru a vă concentra doar asupra a ceea ce este important, eliminați din vedere evenimentele refuzate în weekend și refuzate.
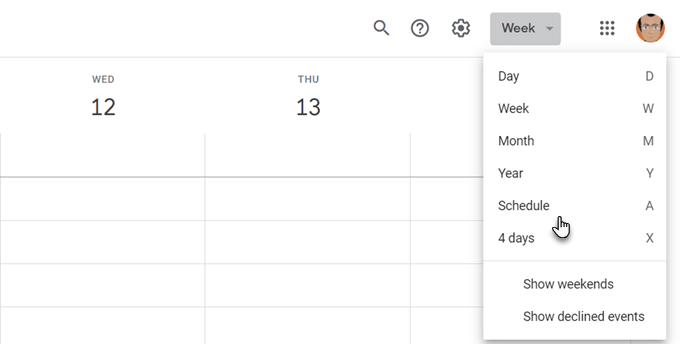
Mai aveți câteva opțiuni în Setările Google Calendar. Dați clic pe pictograma Geardin partea dreaptă sus. Accesați Setări>General>Opțiuni de vizualizare.
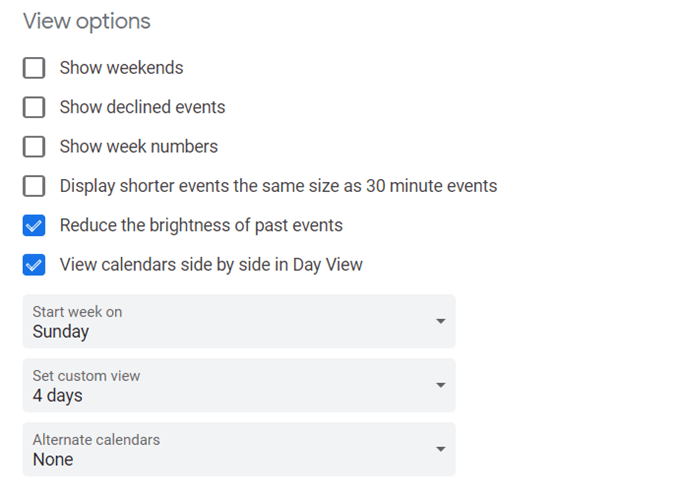
Este ușor de vizualizați mai multe calendare Google unul lângă altul. Doar selectați vizualizarea zilei și bifați caseta de lângă calendarele pe care doriți să le combinați într-o singură vizualizare.
Utilizați vizualizarea „Planificați” pentru a vă verifica rapid ziua
Un sfat util Google Calendar este utilizarea vizualizării Schedule ca o modalitate rapidă de a surprinde evenimente suprapuse dacă lucrați într-o echipă de la distanță. . Dacă aveți calendare partajate, puteți adăuga orice calendar al echipei din bara laterală din stânga.
Apoi, faceți clic pe Programaredin meniul vertical din partea dreaptă sus.
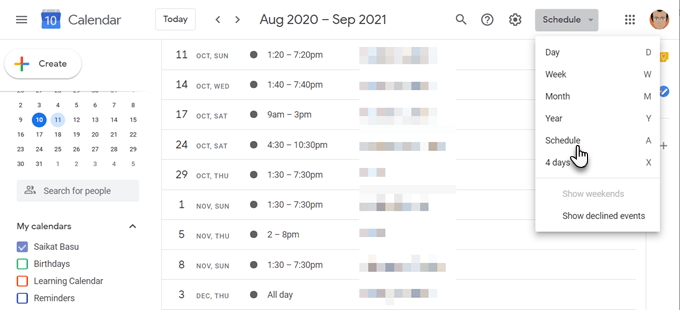
Acest calendar comun vă oferă o perspectivă vizuală despre cât de ocupat sau gratuit este întreaga dvs. echipă. Desigur, puteți aplica aceeași vedere pe propriile calendare multiple și puteți verifica dacă există activități de ciocnire.
Acesta este motivul pentru care Google Calendar ar trebui să facă parte din orice set de instrumente de colaborare pentru o echipă de la distanță.
Sarcini de prioritate pentru codul culorilor pe care nu doriți să le lipsiți
Culorile vă pot spune diferența dintre sarcinile dvs. dintr-o privire. Alocați culori evenimentelor în funcție de prioritatea lor.
De exemplu, o culoare mai închisă ca roșul ar putea fi pentru ceva urgent, în timp ce o culoare galbenă mai deschisă poate acoperi sarcini cu prioritate scăzută.
Deschideți un eveniment în calendarul dvs. Faceți clic pe săgeata în jos de lângă Selectați culoarea evenimentuluiși alegeți culoarea cu care doriți să o etichetați.
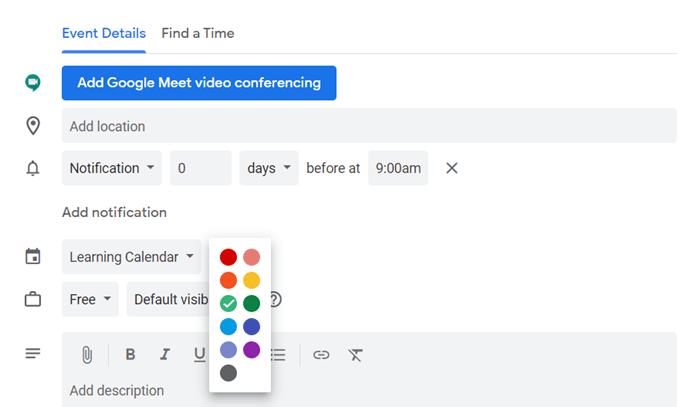
Dacă aveți mai multe calendare Google, setați-le cu culori unice. Faceți clic pe cele trei săgeți verticale de lângă un calendar. Alegeți culoarea din paletă.
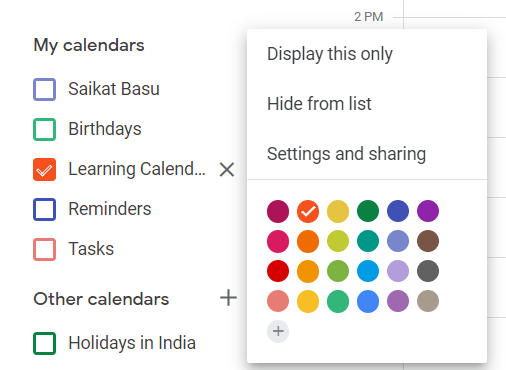
Utilizarea blocurilor de timp pentru a elibera timp
Blocurile de timp este un alt sfat Google Calendar care poate fi remarcabil de eficient pentru stresul din program. Google Calendar vă permite să arătați că sunteți „ocupat” în mod implicit. Nimeni nu vă va putea deranja în aceste ore pe care le-ați blocat.
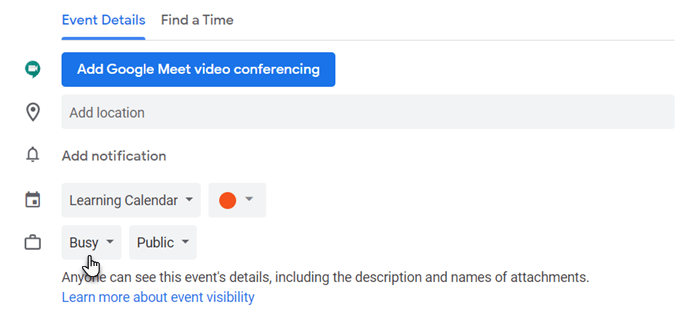
Lasă-i pe alții să-ți cunoască programul de lucru
Puteți evita întâlnirile peste orele de lucru cu ajutorul calendarului dvs. Setați orele de lucru pentru săptămână sau orele specifice pentru fiecare zi, iar echipa dvs. va ști că nu sunteți indisponibil pentru orice oră după aceea.
Acesta este un calendar Google Caracteristica G Suite.
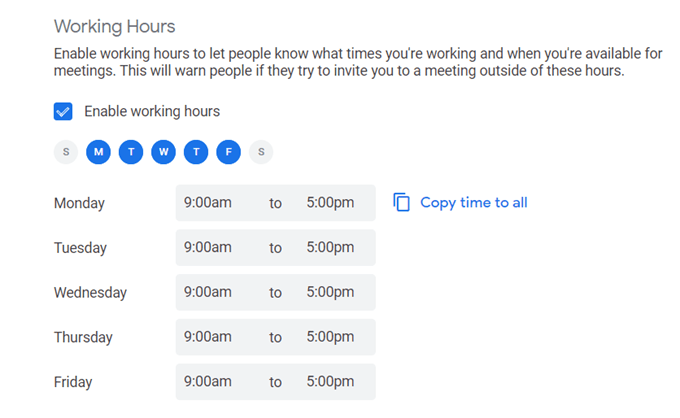
Aduceți evenimentele Facebook în calendar
Știați că puteți adăuga evenimente Facebook în Google Calendar și le puteți păstra sincronizate? Acest lucru vă va salva deranjul de a verifica rețelele de socializare dacă nu doriți.
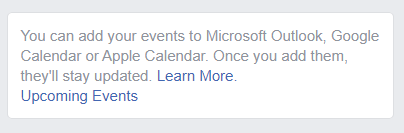
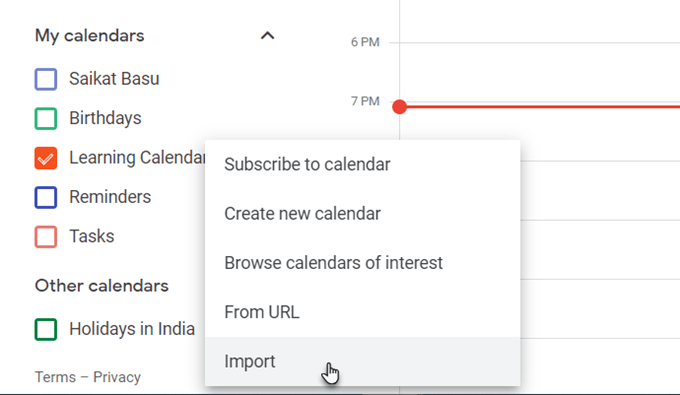
Calendarul Google va rămâne sincronizat cu calendarul Facebook Events când va fi nou evenimentele sunt adăugate.
Utilizați Google Calendar ca un jurnal
Câmpul Notepentru fiecare eveniment poate conține multe informații dacă îl formatați bine. Îl puteți folosi ca un jurnal cu buline rapide sau un bloc de notițe. Puteți adăuga, de asemenea, atașamente pentru note mai bogate.
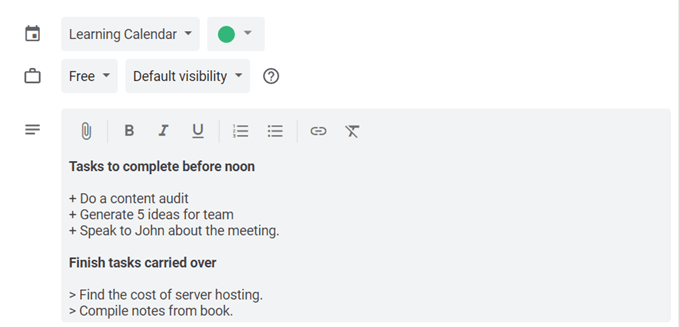
De exemplu, puteți nota un scor de productivitate după ce finalizați o sarcină programată și puteți obține informații despre îmbunătățirile viitoare.
Acest feedback de sine vă poate ajuta să vă folosiți timpul și să reduceți stresul.
Nu ratați numirile peste zonele de timp
Activați funcția de fus orar secundară Google Calendar dacă lucrați într-o echipă internațională. Google va face conversiile pentru fusul orar pentru dvs. și vă va ține pe cale.
Accesați Setările calendarului. În antetul fusului orar, bifează caseta Afișează fusul orar secundarși stabilește fusul orar dorit.
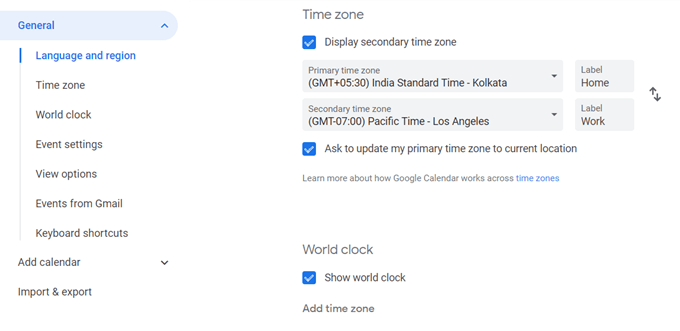
Pentru a face mai ușor de spus în calendar cu o aruncând o etichetă fiecărui fus orar. După cum puteți vedea în ecranul de mai sus, puteți afișa și ceasuri ora mondiale pentru a afișa ora curentă în orice număr de locuri.
Dezactivați notificările
Un baraj de notificări poate provoca stres invizibil. Cel mai bun mod de a le folosi este să le limitați sau oprește notificările cu totul.
Alertele Google Calendar pot fi utile. Dar prea multe evenimente sau chiar mai multe calendare pot deveni distrageri.
Dezactivați notificările din Setări eveniment.
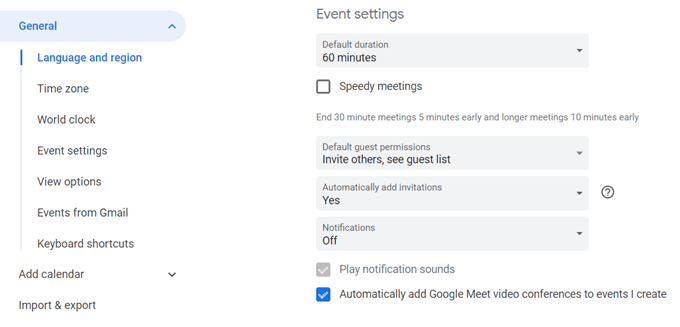
Scurta comandă Google Calendar de reținut
Doriți să mergeți la o dată rapidă cu o singură apăsare de taste? Apăsați „g” din orice vizualizare din calendar. Va apărea o casetă minusculă în care puteți introduce orice dată la care doriți să săriți.
Utilizați un format de date standard („15/05/20”) sau o dată în format text („15 mai 2020”).
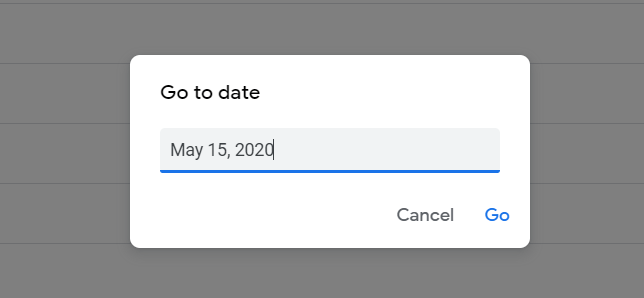
Apăsați„ t”pentru a reveni la vizualizarea datei de astăzi.
Nu uitați să vă completați calendarul Google
Google Calendar este inteligent, dar poate fi doar dacă vă amintiți să îi oferiți datele de care are nevoie. Dacă aveți obiceiuri bune de gestionare a timpului, atunci este cel mai bun calendar online pentru tine. Nu trebuie să depindeți de un browser sau de aplicațiile mobile, chiar dacă sunt excelente. Puteți uza și configurați Google Calendar pe desktop. Împărtășește câteva dintre sfaturile tale din Google Calendar în comentariile de mai jos.