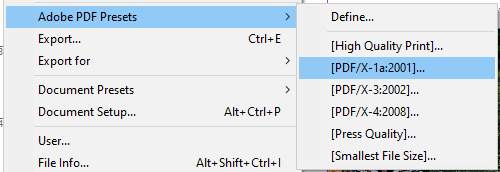Odată ce ați trecut de la proiectarea documentelor într-un procesor de cuvinte obișnuit la utilizarea unei aplicații publicarea pe computer, nu veți mai reveni niciodată. InDesign face parte din serviciul Adobe Creative Cloud și are un număr incredibil de instrumente și caracteristici.
Cu toate acestea, începătorii ar trebui să încerce aceste sfaturi și trucuri InDesign pentru a începe să profite din plin de această aplicație bogată în funcții și să reducă timpul necesar pentru a crea modele uimitoare.

1. Utilizați tastatura pentru a vă previzualiza documentul rapid
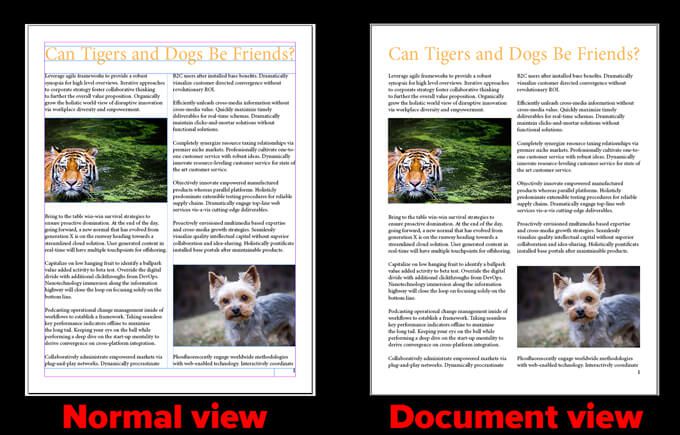
2. În jurul colțurilor imaginilor dvs.
După ce ați plasat o imagine în documentul dvs., urmați pașii de mai jos:

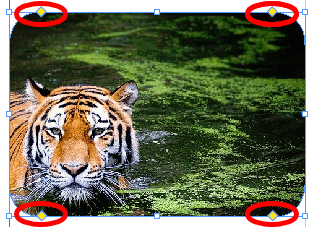
3. Adăugați numerele de pagină în modul corect
Mai întâi, deschideți pagina principală. Apoi creați un cadru text în care doriți să apară numărul paginii pe pagină. Selectați Tip>Inserați un caracter special>Marcatori>Număr curent de pagină. Formatați după cum doriți.

4. Dezactivați cratima
InDesign activează cratima în mod implicit. Pentru a opri InDesign de la cratimarea unui cuvânt la sfârșitul unei linii, porniți panoul Paragraf accesând Fereastră>Tip și tabele>Paragrafsau apăsați Alt+ Ctrl+ T(Comandă+ Opțiune+ Tpe Mac-uri) și debifați caseta Cratimare.
Acest lucru este deosebit de util dacă descoperiți că documentul dvs. are multe cratime.
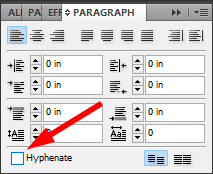
5. Subliniați textul
Pentru a sublinia textul în InDesign, urmați pașii de mai jos:
Metoda 1
Metoda 2
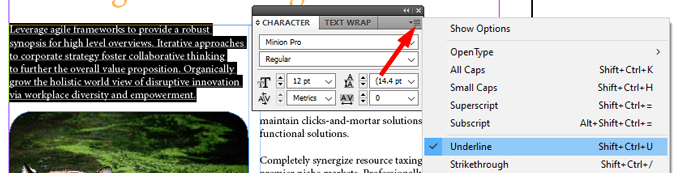
Metoda 3
6. Balance Ragged Lines
Instrumentul Balance Ragged Lines va distribui uniform numărul de cuvinte pe fiecare linie a unui paragraf, astfel încât liniile să aibă aproximativ aceeași lungime și să arate mai uniform.
Urmăriți pașii de mai jos:
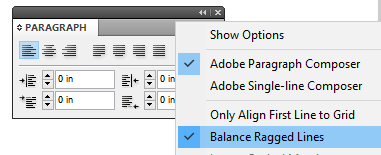
Mai jos, am folosit instrumentul Balance Ragged Lines din paragraful de pe dreapta dar nu în original. Rețineți că întreruperile de linie sunt ușor diferite, conferind paragrafului din dreapta ceva mai multă simetrie.

7. Nu copiați și lipiți imagini
Una dintre cele mai utile caracteristici ale InDesign (și a altor aplicații creative Adobe) este legarea imaginilor. În loc să copiați și să lipiți o imagine, creați un cadru de imagine și apoi Plasațiimaginea în acel cadru.
Dacă modificați imaginea legată, InDesign va utiliza automat versiunea actualizată. În schimb, dacă ar fi să copiați și să inserați imaginea, ar trebui să lipiți noua versiune de fiecare dată când imaginea se schimbă. Pieri gândul!
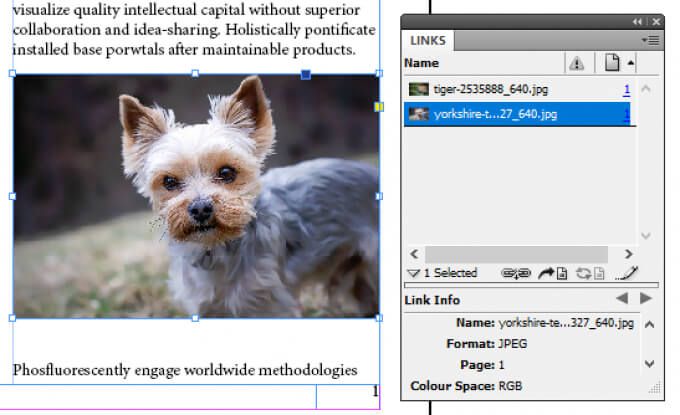
8. Redimensionați imaginile în InDesign
Majoritatea conținutului din InDesign intră într-un container numit cadru. Există două tipuri de cadre: cadre text și cadre grafice. Vă puteți încadra imaginile în cadrele lor și puteți ajusta cadrele grafice pentru a se potrivi imaginilor dvs.
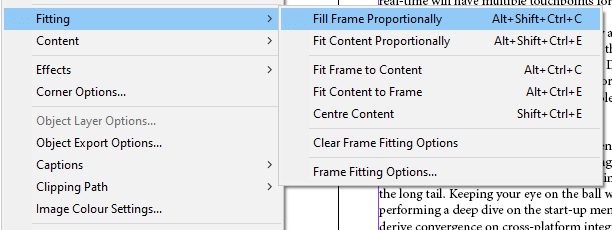
Notă:Această opțiune nu este disponibilă pe Windows pe 32 de biți.
9. Duplicați o pagină într-un document
Puteți copia cu ușurință o pagină din documentul dvs. InDesign urmând pașii de mai jos:
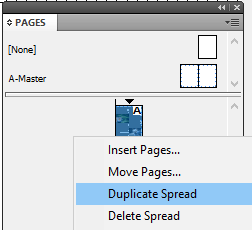
10. Consultați erorile de ortografie pe măsură ce introduceți text
Pentru a sublinia erorile de ortografie, ca în Microsoft Word, activați funcția de ortografie dinamică a InDesign.
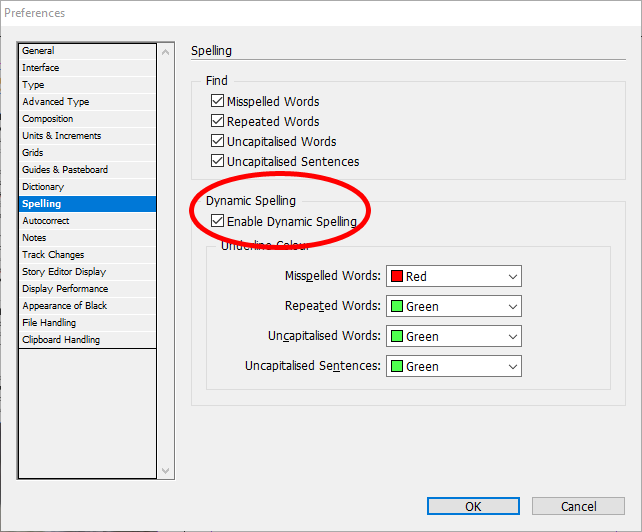
De acum înainte, veți vedea erori în documentul dvs. subliniate cu culori diferite. O subliniere roșie înseamnă că aveți o greșeală de ortografie - sau InDesign nu recunoaște cuvântul. O subliniere verde indică o posibilă eroare gramaticală.
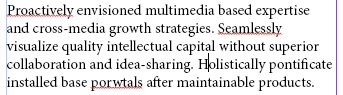
11. Schimbați culoarea de fundal a documentului dvs.
Urmați pașii de mai jos:
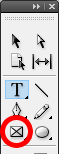
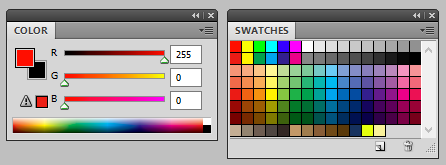
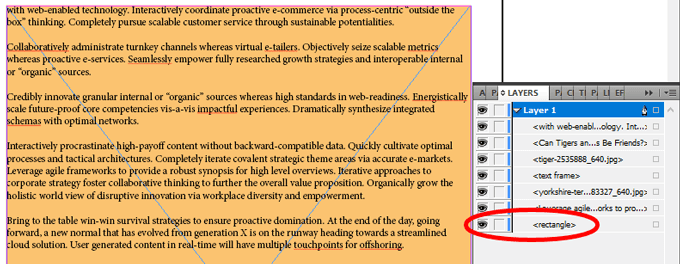
12. Desenați o formă perfectă
Pentru a crea un cerc sau un pătrat perfect, țineți apăsată tasta Shiftîn timp ce desenați forma. Utilizați Instrumentul Elipse(apăsați Lde pe tastatură pentru a selecta) pentru cercuri și Instrumentul dreptunghi(Mactivat tastatura) pentru pătrate.
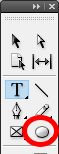
13. Alegeți unitățile și măririle dvs.
Credeți mai bine în metrică sau sunteți sclavul măsurătorilor imperiale?
În orice caz, InDesign te-a acoperit. Accesați Editați>Preferințe>Unități și incrementări. De acolo, puteți alege unitatea de măsurare la alegere, cum ar fi inci, milimetri sau pixeli.
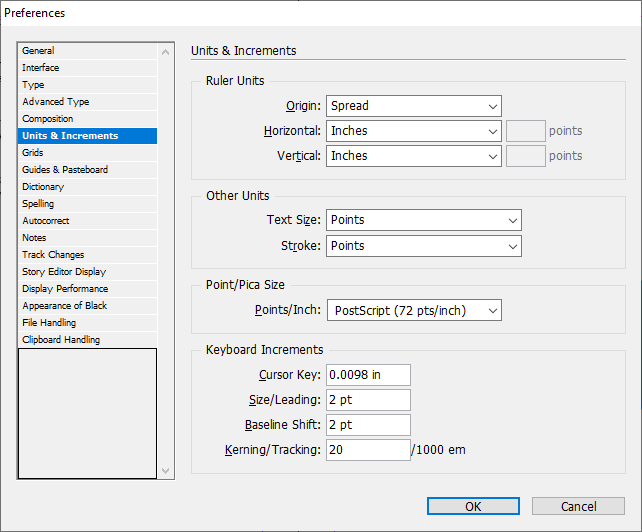
14. Exportați documentul dvs. InDesign în Microsoft Word
Pentru a exporta în Word aveți nevoie de Adobe Acrobat Pro (puteți utiliza oricând versiunea de încercare gratuită).