Puteți face multe lucruri faceți în Microsoft Word pe Google Docs. Puteți insera tabele, încorpora imagini și chiar crea desene. Cu toate acestea, un lucru pe care nu îl puteți face în mod nativ este crearea de chenare în Google Docs. Mai exact, nu există nicio opțiune pentru a crea o schiță în jurul unei pagini.
Cu toate acestea, există câteva soluții simple pentru a desena o margine în jurul unei pagini în Google Docs. Trebuie doar să săriți prin câteva cercuri pentru ao face. În acest articol, veți afla toate opțiunile disponibile pentru a face acest lucru.
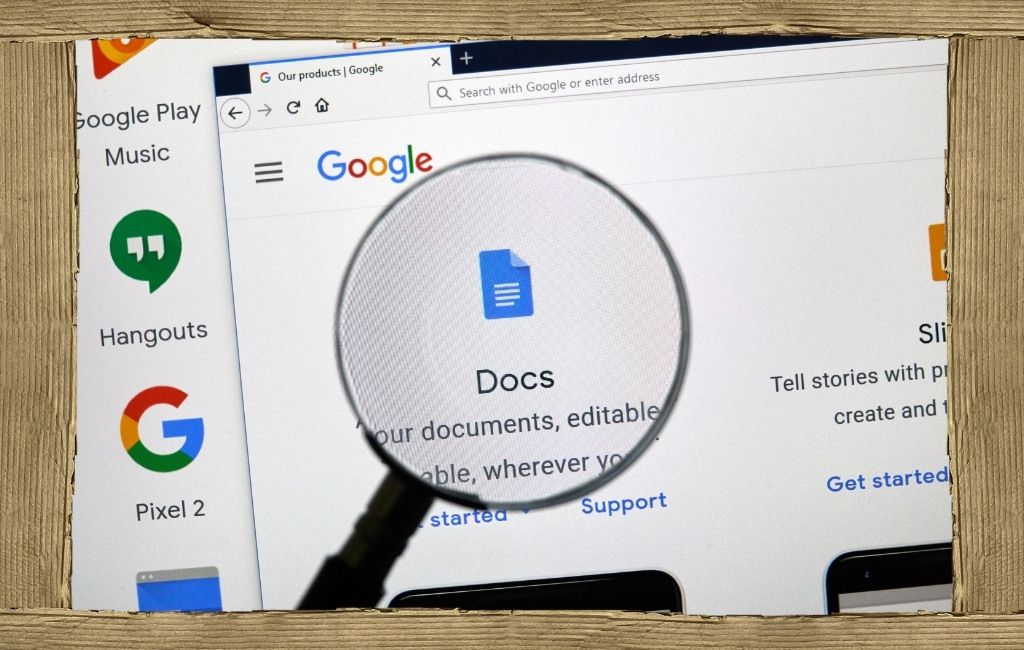
Cum se adaugă chenarele paginii în Google Docs
Există câteva modalități de a crea o margine în jurul paginilor dvs. în Documente Google. Toate acestea sunt metode pentru a crea o margine în jurul unei singure pagini. Deci, dacă doriți să aveți un chenar pentru toate paginile, va trebui să repetați opțiunea pe care o alegeți pentru toate.
1. Creați un tabel cu o singură celulă
Cel mai simplu mod de a crea un chenar în jurul unei pagini Google Docs este să utilizați un tabel cu o singură celulă cu un chenar. Deoarece puteți completa textul dintr-o celulă la fel cum puteți face într-o pagină, acesta va apărea ca o pagină cu un chenar.
Selectați meniul Inserați, selectați Tabel, apoi selectați tabelul 1 × 1.
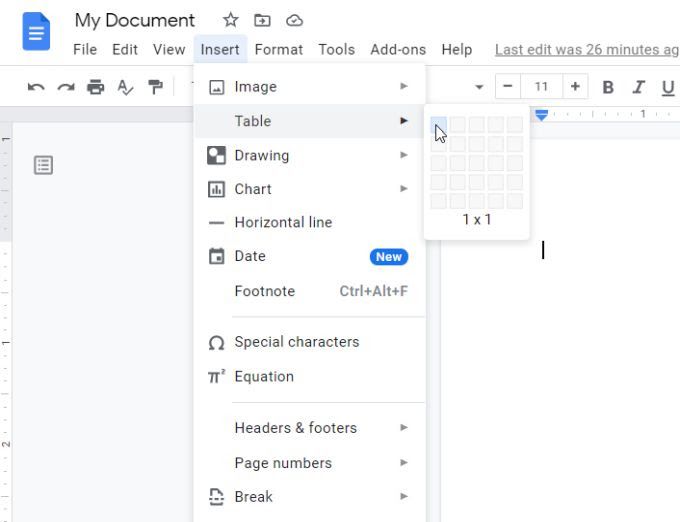
Aceasta va arunca un tabel în documentul dvs. Deoarece este doar un tabel cu o singură celulă, apare ca o casetă în documentul dvs.
Selectați orice parte a tabelului și reajustați înălțimea și lățimea tabelului astfel încât să înconjoare întreaga pagină.
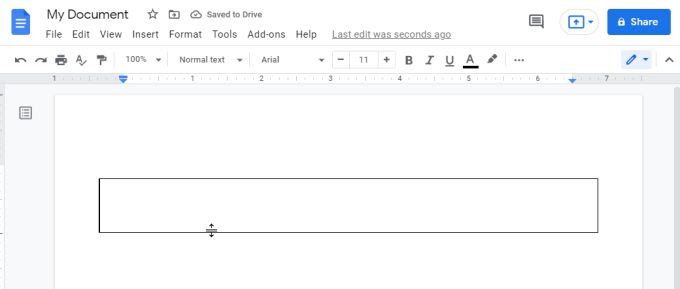
Când ați terminat , tabelul dvs. va forma marginea paginii. Puteți tasta oriunde în interiorul acestei casete și tastați la fel ca în cazul în care ați introduce în pagina însăși.
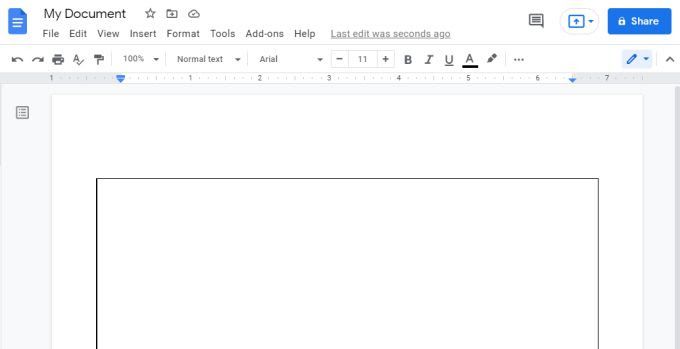
Puteți formata culoarea textului, alinierea și orice altceva în exact la fel. Aceasta înseamnă că nu veți pierde nimic din utilizarea unui tabel cu o singură celulă pentru a crea marginea paginii în Google Docs.
Dacă nu vă place aspectul marginii tabelului sau a apărut fără unul, doar selectați marginea tabelului în sine pentru a-i schimba aspectul. Veți vedea că meniul de formatare apare în panglică. Utilizați pictograma format (stilou) pentru a schimba culoarea chenarului.
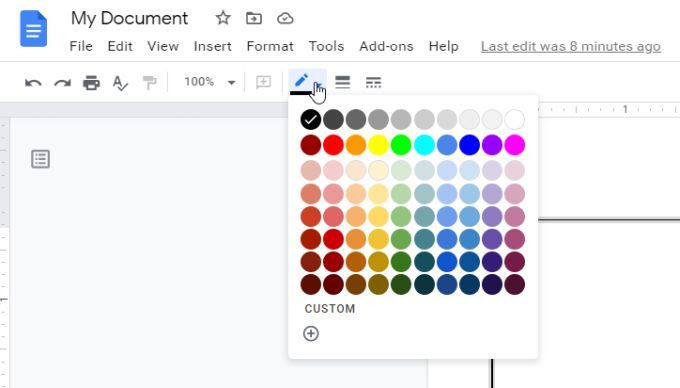
În partea dreaptă a acestuia, veți vedea pictograme pentru a modifica grosimea chenarului și stilul chenarului (ca o linie punctată în loc de solidă).
2. Inserarea unui desen - casetă sau casetă text
Dacă nu vă place opțiunea tabel, există un alt mod în care puteți crea un chenar de pagină în Google Docs. Puteți insera un desen și apoi puteți crea o casetă obișnuită sau o casetă de text pentru a vă forma bordura.
1. Selectați meniul Inserați, selectați Desen, apoi selectați Nou.
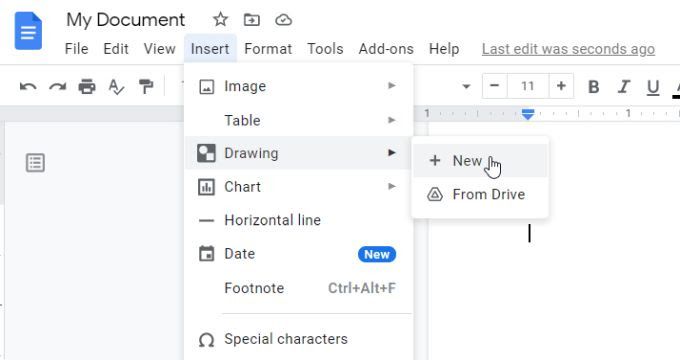
2 . În meniu, selectați pictograma forme, selectați Forme, apoi selectați pictograma dreptunghiulară la introduceți o formă dreptunghiulară în documentul dvs.
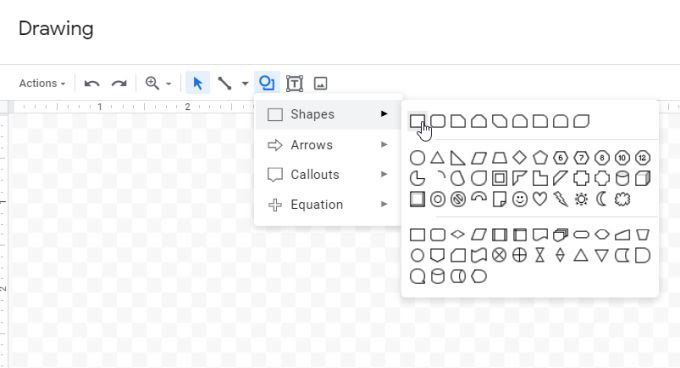
3. Aceasta va introduce un dreptunghi în instrumentul de desen. Puteți să-l redimensionați dacă doriți (prin glisarea chenarelor) sau pur și simplu selectați Salvați și închidedeoarece veți avea oricum posibilitatea de a-l redimensiona în documentul dvs. oricum.
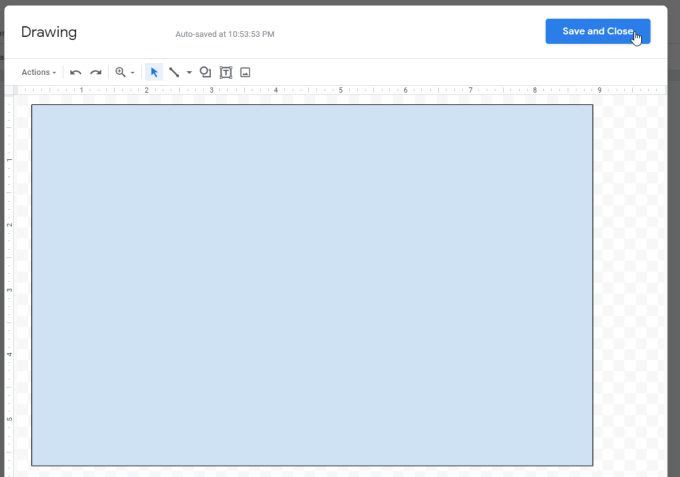
4. Acum veți vedea dreptunghiul care apare în documentul Google Docs. Din nou, puteți redimensiona această formă la fel cum ați făcut-o pentru masă. Doar selectați dreptunghiul și apoi trageți orice parte pentru a-l redimensiona la marginea documentului.
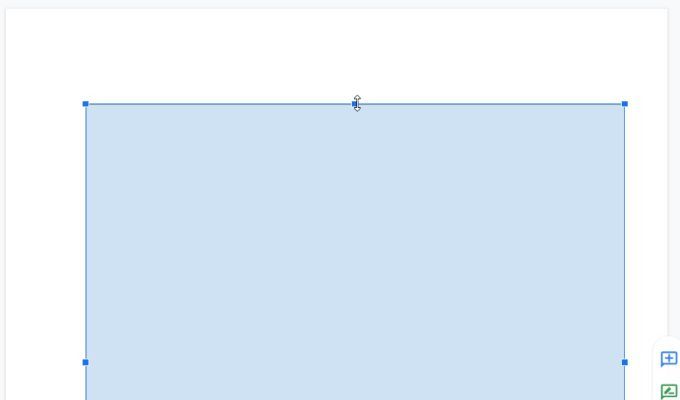
5. Marginea de fundal a documentului va fi albastră. Deci, dacă preferați culoarea albă sau o altă culoare, selectați dreptunghiul și selectați butonul Editațidin partea de jos.
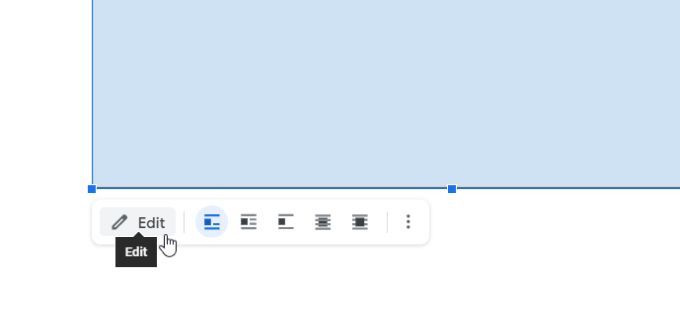
6. Aceasta va deschide din nou instrumentul de desen, unde veți găsi bara de instrumente de editare. Aici puteți schimba culoarea de umplere, culoarea chenarului, grosimea liniei chenarului și stilul chenarului.
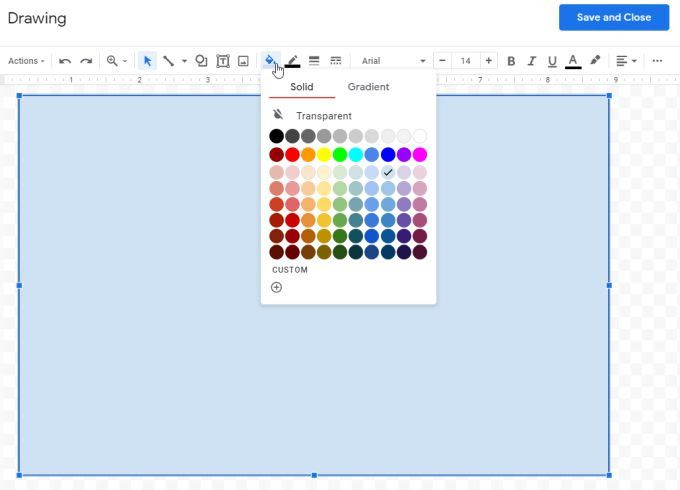
Selectați din nou Salvați și închidețidin nou pentru ca aceste modificări să apară pe dreptunghiul din documentul dvs.
3. Inserarea unei imagini ca margine de pagină
Abordarea finală pe care o aveți la dispoziție pentru a crea o margine de pagină în Google Docs este să inserați o imagine de margine de pe web. Acest lucru vă oferă posibilitatea de a utiliza margini ceva mai creative și este util mai ales dacă faceți invitații sau un alt document care ar putea folosi o imagine de margine frumoasă.
1. Selectați meniul Inserați, selectați Imagine, apoi selectați Căutați pe web.
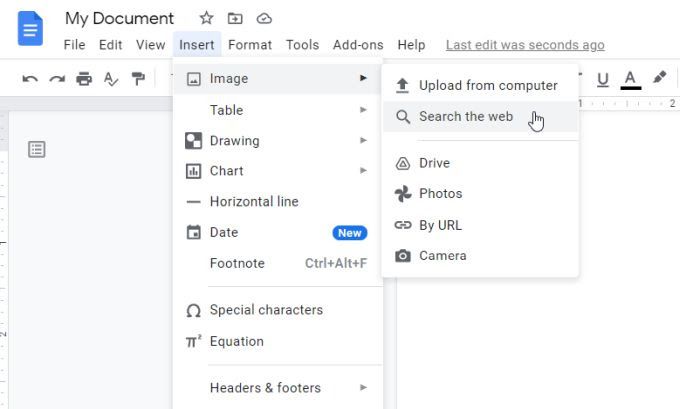
2. Puteți cauta pe net pentru chenare din interiorul Google Docs tastând „chenare” sau ceva similar în acest câmp de căutare.
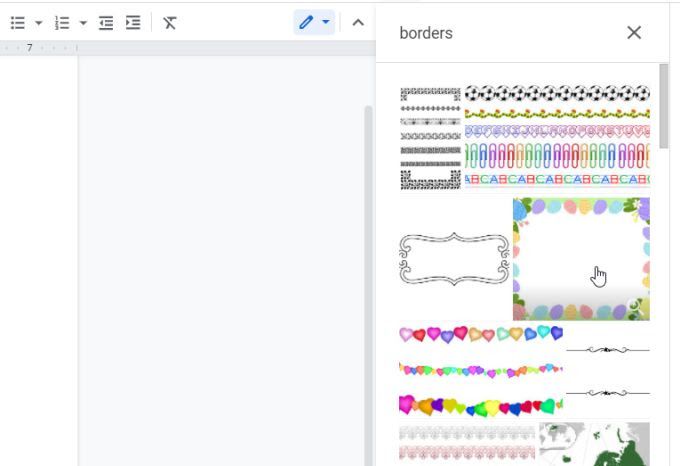
3. Derulați printre imagini și selectați-o pe cea pe care doriți să o utilizați. Odată selectat, faceți clic pe Inserațiîn partea de jos a listei.
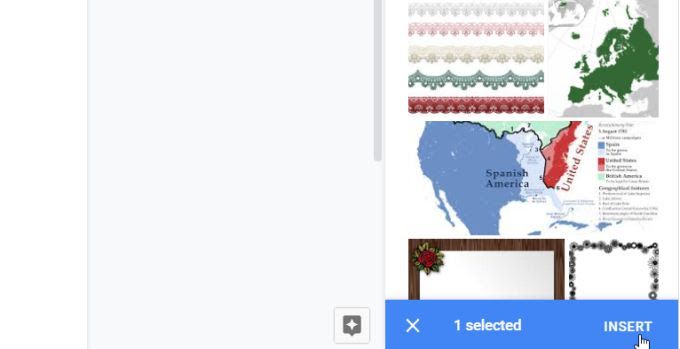
4. Aceasta va insera marginea imaginii în document. Redimensionați această margine a imaginii selectând și trăgând orice parte a marginii până la marginea documentului dvs.
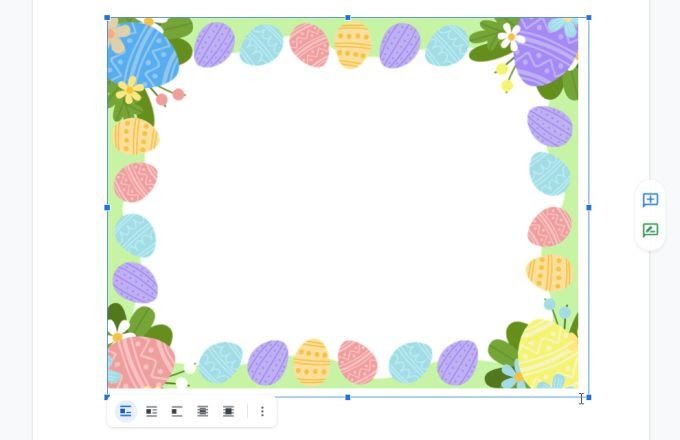
5. Deoarece aceasta este o imagine, nu veți putea să selectați oriunde în interior și să începeți să tastați text. Pentru a insera text peste el, va trebui să mutați această imagine de margine în spatele întregului text. Pentru aceasta, selectați imaginea și selectați pictograma În spatele textuluidin partea de jos a imaginii.
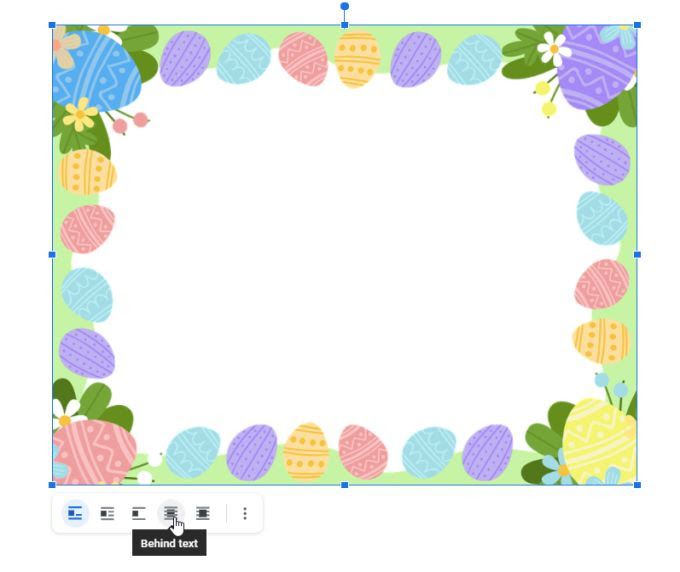
6. Aceasta va plasa imaginea ca strat în spatele întregului text din document. Acum puteți începe să tastați în interiorul chenarului imaginii.
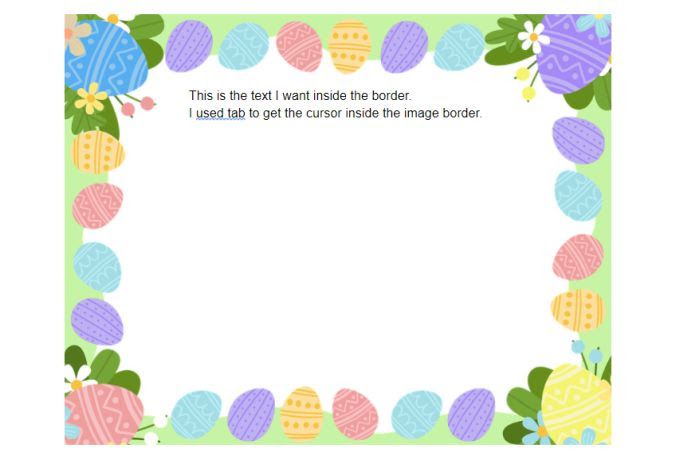
Este posibil să fie necesar să utilizați tasta tab de pe tastatură de câteva ori pentru a plasa începutul fiecărei linii de text în interiorul chenarului. în sine. Cu toate acestea, acesta este un preț mic de plătit, astfel încât să puteți utiliza marginile imaginii creative în jurul documentului dvs.
3 moduri de a crea chenare în Google Docs
Oricare dintre cele trei modalități de creare a chenarelor descrise mai sus va funcționa bine, dar cea pe care o alegeți depinde într-adevăr de rezultatul pe care îl căutați. Dacă doriți o soluție rapidă și ușoară, fie masa, fie desenul vor funcționa bine. Ambele vă permit să formatați textul la fel de ușor ca și fără un chenar.
Cu toate acestea, dacă căutați ceva mai creativ, marginea imaginii este cea mai bună, deoarece puteți utiliza o imagine pe web sau una a dvs.