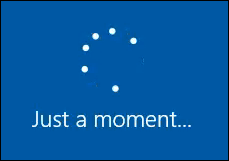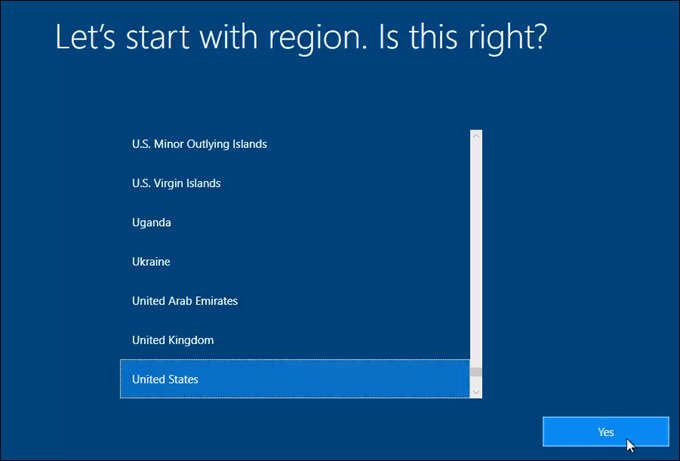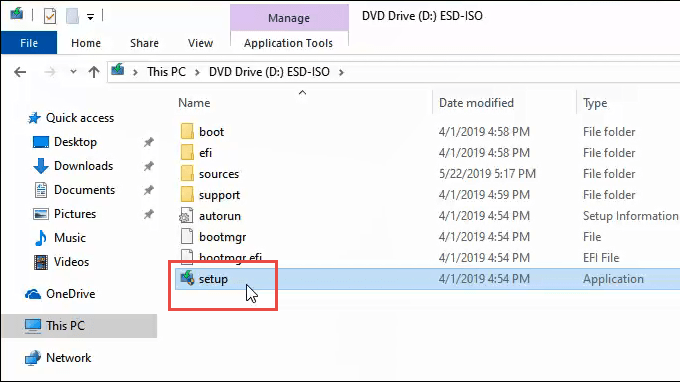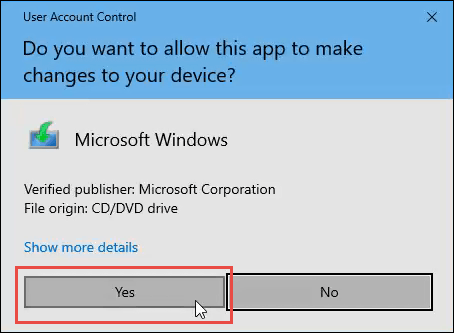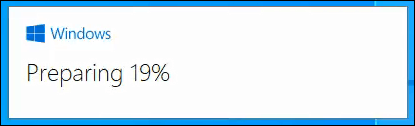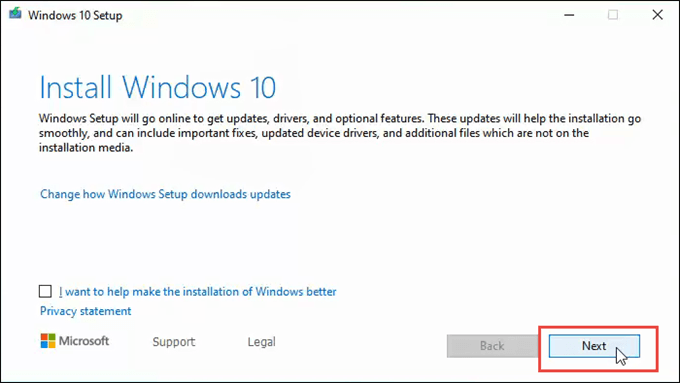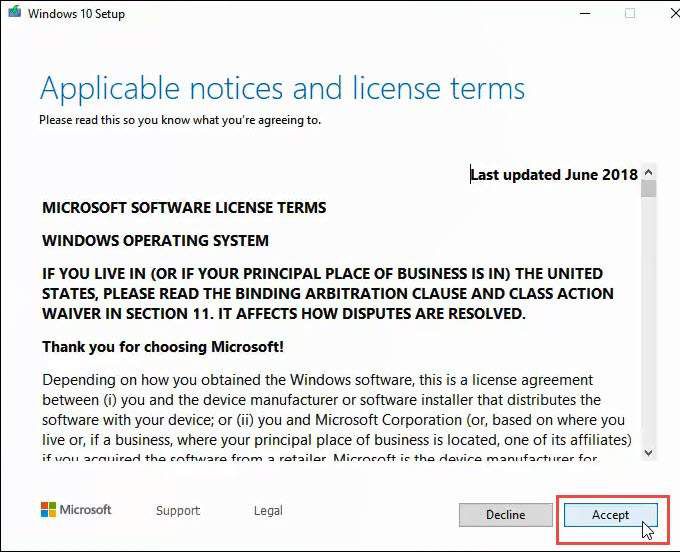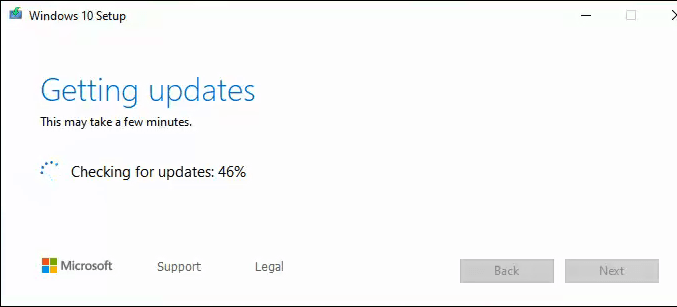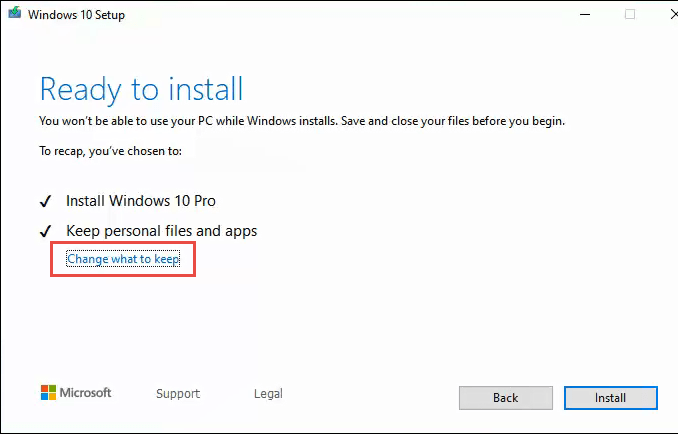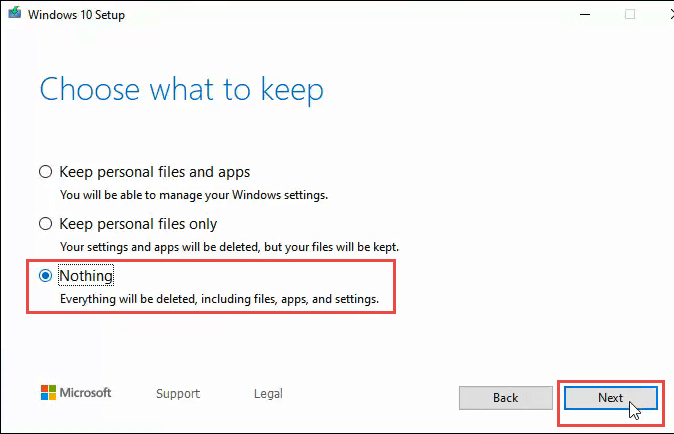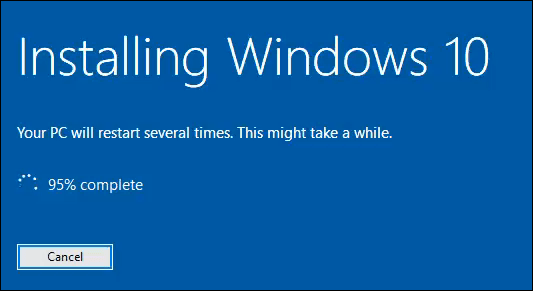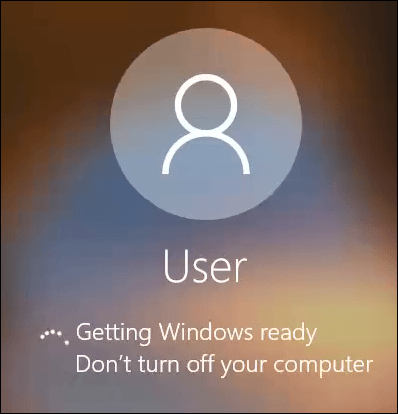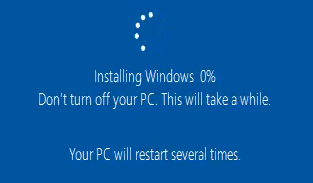Suntem cu toții recunoscători că nu mai sunt zilele în care am considerat că a trebuit să reinstalați Windows la fiecare șase luni. Există totuși timpuri în care trebuie să mergem la ultima soluție. Uneori, trebuie doar să-l descărcați pe tot și să reîncepeți din nou.
Când ar trebui să reinstalez Windows?
Există mai multe lucruri pe care le puteți face pentru a remedia problemele minore și majore ale Windows . Utilitatea Check Disk (CHKDSK) este excelentă pentru rezolvarea problemelor cu sistemul de fișiere din cauza sectoarelor proaste de pe hard disk-uri. Vă putem arăta cum să reparați erorile de sistem de fișiere în Windows cu CHKDSK.
Sistemul de verificare a fișierelor de sistem (SFC) și instrumentele de linie de comandă de implementare și gestionare a imaginilor de implementare (DISM) pot găsi și repara o serie de probleme Windows.
SFC este excelent pentru găsirea și repararea fișierelor de sistem în Windows, în timp ce DISM poate efectua o verificare mai detaliată și repararea Windows folosind resurse din serviciul Windows Update Microsoft. Avem un articol întreg despre cum se utilizează SFC și DISM. Încercați mai întâi aceste lucruri.
Dacă asta nu face acest lucru și sunteți sigur că problema nu este o problemă hardware, atunci ar putea fi momentul să reîncepeți. AVERTIZARE: ne referim la ștergerea tuturor fișierelor și programelor și reînceperea. Vă rugăm să faceți o copie de siguranță a fișierelor dvs. pe o unitate externă sau la un serviciu de stocare în cloud.
Trei modalități de a face o reinstalare curată a Windows
Există trei moduri în care puteți face o reinstalare curată ofWindows. Ne vom concentra pe Windows 10. Dacă utilizați Windows 8.1 mai devreme, primele două sunt pentru dumneavoastră.
In_content_1 all: [300x250] / dfp: [640x360]->Resetați acest computer pentru o instalare curată
Aceasta ar trebui să fie prima dvs. opțiune când încercați să ștergeți complet computerul și să reinstalați Windows 10. Este simplu, nu nu aveți nevoie de un dispozitiv ADVD sau USB și nici nu vă solicită să introduceți cheia de licență Windows.
În bara Tastați aici pentru a căuta, începeți să tastați Setări.Când apare utilitatea Setări, faceți clic pe asta pentru a o începe.
În fereastra Setări, derulați în jos și faceți clic pe Actualizare și securitate.
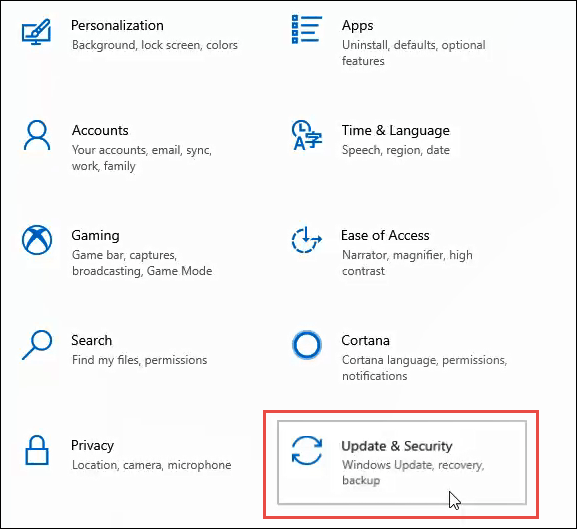
În fereastra Actualizare și Setări, în partea stângă, faceți clic pe Recuperare. După ce este în fereastra de recuperare, faceți clic pe butonul Începeți.
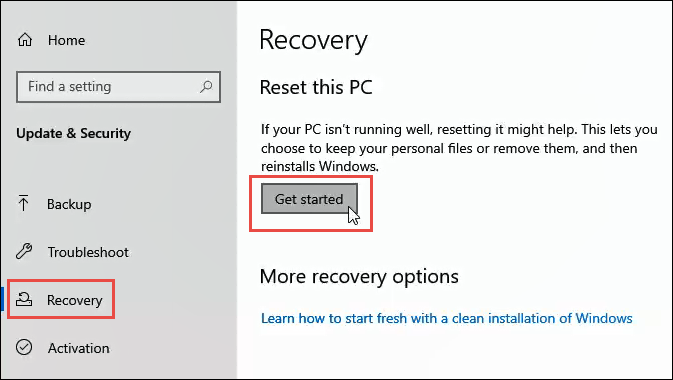
Pentru a șterge totul din computer, faceți clic pe opțiunea Ștergeți totul.
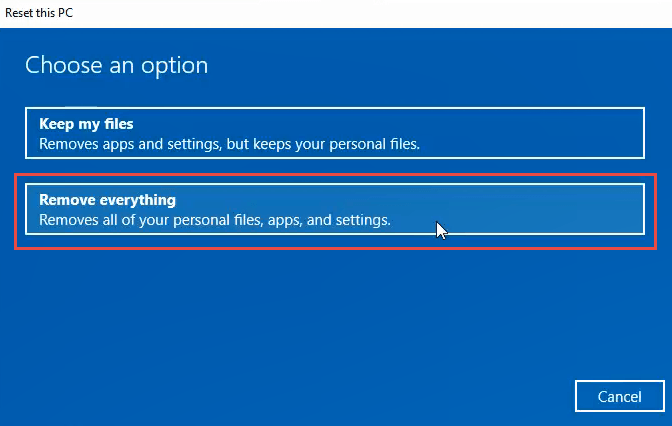
Poate dura câteva minute pentru a pregăti lucrurile. Apoi, vă va spune că setarea curentă este de a elimina doar fișierele. Aceasta este mai rapidă, dar mai puțin sigură. Vom face o ștergere completă, așa că nu este suficient. Faceți clic pe Modificați setările.
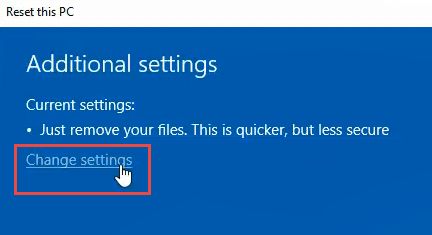
În această fereastră, faceți clic pe pe butonul Opritpentru a accesa opțiunea de ștergere a datelor. Faceți clic pe Confirmați.
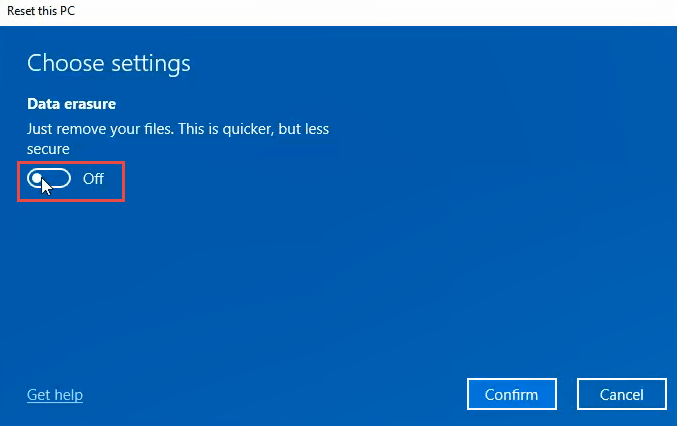
După câteva secunde, veți vedea fereastra Gata de resetare a acestui computer. Dacă sunteți sigur că doriți să faceți acest lucru, faceți clic pe Reset.
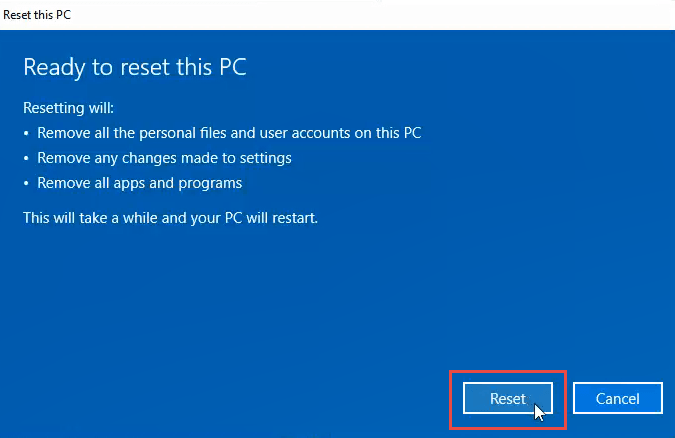
Se va pregăti să resetați. Această parte poate dura câteva minute. În timpul testului nostru, a durat aproximativ 15 minute. Apoi computerul repornește.
Când computerul repornește, veți vedea sigla Windows și Vă rugăm să așteptați. Apoi ecranul poate deveni negru timp de câteva minute. Ai răbdare.
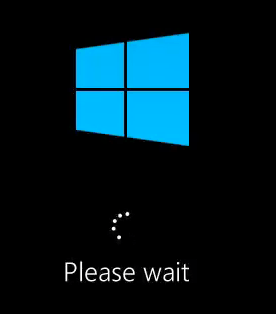
Windows logo-ul se va întoarce și sub el va citi Resetarea acestui computer. Va începe să numere în procente de finalizare. Acest lucru poate dura câteva minute până la o oră sau mai mult, în funcție de computer. Când este completă, puteți începe configurarea Windows din nou.
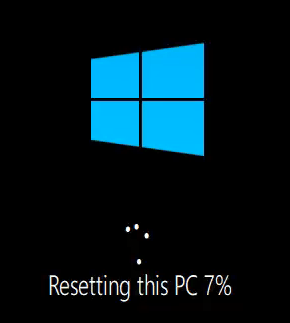
Reinstalați Windows de pe DVD sau USB Drive bootable
Va trebui să aveți fie DVD-ul Windows care a venit cu computerul, fie le-ați cumpărat de unul singur, fie un USB bootabil conduce cu Windows pe ea. Mulți producători de laptopuri și computere au utilitare încorporate în instalările lor Windows pentru a vă ajuta să creați aceste unități de recuperare.
Dacă nu ați făcut una când ați luat computerul, acum este timpul să faceți asta. Utilizarea instalării oficiale a Windows a producătorului este cea mai bună cale de urmat, deoarece va avea toate driverele hardware specifice mărcii și modelului computerului.
Dacă aceasta nu este o opțiune, puteți descărcați o ISO oficială a Windows 10 să folosești Instrumentul de creare a Windows Mediasau doar browserul tău web. Vă putem arăta de asemenea unde să obțineți Windows 8.1 sau 7 ISOs. Va trebui să găsiți cheia dvs. de produs Windows.
Instrumentul de creare a Windows Media vă va ghida prin crearea unei unități USB sau DVD bootabile. Este surprinzător de simplu, dar poate dura ceva timp.
Apoi, va trebui să porniți computerul de pe unitatea DVD sau USB. Este posibil să aveți nevoie de pentru a accesa BIOS-ul computerului și a schimba ordinea de pornire. Este probabil să se pornească mai întâi de pe hard disk. Reporniți computerul și urmați pașii de mai jos.
Când computerul pornește, vi se va oferi asistentul de instalare Windows, care vă va parcurge procesul.
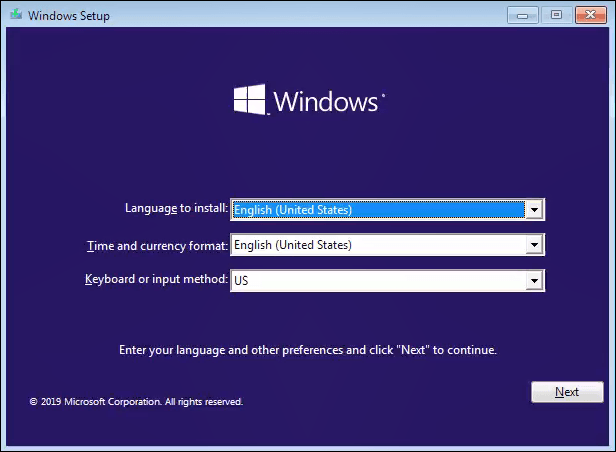
Pentru a face acest lucru într-un mod care șterge unitatea, mergeți până când veți obține până la punctul în care vi se va cere, Ce tip de instalare doriți?În acest moment, alegeți Personalizat: Instalați doar Windows (avansat).
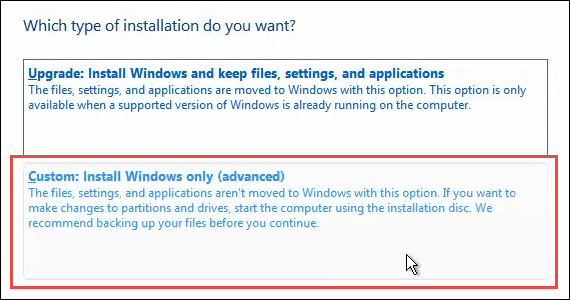
Vi se poate întreba unde doriți instalați Windows. De obicei, va fi unitatea principală. Selectați asta și faceți clic pe Următorul.
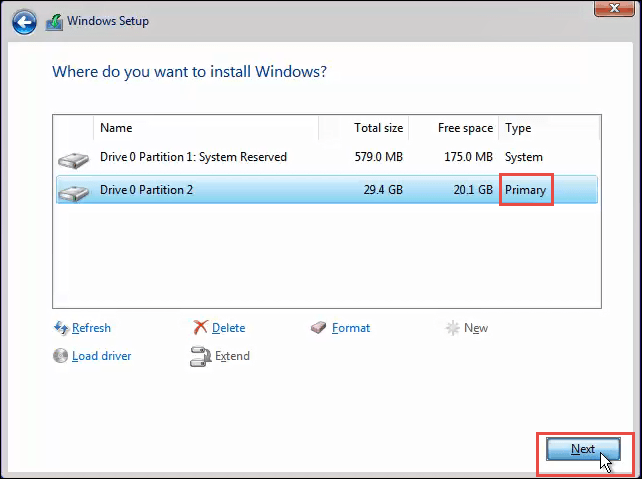 >
>Instalarea va continua. În primul rând, veți vedea un ecran precum cel de mai jos timp de câteva minute. Apoi computerul dvs. va reporni și veți vedea un ecran negru cu o pictogramă albastră Windows. Va parcurge mai multe etape care nu necesită niciun fel de intrare de la dvs. >