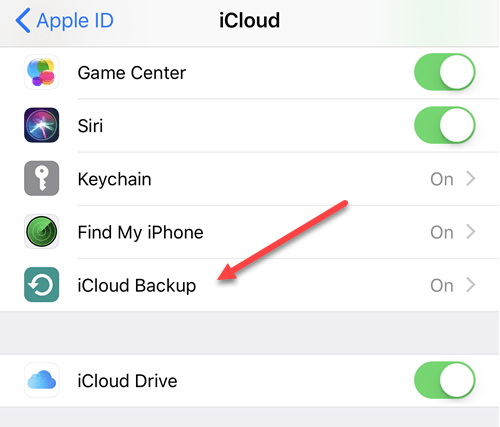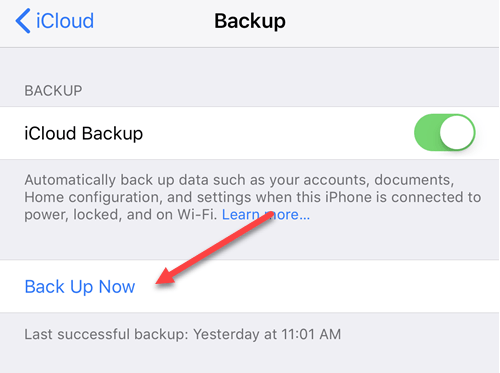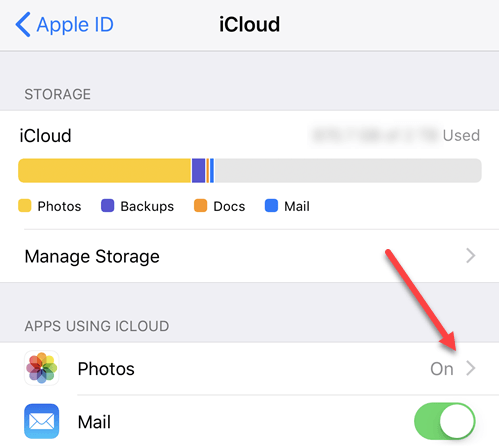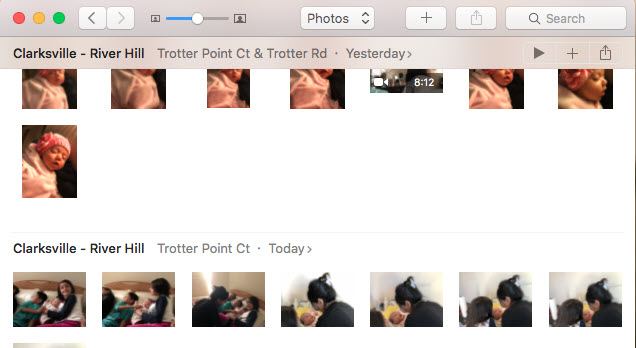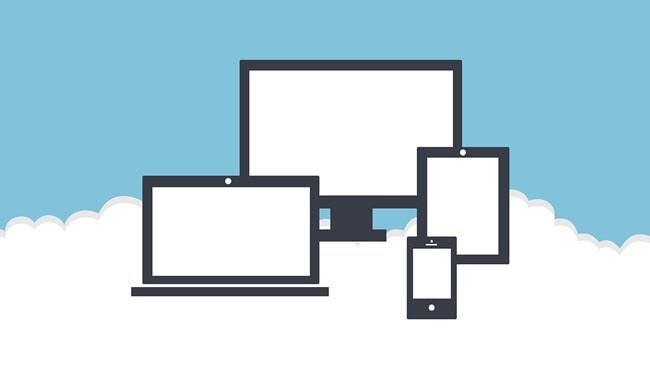Dacă aveți un iPhone, mai ales cel mai recent, probabil că îl utilizați pentru a face o mulțime de fotografii și clipuri video. Camerele de pe dispozitivele iPhone sunt excepționale și sunt mult mai convenabile pentru a le scoate decât o cameră gigantică SLR! Ei bine, cel puțin este pentru mine.
Și dacă ați citit ceva online, ați auzit probabil despre Scriitorul cu fir Mat Honan, care a fost hacked și a avut iPhone-ul, iPad-ul și MacBook-ul Pro a fost complet șters de hackeri și și-a pierdut toate fotografiile și videoclipurile prețioase ale fiicei sale pentru că nu a făcut o copie de rezervă. Mi-am dat seama imediat după ce am citit articolul că, dacă cineva ar șterge iPhone-ul meu, iPad și MacBook Pro, aș pierde o mulțime de date foarte importante. Fac backupuri în mod regulat folosind Time Machine și am activat iCloud Backup pe iPhone și iPad, dar pentru că datele mele sunt fragmentate peste tot, aș pierde multe lucruri.
treceți prin toate fotografiile și videoclipurile și setările mele pe dispozitivele mele și asigurați-vă că toate materialele curente au fost susținute în exterior, iar toate videoclipurile și fotografiile noi făcute pe iPhone-ul meu ar fi salvate automat. În acest articol, vă voi arăta ceea ce am făcut pentru a copia toate datele iPhone / iPad / MacBook, inclusiv fotografiile și videoclipurile.
Metoda 1 - iTunes / iCloud
Cea mai ușoară modalitate de a face backup este folosirea iCloud sau iTunes. Deschideți iTunes, conectați dispozitivul, apoi faceți clic dreapta pe el și alegeți Backup:
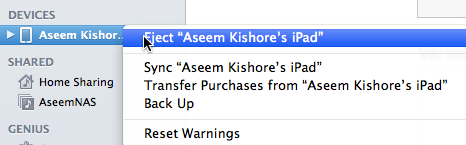
dispozitivul dvs. iTunes de pe computerul local. Rețineți că, dacă ați activat copia de rezervă iCloud, puteți să copiați în siguranță dispozitivul local folosind această metodă. Vă recomand să faceți o copie de rezervă în iTunes, de asemenea, deoarece am încercat să restaurez o copie de rezervă iCloud înainte și nu a funcționat. iCloud este frumos, dar este nor și norul poate acționa în mod firav uneori.
De asemenea, asigurați-vă că ați criptat copia de rezervă atunci când efectuați o copie de rezervă locală, deoarece aceasta va permite și salvarea altor date securizate.
Pentru a activa copierea de rezervă iCloud, accesați Setăripe dispozitiv, apăsați pe numele dvs., apoi apăsați pe iCloud, apoi apăsați pe iCloud Backupspre partea de jos.
Porniți-l și apoi lăsați fie copia de siguranță a dispozitivului, un backup pentru iCloud dacă nu doriți să așteptați. Asigurați-vă că dispozitivul este conectat la o sursă de alimentare și WiFi înainte de a începe copierea de rezervă.
dacă ștergeți un singur videoclip, de exemplu, și doriți să îl restabiliți, trebuie să efectuați o restaurare completă a dispozitivului. Acum este minunat dacă dispozitivul dvs. este șters complet, apoi puteți restaura totul de la copiere de rezervă și veți avea toate fotografiile și videoclipurile dvs., precum și orice altceva. Cu toate acestea, cea mai bună opțiune este să activați, de asemenea, iCloud Photo Library (Metoda 2 de mai jos), care este mult mai convenabil pentru gestionarea fotografiilor și a videoclipurilor. Rețineți că trebuie să păstrați activat iCloud Backup.
Metoda 2 - Biblioteca foto iCloud
Dacă faceți aproape exclusiv fotografii și videoclipuri de pe dispozitivele Apple, atunci merită banii să utilizați Biblioteca foto iCloud. În mod implicit, Apple este foarte zgârcit și vă oferă doar 5 GB de stocare gratuită iCloud. Acest lucru nu este suficient dacă utilizați iPhone-ul ca aparat de fotografiat primar.
Din fericire, iCloud nu este foarte scump. Pentru 1 dolar pe lună, beneficiați de 50 GB de spațiu de stocare și de 3 dolari pe lună, veți primi 200 GB de spațiu de stocare. După aceea, acesta sare doar la 2 TB pentru 10 USD pe lună, ceea ce reprezintă o cantitate enormă de spațiu. Pentru a activa Biblioteca foto iCloud, accesați setările, apăsați pe numele dvs., apăsați pe iCloudși apoi apăsați pe Fotografii.
puternic>Optimizați spațiul de stocare iPhone, cu excepția cazului în care aveți prea mult spațiu pe dispozitivul dvs. pentru stocarea tuturor materialelor respective.
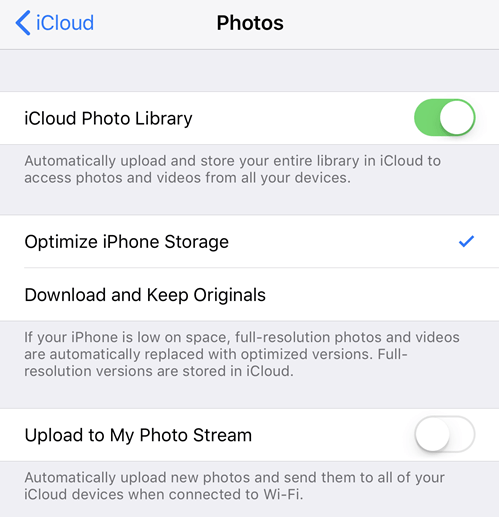 care este conectat folosind ID-ul dvs. iCloud va putea vizualiza toate videoclipurile și fotografiile. Acest lucru este minunat dacă aveți un Mac, unde puteți utiliza și aplicația Photos împreună cu biblioteca foto iCloud.
care este conectat folosind ID-ul dvs. iCloud va putea vizualiza toate videoclipurile și fotografiile. Acest lucru este minunat dacă aveți un Mac, unde puteți utiliza și aplicația Photos împreună cu biblioteca foto iCloud.
Metoda 3 - App Photos
Așa cum am menționat, aplicația Photos este un instrument excelent pentru gestionarea bibliotecii dvs. dacă aveți deja un Mac. Aplicația Photos vine la îndemână pentru acei oameni care încă mai doresc să facă fotografii și clipuri video de o calitate superioară cu o cameră dedicată, dar doresc să le poată vedea și în biblioteca foto iCloud.
configurați-o astfel încât ori de câte ori conectați dispozitivul la Mac, acesta va importa automat toate fotografiile și videoclipurile. După import, puteți alege să le păstrați pe dispozitiv sau să le ștergeți. Dacă este activată biblioteca foto iCloud, toate mediile importate vor fi încărcate și vizibile pe toate dispozitivele dvs.
Pentru a activa Biblioteca foto iCloud pe Mac-ul dvs., faceți clic pe Fotografiidin bara de meniu, apoi faceți clic pe Preferințe.
p>Aveți opțiuni similare pe Mac ca pe iPhone: Descărcați originalesau Optimizați stocarea Mac. Dacă aveți o unitate de disc mare și puteți găzdui întreaga Bibliotecă foto iCloud pe hard diskul local, vă recomand să alegeți Descărcare originale pe acest Mac. În cazul în care ceva se întâmplă groaznic cu iCloud, veți avea o copie de siguranță completă a tuturor dispozitivelor dvs. locale.Singurul lucru pe care nu-mi place aplicația Photos este că totul este stocat într- Format Apple și nu este accesibilă de nicio altă aplicație. Îmi place să folosesc Google Picasa, dar acest lucru nu a fost actualizat de ani de zile.
Metoda 4 - Google Photos / Cloud Storage
Ultima metodă și cea pe care o folosesc cel mai mult este de rezervă în Google Foto. Puteți descărca aplicațiile Google Photos iPhone și iPad și puteți încărca automat fotografiile și videoclipurile dvs. Personal, folosesc atât Google Foto, cât și iCloud pentru a crea două copii ale tuturor fotografiilor și videoclipurilor mele. S-ar putea să pară o suprasolicitare, dar sunt prea paranoic.
În Google Foto, apăsați pe cele trei linii orizontale, apoi pe pictograma roată. Apăsați pe Backup & amp; Sincronizațiși porniți-l. Apoi, va începe să sincronizați tot în biblioteca dvs. foto iCloud până la Google Foto. Dacă aveți deja o cantitate mare de materiale în biblioteca foto, Google Photos va sincroniza întreaga bibliotecă.
că va forța dispozitivul să redeponeze întregul conținut din iCloud, astfel încât să îl poată încărca în Google Foto. Aceasta înseamnă că dispozitivul dvs. va rămâne fără spațiu pentru o perioadă de timp până când încărcarea sa terminat.
Este cu siguranță incomod, mai ales pentru prima dată, dar sa dovedit foarte util pentru mine de multe ori. Am luat videoclipuri și în aceeași zi au fost șterse de fiica mea iubitoare de iPhone! De aceea, asigurați-vă că este salvat în mai multe locații, pentru fiecare caz în parte. Al doilea motiv major pentru care am copii de rezervă la Google Photos este că leagă Google Drive. Cu Disc Google, puteți sincroniza întreaga bibliotecă foto cu alt computer sau chiar cu un dispozitiv de rețea precum un NAS. iCloud are, de asemenea, un Programul Windows pentru a sincroniza totul cu un PC, dar nu sunt un mare fan al funcționării.
Pe lângă Google Photos, serviciul dorit. Dropbox, OneDrive și alte servicii de cloud funcționează în același mod, deci dacă sunteți deja legat într-un serviciu, continuați să îl utilizați. Ce metodă folosiți pentru a salva fotografiile și videoclipurile iPhone / iPad? Spuneți-ne în comentariile. Bucurați-vă!