În aceste zile poate fi greu să ții pasul cu tot ce ai de făcut. Așadar, un calendar ușor accesibil este esențial. Și dacă alegerea dvs. este Google Calendar, atunci utilizați unul dintre cele mai populare calendare digitale acolo.
Probabil aveți Aplicația Google Calendar pe dispozitivul dvs. mobil, dar ce zici de desktop? Ar trebui să puteți deschide cu ușurință Google Calendar în timp ce lucrați pe computer.
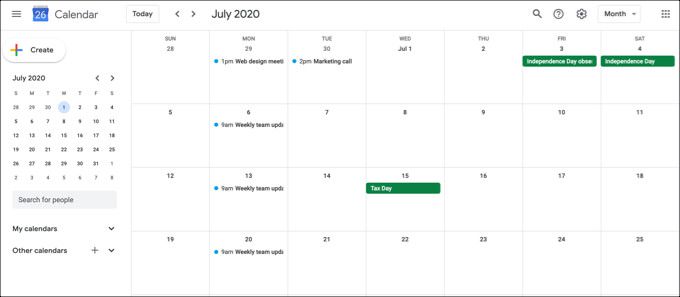
Pentru a vă ajuta să accesați mai rapid la Google Calendar mai mult pe desktop, iată cinci moduri utile de a face asta. / p>
Obțineți Google Calendar pe Windows
Dacă sunteți utilizator Windows, aici sunt două moduri foarte simple de a pune Google Calendar pe desktop.
Utilizați calendarul Aplicație
Calculatorul dvs. Windows este dotat cu un calendar implicit care vă permite să conectați un cont Google pe lângă alte tipuri de calendare. Dacă utilizați Aplicație calendaristică pentru prima dată pe Windows, urmați instrucțiunile pentru a vă configura.

Dacă utilizați deja Calendar pe Windows, urmați acestea pași pentru conectarea Google Calendar.
In_content_1 all: [300x250] / dfp: [640x360]->Puteți apoi să închideți bara laterală a Setărilor și să vă întoarceți înapoi la Calendar.
Faceți clic pe Extindeți butonuldin partea stângă sus a aplicației pentru a deschide bara laterală. Veți vedea contul Google pe care tocmai l-ați adăugat, așa că asigurați-vă că bifați caseta de lângă el.

Utilizați aplicația Microsoft Outlook
Poate preferi să folosești calendarul din Outlook pe computerul Windows. Dacă da, puteți adăuga calendarul Google la acesta.

Va trebui să începeți prin apucarea unui link la calendarul dvs. în format iCal de pe site-ul web Google Calendar. Așadar, mergeți la Google Calendar online, conectați-vă, apoi urmați acești pași.

Acum, când extindeți bara laterală din stânga în secțiunea calendarului Outlook, ar trebui să vedeți contul dvs. Google Calendar. Bifează caseta de lângă ea pentru a vedea Calendarul Google alături de celelalte calendare.
Aflați mai multe despre sincronizarea Google Calendar cu Outlook.
Obțineți Google Calendar pe Mac
Dacă sunteți utilizator Mac, puteți pune Google Calendar pe desktop destul de ușor.
Utilizați aplicația Calendar
Aplicația Apple Apple este cea mai evidentă și mai simplă pentru accesarea Google Calendar. Dacă utilizați pentru prima dată Calendar pe Mac, urmați instrucțiunile pentru un început nou.
Dacă utilizați deja Calendar, urmați acești pași pentru a configura Google Calendar în el.
>
Tu apoi puteți închide fereastra Conturi Internet și întoarceți-vă la Calendar.
Faceți clic pe butonul Calendaredin partea de sus a aplicației și veți vedea contul Google pe care tocmai l-ați adăugat în bara laterală. Nu uitați decât să bifați caseta de lângă ea și sunteți setat!

Obțineți Google Calendar pe oricare platformă
După cum vedeți, conectați Google Calendar la dvs. Calendarul implicit al computerului este cel mai simplu mod de a obține Google Calendar pe desktop. Există însă și alte câteva opțiuni pe care le puteți lua în considerare.
Utilizarea unei extensii de browser
În timp ce această metodă nu pune tehnic Google Calendar în sine, puteți să îl accesați fără a merge pe site-ul propriu.
Checker Plus pentru Google Calendar este o extensie grozavă de browser gratuit, care funcționează atât cu Firefox cât și cu Crom.

După ce instalați Adăugarea Google Calendar puteți pur și simplu să faceți clic pe butonul la îndemână din bara de instrumente a browserului. Puteți căuta calendarele active, adăuga rapid un eveniment și puteți schimba vederea din agendă sau listă în zi, săptămână sau lună.

Google Calendar pentru Chrome este o altă extensie convenabilă. Acest instrument funcționează, evident, doar cu Chrome, dar odată ce îl instalați, puteți vedea ce aveți pe agenda dvs. pentru o zi cu ajutorul butonului pentru bara de instrumente. Și puteți adăuga evenimente cu butonul plus în partea de sus.
Utilizați o comandă rapidă pentru desktop
Un alt mod de a obține Google Calendar pe desktop este cu o simplă comandă rapidă. Această metodă funcționează și pentru Windows și Mac.

Pentru a utiliza comanda rapidă, faceți dublu clic și veți merge direct la Google Calendar folosind browserul dvs. implicit.

Obțineți-vă Google Calendar
Google Calendar nu poate avea în prezent o aplicație pentru desktop pe care o puteți descărca și utiliza. Dar cu aceste opțiuni, nu aveți nevoie de una!
Ce metodă pentru a pune Google Calendar pe desktop intenționați să o utilizați? Spuneți-ne!