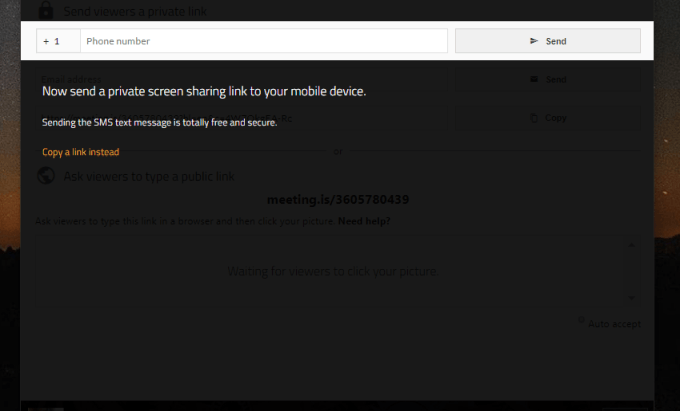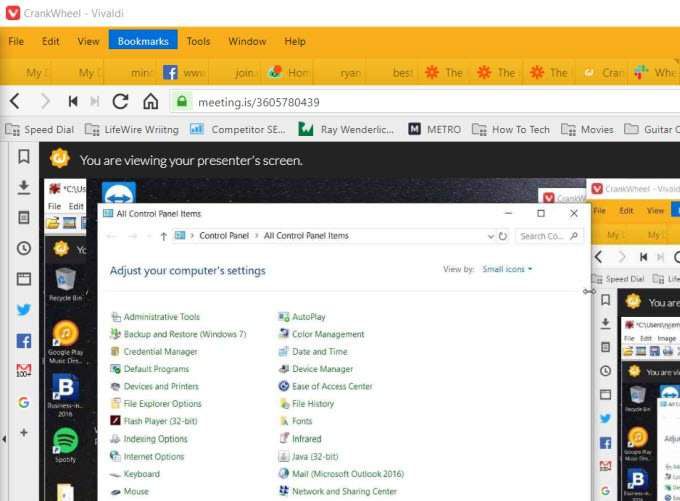Aplicațiile de partajare a ecranului sunt foarte utile pentru a ajuta oamenii cu probleme de computer, indiferent unde vă aflați sau sunteți localizați. Aceasta poate include ajutorarea membrilor familiei cu probleme de calculator sau ajutarea colegilor de lucru cu probleme din orice parte a lumii.
Unele aplicații de partajare a ecranului sunt aplicații simple bazate pe cloud care vă lansează o conferință video în care, fie dumneavoastră, fie celălalt. persoana își poate partaja ecranul și apoi oferă control celeilalte persoane din conferință. Alte aplicații de partajare a ecranului sunt aplicații de asistență la distanță complet funcționale care vă permit să accesați și sistemul de fișiere al celuilalt computer la care sunteți conectat.

Aplicația de partajare a ecranului pe care o alegeți depinde de ce aveți de făcut și de ceea ce trebuie să accesați pe sistemul de la distanță.
1. TeamViewer
Nu există nicio listă de aplicații de partajare a ecranului care nu ar avea TeamViewer chiar în partea de sus a listei. Este o aplicație foarte populară, frecvent utilizată pentru asistență de la distanță.
Din această cauză este atât de popular pentru că există o versiune gratuită pe care oricine o poate folosi utilizări furnon-comerciale. De asemenea, este extrem de ușor de utilizat.
Când ați făcut prima oară descărcați și rulați instalatorul TeamViewer, veți avea opțiunea de a configura o versiune completă (instalare de bază) sau de a configura doar ca serviciu (nesupravegheat) pentru acces la distanță de pe un alt computer.
In_content_1 all: [300x250] / dfp: [640x360]->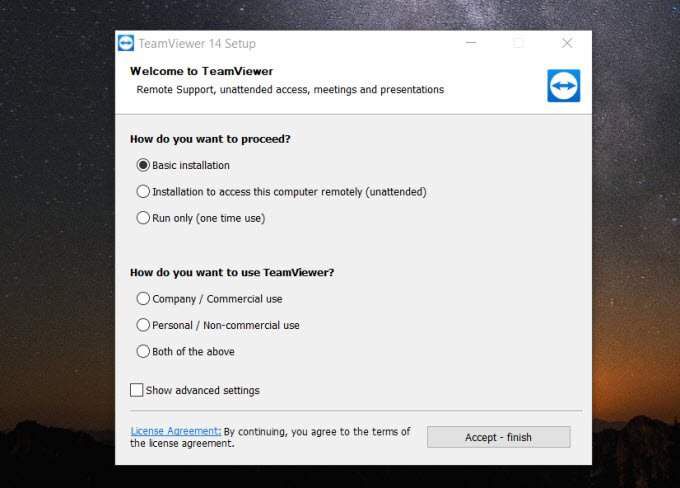
În mod ideal, veți instalați instalarea de bază pe computerul în care încercați să accesați computerul de la distanță. Apoi, pe computerul de la distanță, solicitați telecomanda descărcați și instalați TeamViewer folosind opțiunea „nesupravegheată”.
Dacă ați selectat Setări avansateîn ecranul de configurare anterior, veți avea opțiunea de a activa unele dintre funcțiile avansate care vin cuTeamViewer. Acestea includ includerea unui driver de imprimantă pentru imprimarea de la distanță, a unei VPNfeature sau a unui add-in pentru a activa sesiunile TeamViewer din interiorul Outlook.
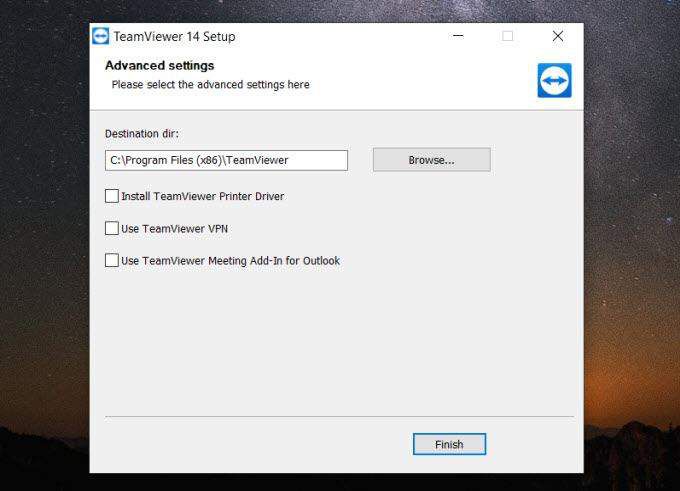
Cea mai ușoară modalitate de a vă conecta la un alt computer cu TeamViewer este dacă sunteți în rețeaua propriu-zisă. Dacă acesta este cazul, selectați doar lista verticală sub ID partener.
În listă, veți vedea computere la distanță care sunt, de asemenea, conectate în contul TeamViewer. Puteți selecta acest computer pentru a vă conecta și a vizualiza instantaneu ecranul de la distanță.
 >
>Pe computerul de la distanță, utilizatorul va trebui să confirme că aveți permisiunea de a vă conecta la distanță.

Faceți clic din nou pe Permite, puteți vedea și controla ecranul lor de la distanță.
Dacă vă conectați la instalarea TeamViewer de la distanță cu contul TeamViewer, tot ce va trebui să faceți pentru telecomanda în acel computer la distanță introduceți parola ca parte a procesului de conectare.

Veți nota un panou de control în partea de sus a ferestrei pe care o puteți utiliza pentru diverse funcții care vă vor ajuta să utilizați computerul la distanță, precum și să comunicați cu utilizatorul la distanță.
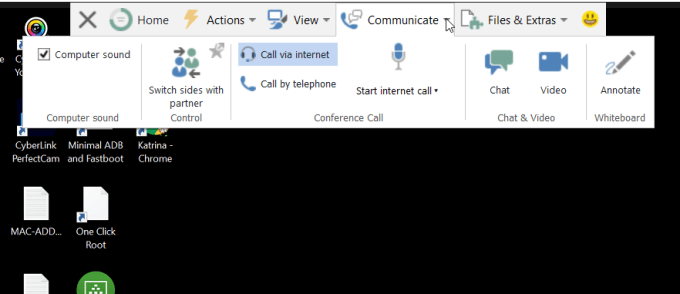
Unele dintre aceste caracteristici includ:
Asyou puteți vedea, TeamViewer este complet caracteristic instrument puternic pentru conectarea la distanță la un computer la distanță.
2. Windows Quick Assist
Un alt instrument folositor pentru partajarea de la distanță a ecranului, care nu numai că este gratuit, ci este instalat și cu Windows, este instrumentul Windows Quick Assist.
Dacă ajutați o altă persoană care folosește cea mai recentă versiune de Windows, ați făcut doar pentru a vă asigura că executați instrumentul de asistență rapidă.
Pentru a deschide instrumentul, selectați meniul Start, tastați RapidAsistențăși selectați instrumentul Asistență rapidă pentru a-l deschide.
Odată deschis, selectați Asistați o altă persoanăpentru a începe.
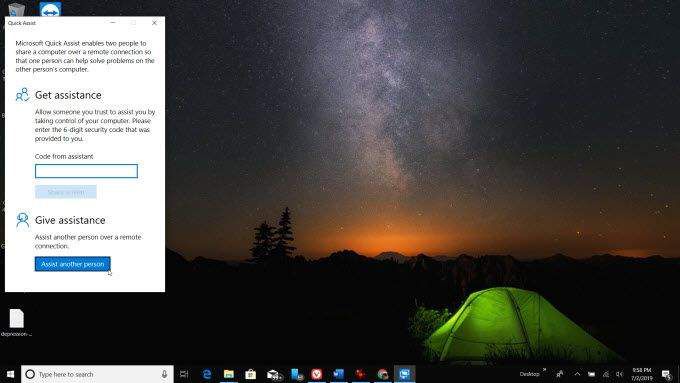
Va trebui să vă conectați contul Microsoft pentru a continua. Când ați configurat prima dată computerul dvs., ați fost probabil să creați un cont Microsoft. Aceasta este cea pe care trebuie să o utilizați aici.
Odată ce ați terminat, veți vedea un cod de securitate pe care îl puteți furniza telecomandatorului.
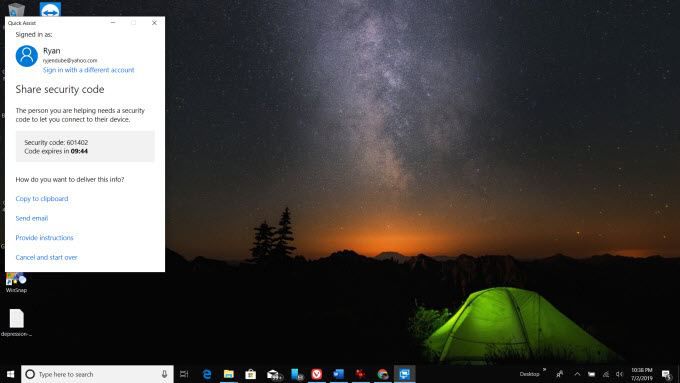
Acasă, utilizatorul trebuie doar să tasteze codul și să selecteze Partajare ecran.

Apoi, trebuie să selectați Permitepentru a vă oferi permisiunea de a vă conecta.
Onyour computer, selectați Continuarepentru a termina conexiunea.

În cele din urmă, cele două computere se vor conecta, și veți vedea un complet vizualizare pe ecran a ceea ce văd utilizatorii.
Acum puteți prelua controlul, muta mouse-ul și ajutați utilizatorul la distanță cu oriceprobleme pe care le au.
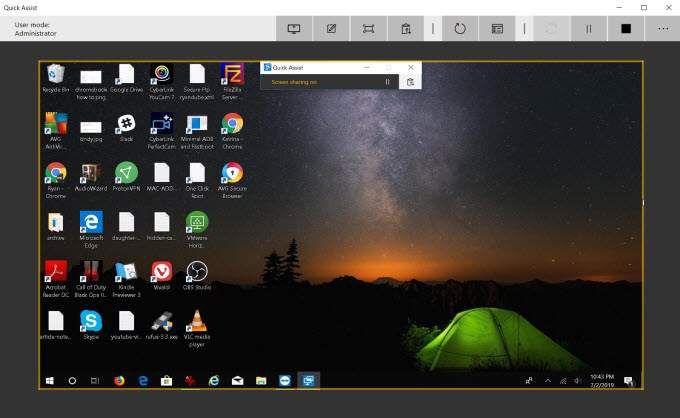
Meniul de top al ecranului partajat include un panou de comenzi pentru a putea utiliza computerul de la distanță.
WindowsQuick Assist este unul dintre cea mai simplă (și gratuită!) metodă de partajare a ecranului disponibilă. Este rapid, ușor și aproape toată lumea deține un computer Windows.
3. Skype
Skypehas a fost întotdeauna rege când vine vorba de videoconferință. Și, desigur, orice software de videoconferință pe care îl puteți folosi pentru a vizualiza desktopul cuiva face un instrument ideal de asistență la distanță ideal.
Versiunea gratuită a Skype este bună pentru conectarea la desktopul de la distanță, apelând utilizatorul și făcându-i să partajeze ecranul cu tu. Puteți iniția avideoconferința selectând pictograma camerei video de deasupra profilului lor.

Odată ce te afli în videoconferință, fie că participanții (mai mult de două sunt posibile), pot selecta pictograma Partajare ecran din partea de jos a ecranului pentru a partaja imediat desktopul cu toți ceilalți din ședință.

Afișează ecranul de la distanță, poate fi necesar să selectați butonul Partajare ecran pe partea de jos a ecranului pentru a termina distribuirea acestuia cu toate celelalte persoane în confidență.

Ecranul Oncethe este partajat, alți oameni din conferință pot plimba persoanele care accesează ecranul prin sfaturi de depanare pentru a rezolva problema computerului.
Calitatea de partajare a ecranului Skypes este excelentă, iar actualizările ecranului sunt rapide.
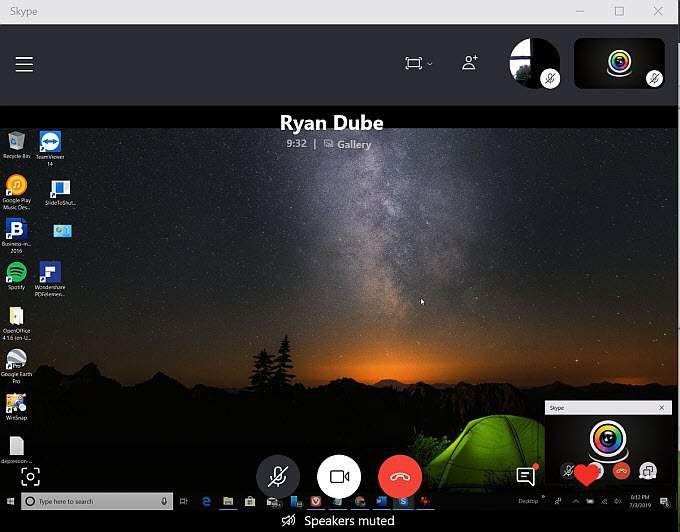
Cu versiunea gratuită a Skype , oferirea de asistență de la distanță trebuie să implice chat-uri vocale combinate cu persoana care-și împărtășește ecranul controlând mouse-ul.
Cu toate acestea, cu versiunea premium sau de afaceri a Skype, veți vedea o opțiune în timp ce vă împărtășiți ecranul pentru a oferi control altor persoane pe convocarea conferinței.
4. Join.Me
Dacă doriți să aveți o sesiune de partajare a ecranului folosind o aplicație ușor de utilizat, nu puteți greși cu Join.Me.
Când vă înscrieți la Join .Me, puteți crea un link web pe care să-l utilizați pentru sesiunile de ecranizare. Puteți face clic pe Startsub Începeți o întâlnirepentru a lansa sesiunea.

Youcan trimite orice număr de utilizatorii link-ul dvs. personalizat join.me, astfel încât să se poată înscrie în sesiune cu tine.
Puteți să le trimiteți singur link-ul într-un mesaj instant sau selectați trimiteți un e-maillink pentru a trimite utilizatorului un e-mail cu codul de conexiune.

Pentru a vă alătura sesiunii, va trebui să selectați permitepentru a le permite să se înscrie la conferința video.
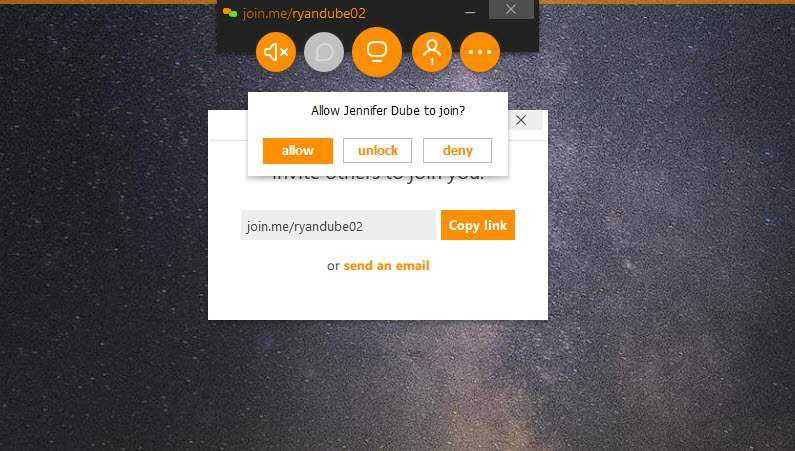
Justlike Skype, versiunea gratuită a Join.Me vă permite să vă partajați ecranul și să discutați cu alți utilizatori din sesiune . Aceasta înseamnă că persoana care are nevoie de ajutor pentru rezolvarea calculatoarelor trebuie să configureze sesiunea și să invite utilizatorii.
Cu toate acestea, versiunea premium a Join.Me permite trecerea controlului mouse-ului către oricine în sesiune, făcându-i o idee de partajare a ecranului și instrument de rezolvare a problemelor de la distanță.
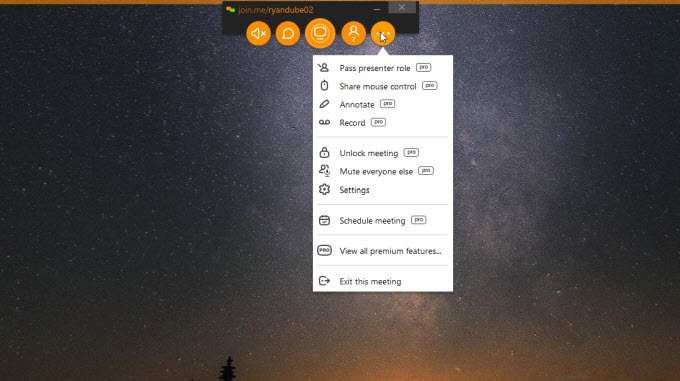
Funcțiile OtherPro includ anularea pe ecran și înregistrarea sesiunii de depanare.
5. Screenleap
Dacă într-adevăr nu doriți să instalați o aplicație completă pe computer, în scopul partajării ecranului, Screenleap este o soluție bună. Se instalează ca o extensie Google și vă permite să partajați rapid ecranul dvs. pe internet în doar câteva secunde.
Prima dată când rulați aplicația, va trebui să selectați Deschideți aplicația ScreenleapStart>și activați Deschideți întotdeauna aceste tipuri de legături în aplicația asociată.
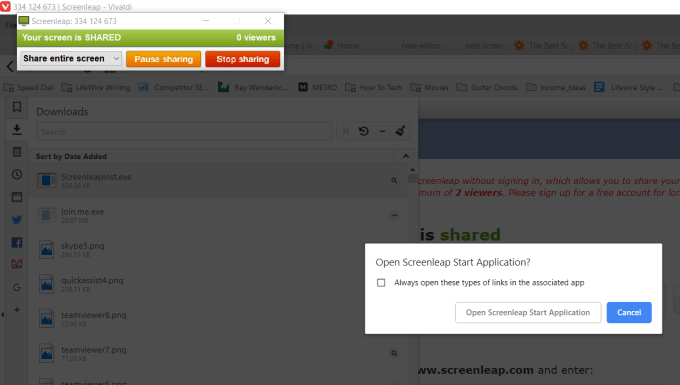
Odată ce lansați aplicația, puteți schimba ceea ce partajați folosind lista derulantă. Fie împărtășiți întregul desktop sau partajați doar o porțiune pe care o atrageți în interiorul acțiunii.
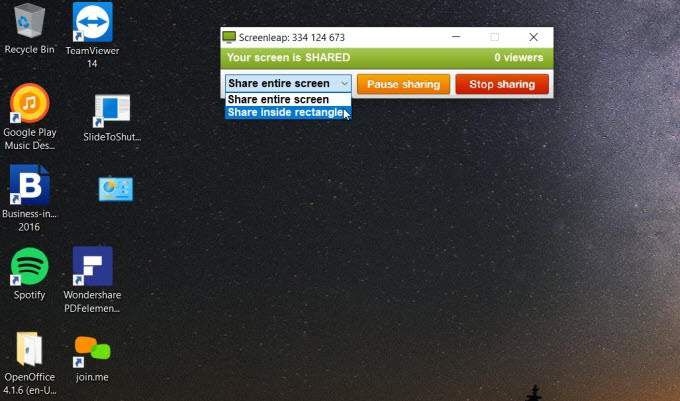
Vă veți vedea sesiunea Screenleap are un cod listat în partea de sus. Puteți spune anyoneto să vizitați screenleap.com, să tastați codul special și să selectați Vizualizați ecranpentru a vedea sesiunea de ecran partajată.

Înscrieți ecranul folosind această aplicație, aveți două opțiuni de pe Screenleap.com. Puteți selecta ecranul Broadcast și împărtășește-ți desktopul oricui are link-ul tău URL (necesită să te înscrii pentru un cont cu e-mailul tău). Sau puteți selecta Partajare ecranpentru a partaja imediat ecranul dvs. și pentru a trimite codul către persoana cu care doriți să partajați ecranul dvs..
Partajarea ecranului funcționează bine, dar există o anumită întârziere din momentul în care transmisia este trimisă și primită din browser-ul dvs. către browserul utilizatorului de la distanță.
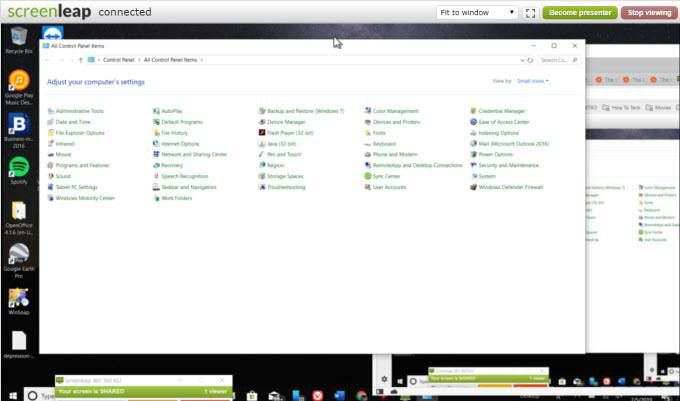
De asemenea, având în vedere că este un add-on de partajare a ecranului cu ochi goi, nu veți putea controla de la distanță un alt computer folosind această aplicație. Va trebui să vorbiți la telefon în timp ce vizionați de la distanță ecranul și vorbiți cu celălalt utilizator prin pașii de rezolvare a problemelor.
Versiunea gratuită a Screenleap permite până la 40 de minute de partajare a ecranului zilnic, ceea ce este destul de puțin pentru software gratuit.
6 .CrankWheel
CrankWheel este un alt supliment Chrome care vă permite să partajați la distanță ecranul. Un lucru care diferențiază CrankWheel este faptul că este extrem de ușor. Configurarea durează câteva secunde.
De asemenea, oferă trei metode principale pentru partajarea ecranului dvs..
Când selectați oricare dintre aceste opțiuni, veți vedea o fereastră pop-up care vă permite să selectați ce filă sau aplicație pe care doriți să o partajați utilizatorului final.

Există două moduri de a partaja ecranul. Puteți să introduceți numărul de telefon al celuilalt utilizator și să trimiteți un SMS cu linkul de partajare sau puteți copia linkul de partajare și să-l trimiteți prin e-mail sau să-l trimiteți singur către utilizatorul de la distanță. image ">