Google Drive a devenit un mare concurent la Microsoft Office 365 atât pentru software de stocare în cloud cât și pentru software de birou. Unul dintre motivele popularității sale este acela că poți ajunge rapid la elementele de bază.
În timp ce elementele de bază pot fi ușor de învățat, multe dintre cele mai bune caracteristici trec neobservate. De fapt, există zeci de funcții ascunse în meniurile din foi, documente și Google Drive în sine.
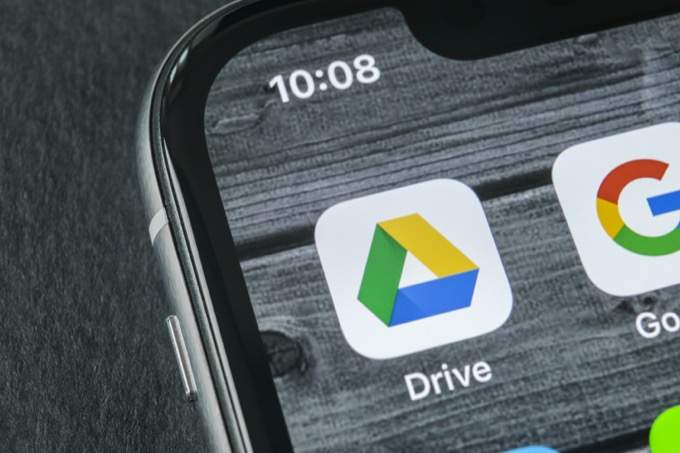
Dacă doriți pentru a vă îmbunătăți productivitatea, doriți să știți cum să căutați mai rapid fișiere sau doriți sfaturi pentru gestionarea copiilor de rezervă în cloud, Google Drive va fi mai puternic cu câteva sfaturi avansate Google Drive - am ales cele mai bune cele de mai jos.
Utilizați instrumente de căutare avansate
Una dintre cele mai mari probleme pe care le veți întâmpina atunci când utilizați mai frecvent Google Drive este găsirea din nou a fișierelor. Din fericire, Google Drive are câteva funcții de căutare avansate pe care le puteți utiliza pentru a identifica fișiere.
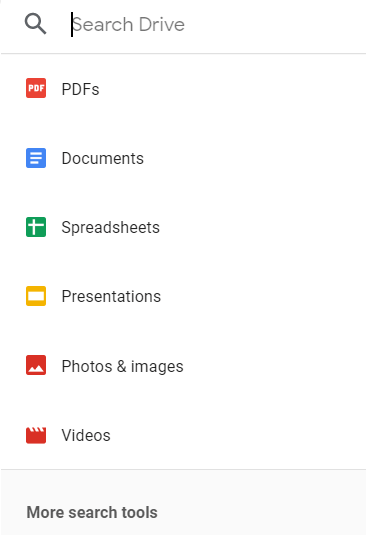
Faceți clic pe bara de căutareși faceți clic pe Mai multe instrumente de căutare. Acum aveți la dispoziție o listă extinsă de instrumente pentru reglarea fină a căutării dvs. De exemplu, puteți alege un tip de fișier - acesta include orice, de la Fotografii și prezentări la fișiere și foldere .zip. De asemenea, puteți căuta proprietarul, util pentru căutarea de conținut partajat.
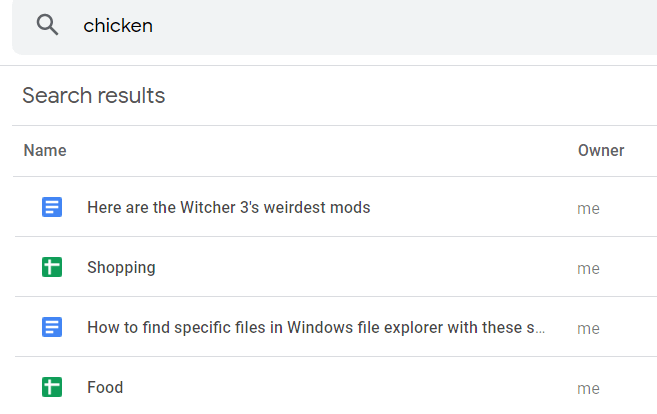
Acesta este doar începutul. De asemenea, puteți filtra rezultatele până la ultima modificare a fișierelor și, de asemenea, filtrarea după text găsită în fișierul în sine. De exemplu, dacă ați scris un articol despre o rețetă specifică, dar amintiți-vă doar de un singur ingredient pe care l-ați scris în articol, puteți găsi rețeta doar tastând ingredientul în sine.
Istoricul accesului & Restaurarea copiilor de siguranță în documente și fișiere Google

Google Docs și Google Sheets vor salva automat pe măsură ce continuați să lucrați la documentul dvs. Cu toate acestea, mulți oameni nu știu că puteți da clic pe textul Toate modificările salvate în Drivepentru a vedea și restaura reviziile anterioare.
Google Drive va înregistra automat toate modificările de la începutul timpului, atât timp cât ați creat fișierul în Google Drive. Și cu un singur buton puteți restaura versiunile mai vechi. În mod alternativ, trebuie doar să parcurgeți revizuirile anterioare și să faceți clic pe fiecare pentru a evidenția toate modificările.
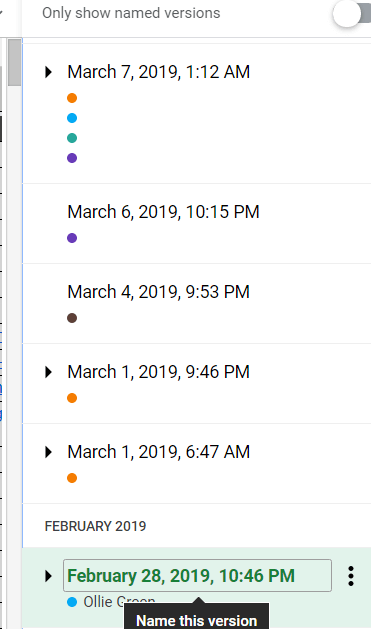
Acest lucru poate fi util atunci când faceți un text vechi de care aveți nevoie din nou în viitor sau dacă trebuie să verificați modificările anterioare pentru detalii lipsă. De asemenea, puteți face clic pe orice revizuire anterioară și redenumiți, astfel încât să fie mai ușor de găsit și gestionat în viitor.
Restricți permisiunile la anumite celule din fișiere Google
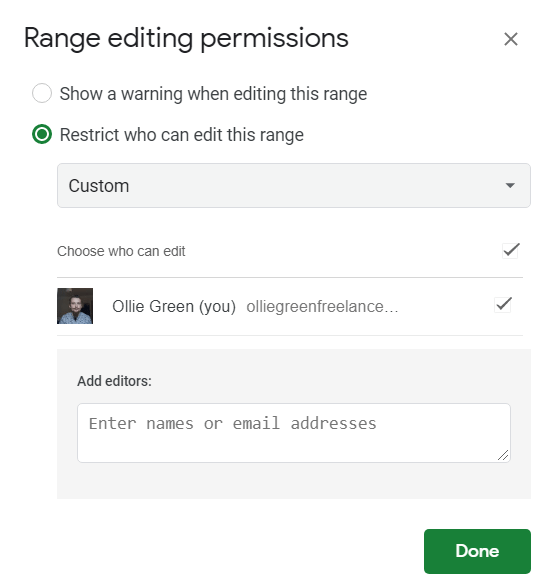
Este foarte ușor să partajați foi de calcul și documente Google fișiere pentru a colabora cu alții. Doar faceți clic pe Fișier>Distribuire>Obțineți link partajabil.Cu toate acestea, de îndată ce setați permisiunile pentru orice persoană cu linkul respectiv să poată edita documentul dvs., pot face modificări în mod implicit la absolut orice.
În foi de calcul Google și, sperăm, Google Documente pe viitor, puteți bloca manual anumite secțiuni, astfel încât nimeni în afară de proprietarul inițial să îl poată edita. Acest lucru ar putea fi foarte benefic atunci când lucrați la un document cu un grup mare, dar aveți nevoie de anumite intervale protejate de ștergerea accidentală.
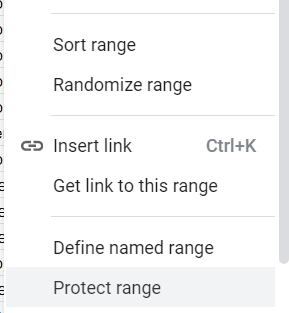
Pentru a începe, faceți clic și trageți zona pe care doriți să o protejați, faceți clic dreapta și apoi faceți clic pe Protejare interval. De acolo, se va deschide un nou panou în partea dreaptă a ecranului. Dă o gamă o descriere pentru a putea înțelege ce este mai târziu, apoi faceți clic pe Setați permisiunile.
Puteți seta acum ca intervalul să poată fi modificat doar de către proprietar, util pentru coloanele și rândurile fixate. Sau puteți seta permisiuni pentru anumite persoane prin e-mail, utile dacă doriți să blocați anumite pagini sau rânduri pentru diferite sarcini.
Creați rapid conținut nou cu link-uri rapide
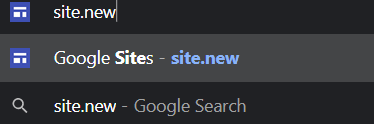
dacă doriți să creați rapid un document fără a vizita Google Drive și a parcurge interfața de utilizator, puteți economisi timp introducând următoarea adresă în bara de adrese a browserului. Asigurați-vă că v-ați conectat la contul Google potrivit înainte de a face acest lucru.
<După utilizarea acestor legături o singură dată, acestea vor apărea din nou ca sugestii atunci când le introduceți în bara de adrese a browserului. Așadar, crearea unui nou document ar putea fi la fel de ușor de tastat Dîn bara de adrese a browserului.
Amintiți-vă doar, va trebui să mutați documentul într-un folder mai târziu, dacă doriți să vă organizați fișierele un pic mai bine.
Conversia Word în PDF Sau Document PDF pentru Word
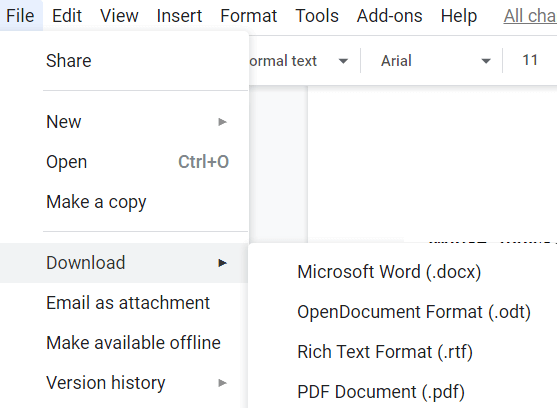
După ce ați terminat cu un document Google Docs, îl puteți transforma într-un PDF foarte ușor. Pur și simplu faceți clic pe Fișier>Descărcare>PDF. Există, de asemenea, multe opțiuni pentru alte formate de fișiere, inclusiv text simplu (.txt), o publicație EPUB (.epub) și un fișier Microsoft Word (.docx).
Puteți face și celălalt invers, încărcând un fișier .PDF pe unitatea dvs., apoi faceți clic pe el pentru a deschide previzualizarea și faceți clic pe Deschideți cu Google Docs. Rezultatul pe care îl veți obține în Google Docs va depinde de modul în care a fost creat fișierul .PDF, dar uneori veți putea să editați textul în PDF și să editați și alte elemente.
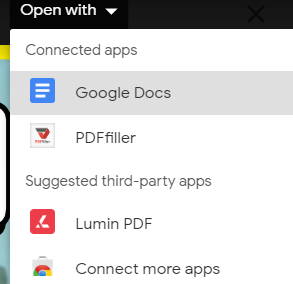
Uneori, importul poate apărea doar ca o pagină goală. Acest lucru se întâmplă de obicei dacă o imagine a fost convertită într-un PDF. După ce ați terminat cu editarea, trebuie doar să faceți clic pe Fișier
Creați cu ușurință desene sau diagrame
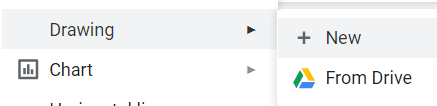
Este probabil cel mai bine să folosiți un instrument terț dacă aveți nevoie de o grafică detaliată, dar dacă doriți să fiți rapid, faceți clic pe Inserați
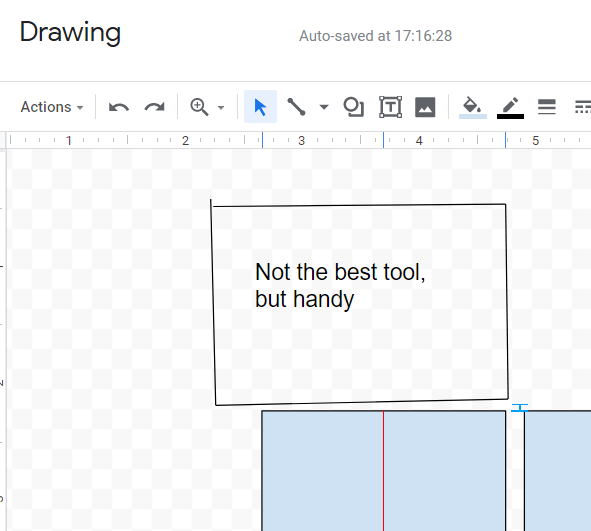
Vi se oferă instrumentele pentru a desena, a crea forme de bază, a adăuga text și a importa alte imagini de asemenea. Există chiar și instrumente pentru schimbarea poziției și dimensiunii formelor și alinierea formelor pentru simetrie. După ce ați terminat, puteți face clic pe salvați și închideși va fi importat în documentul dvs. Această caracteristică este disponibilă în întreaga suită de aplicații Google Drive.