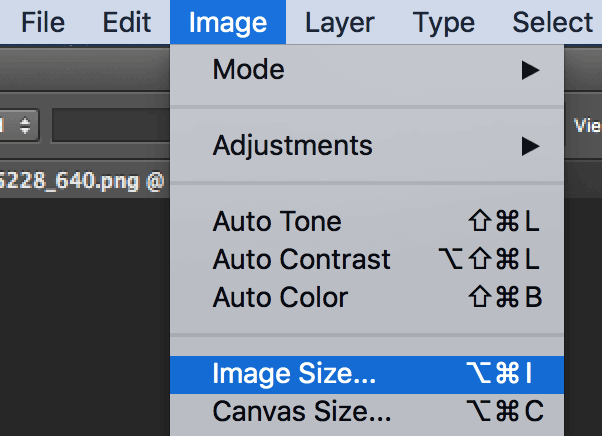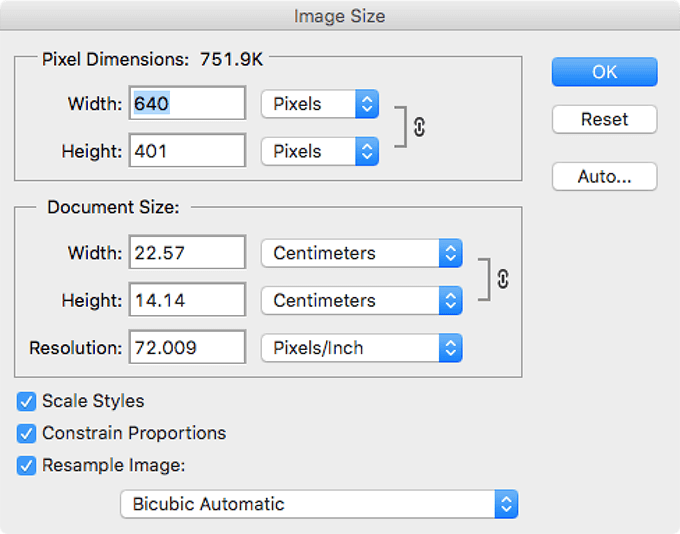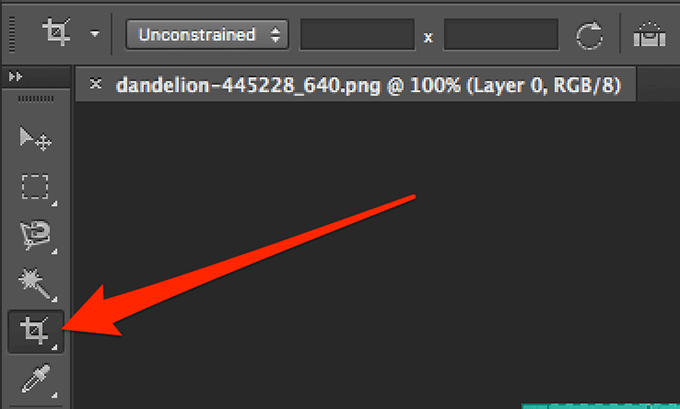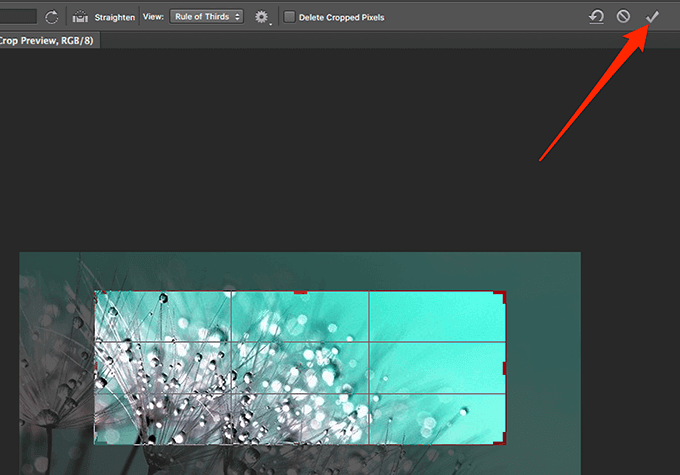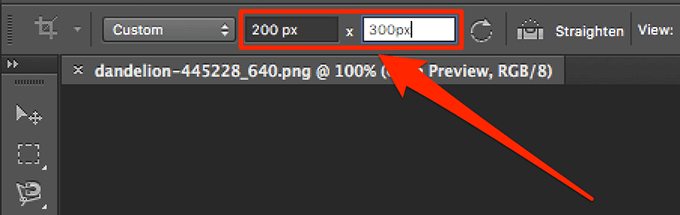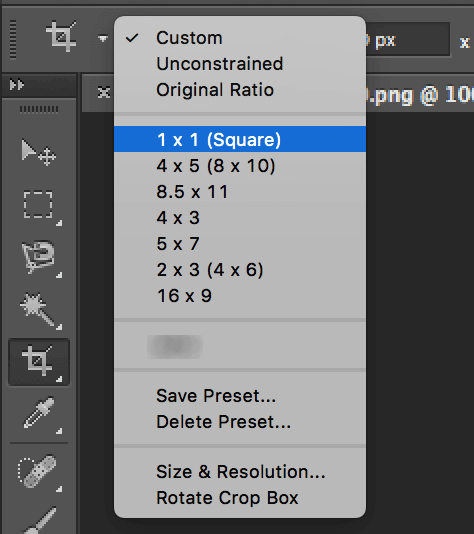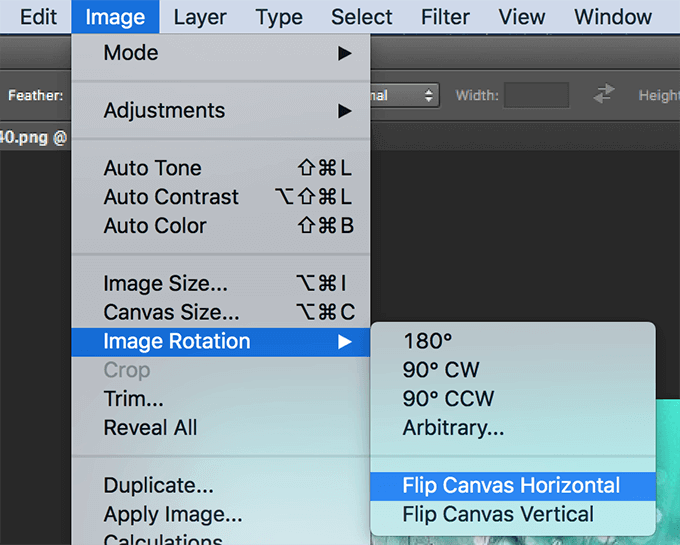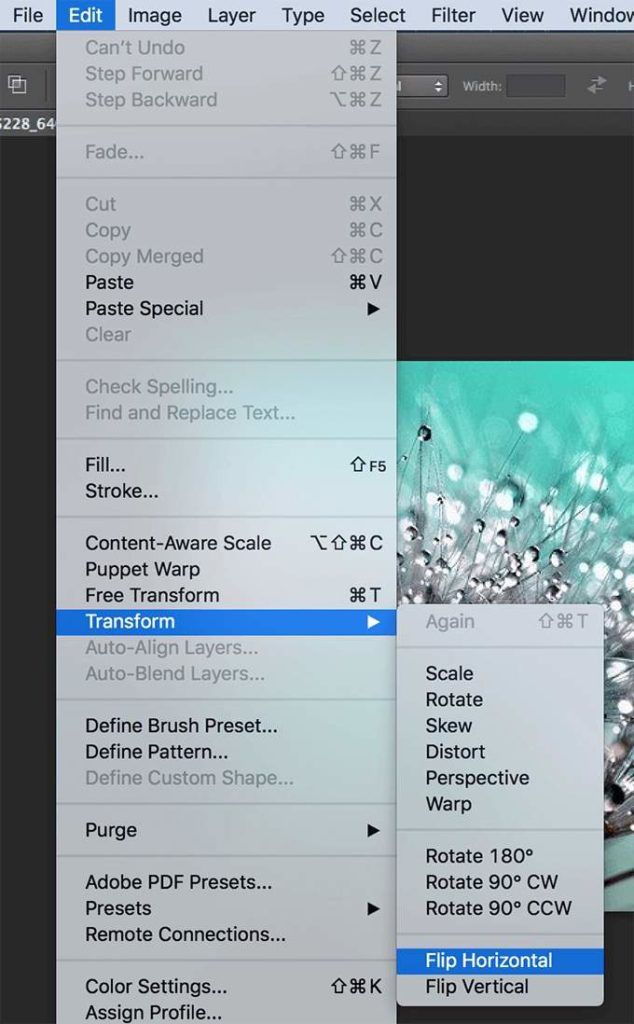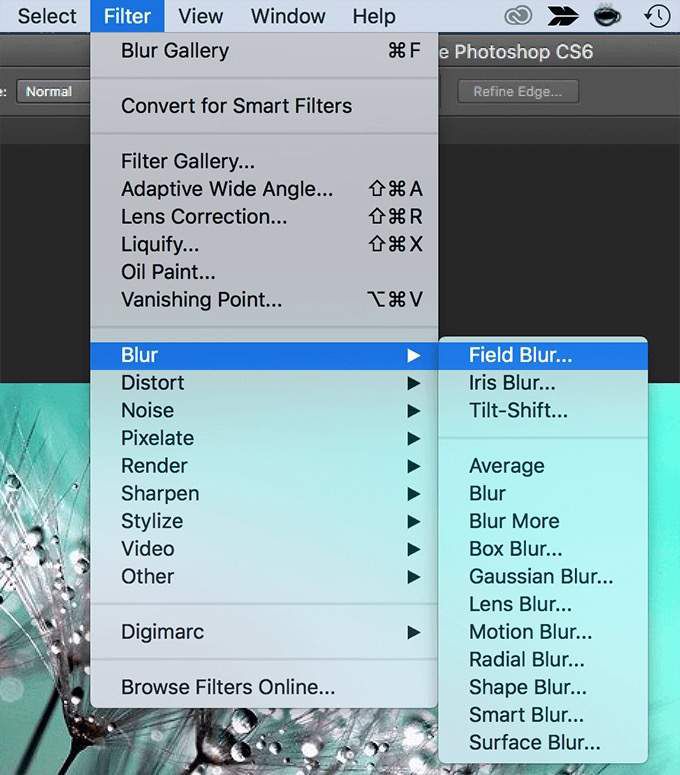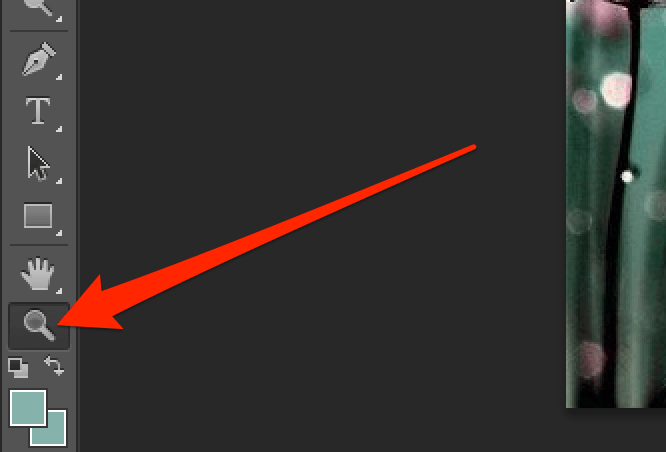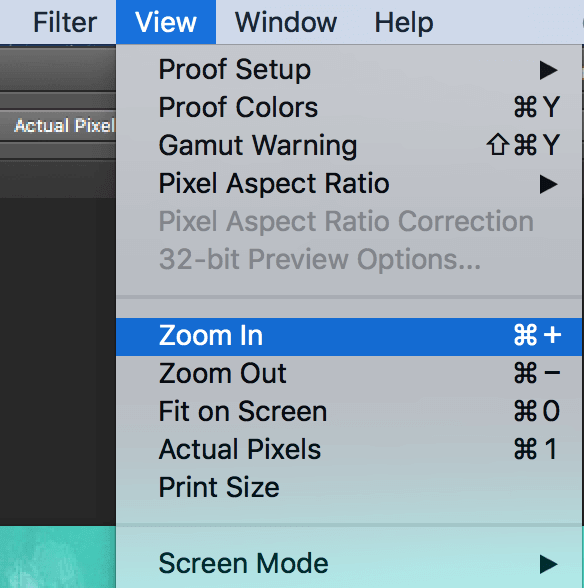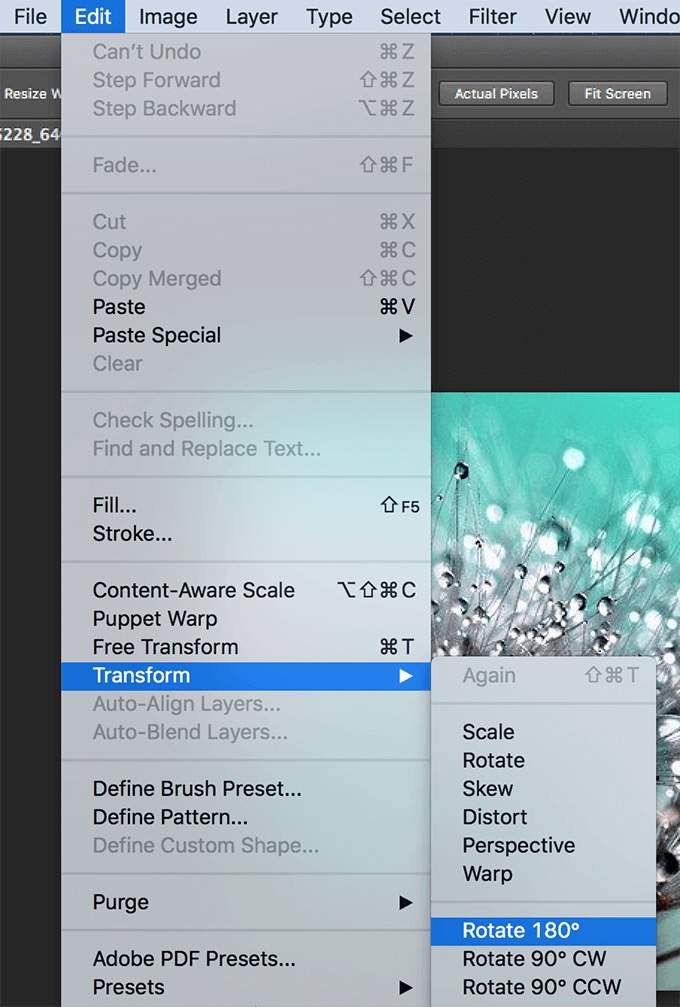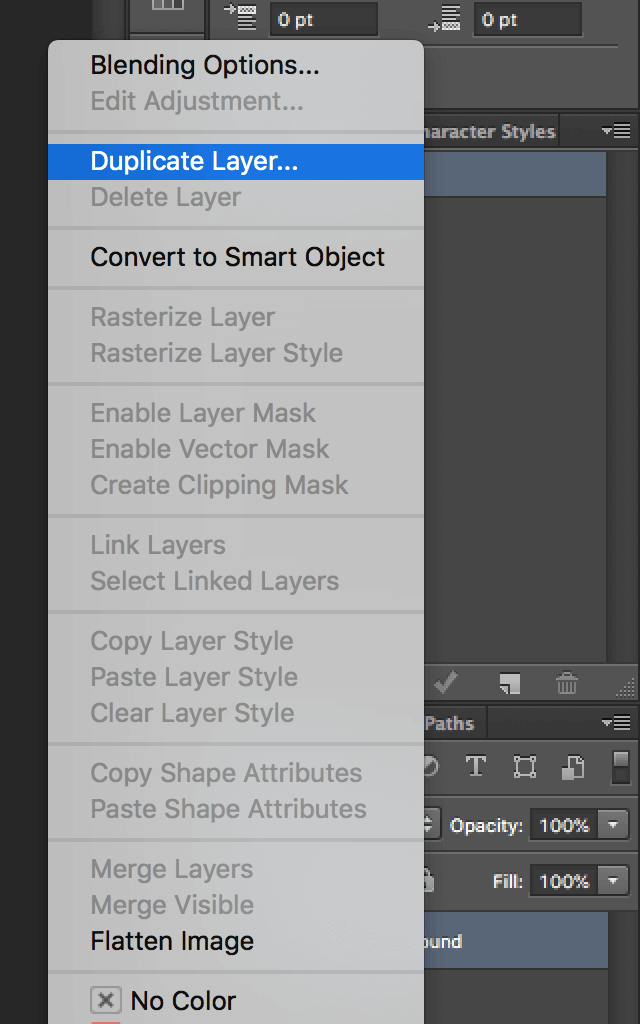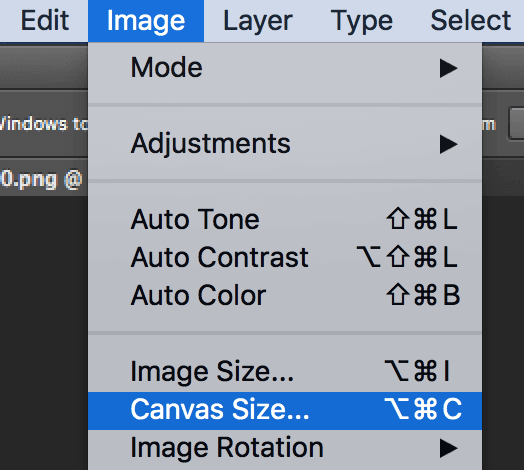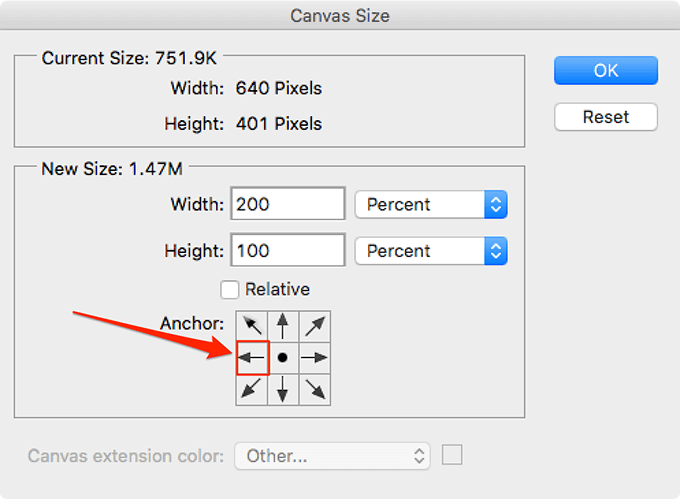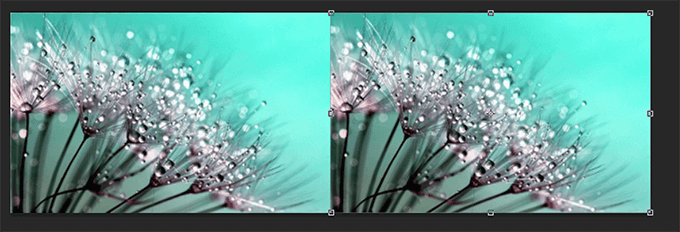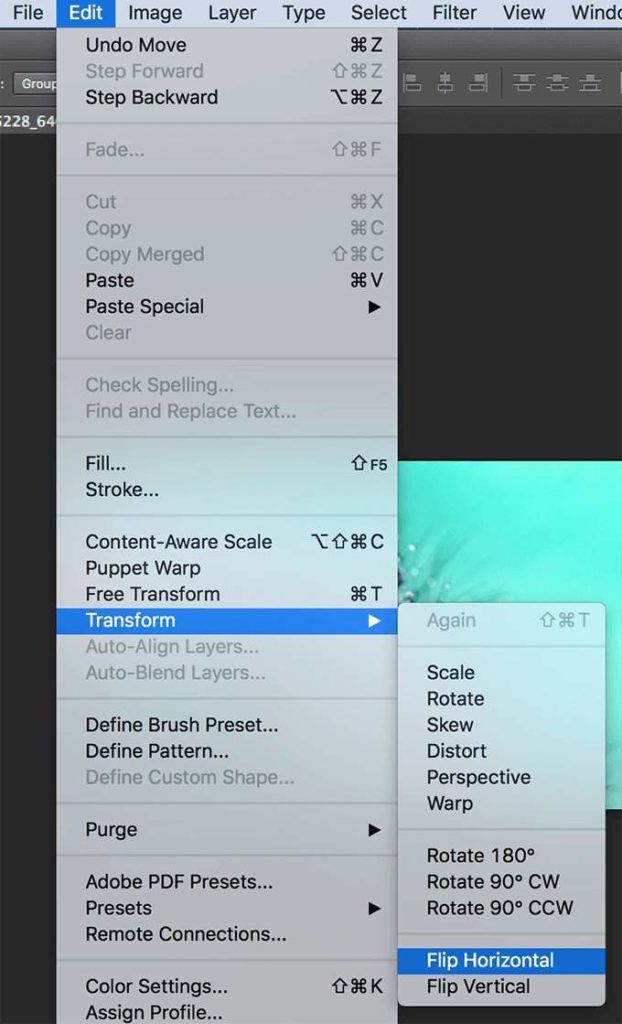Photoshop este, fără îndoială, unul dintre cei mai buni editori de imagine disponibil acolo. Acesta conține câteva instrumente foarte bune pentru a vă permite să vă editați și să vă îmbunătățiți fotografiile. Aproape tot ceea ce veți dori vreodată să faceți cu fotografiile dvs. se poate face folosind Photoshop.
Acesta include sarcini de bază precum redimensionarea fotografiilor și unele sarcini avansate, precum și aplicarea diverselor efecte, precum oglinda efect, pentru imaginile tale. Efectuarea acestor sarcini în aplicație este destul de ușoară, dar cu siguranță puteți folosi un pic de ajutor pentru a vă face sarcinile mai repede.

Redimensionați o imagine în Photoshop
Adesea, atunci când încărcați fișiere pe un site web sau doriți să trimiteți o fotografie cuiva și are o dimensiune prea mare, trebuie să schimbați dimensiunea imaginii pentru a se potrivi cu cerințele.
Photoshop vă ajută să redimensionați rapid și ușor fotografiile folosind mai multe unități și opțiuni de dimensiuni.
Deschideți fotografia în Photoshoppe computer.
Faceți clic pe meniul Imagineîn partea de sus și selectați Dimensiunea imaginii.
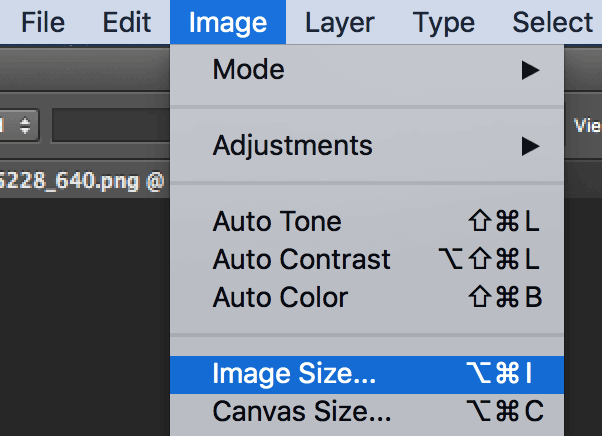 Sub Dimensiunile pixelilor, puteți modifica secțiunea Lățimeși Înălțimev aluze ale fotografiei tale. Setați-l la orice doriți și asigurați-vă că unitatea de dimensiune corectă este selectată din meniul derulant de lângă valorile dvs.
Sub Dimensiunile pixelilor, puteți modifica secțiunea Lățimeși Înălțimev aluze ale fotografiei tale. Setați-l la orice doriți și asigurați-vă că unitatea de dimensiune corectă este selectată din meniul derulant de lângă valorile dvs.
Apoi, faceți clic pe OK.
>
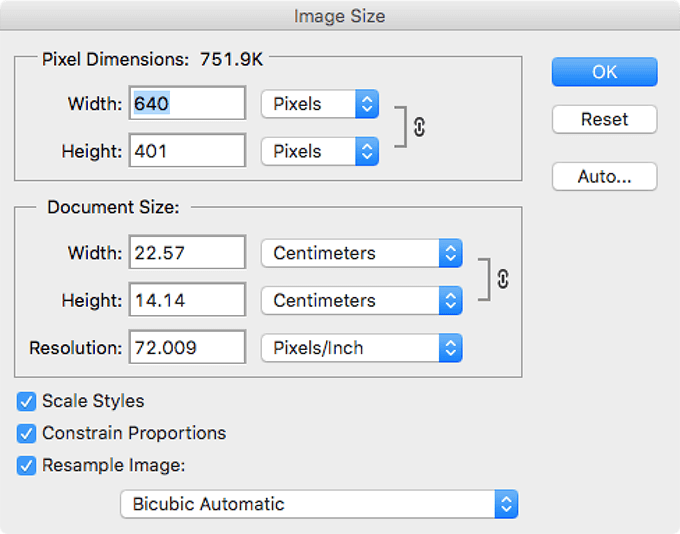 Modificarea fie a lățimii, fie a înălțimii (dar nu ambele) a fotografiei menține raportul de aspect. Cu toate acestea, dacă nu doriți acest lucru, atunci puteți debifa opțiunea Restrânge proporțiilede pe panoul de redimensionare.
Modificarea fie a lățimii, fie a înălțimii (dar nu ambele) a fotografiei menține raportul de aspect. Cu toate acestea, dacă nu doriți acest lucru, atunci puteți debifa opțiunea Restrânge proporțiilede pe panoul de redimensionare.
Decupați o fotografie în Photoshop
Veți dori să vă decupați fotografiile dacă au unele elemente suplimentare de care nu aveți nevoie. Decupare vă permite să păstrați doar partea selectată a fotografiei dvs. ștergând orice altceva.
Photoshop vă permite să decupați manual și folosind valori preumplute.
În timp ce fotografia dvs. este deschisă în Photoshop, faceți clic pe pictograma de decupare din lista de instrumente.
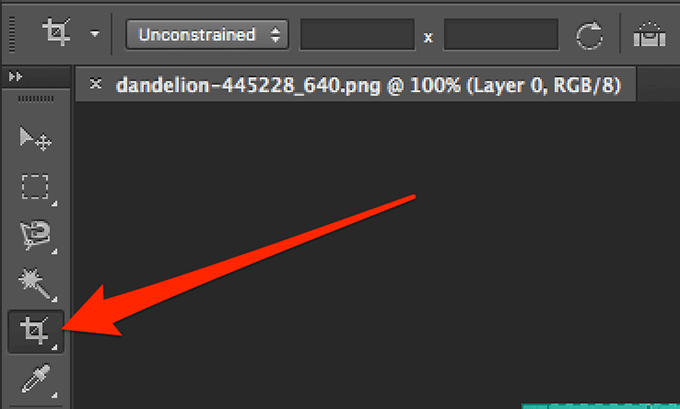 Faceți clic pe fotografia dvs. și ar trebui să puteți selecta piese pe care doriți să le păstrați. Când ați terminat, faceți clic pe pictograma evidențiată în imaginea de mai jos pentru a salva modificările.
Faceți clic pe fotografia dvs. și ar trebui să puteți selecta piese pe care doriți să le păstrați. Când ați terminat, faceți clic pe pictograma evidențiată în imaginea de mai jos pentru a salva modificările.
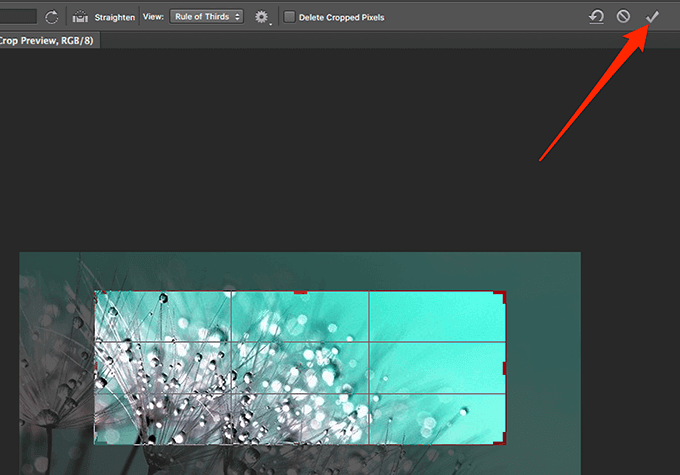 Dacă doriți să decupați fotografia astfel încât să fie o dimensiune specifică, apoi puteți introduce valorile mărimii în pixeli în partea de sus a ecranului.
Dacă doriți să decupați fotografia astfel încât să fie o dimensiune specifică, apoi puteți introduce valorile mărimii în pixeli în partea de sus a ecranului.
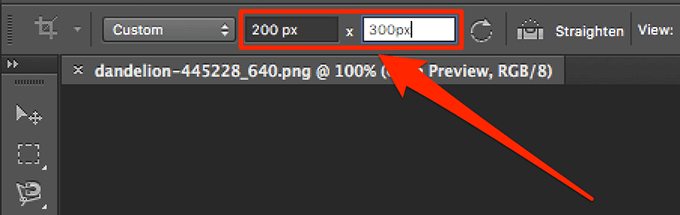 Puteți alege, de asemenea, una dintre opțiunile implicite pentru a vă decupa fotografia, cum ar fi opțiunea de decupare pătrată care vă ajută să decupați fotografia într-o formă pătrată și așa mai departe.
Puteți alege, de asemenea, una dintre opțiunile implicite pentru a vă decupa fotografia, cum ar fi opțiunea de decupare pătrată care vă ajută să decupați fotografia într-o formă pătrată și așa mai departe.
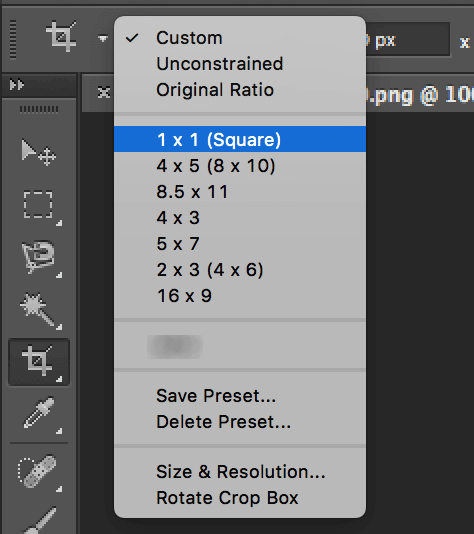
Întoarceți o imagine în Photoshop
Când vine vorba de întoarcerea unei fotografii în Photoshop, aveți două modalități de a face acest lucru. Fie puteți răsfoi întreaga imagine, care va flipă tot ceea ce vedeți pe ecran, fie puteți plasa un strat selectat. Acesta din urmă va întoarce doar conținutul în stratul respectiv și nu întreaga imagine.
Pentru a reda o imagine întreagă în Photoshop, faceți clic pe meniul Imaginedin partea de sus și selectați Rotire imagine. Aici, veți vedea două opțiuni, respectiv Flip Canvas Horizontalși Flip Canvas Vertical.
Puteți alege oricare dintre aceste opțiuni pentru a răsfoi fotografia.
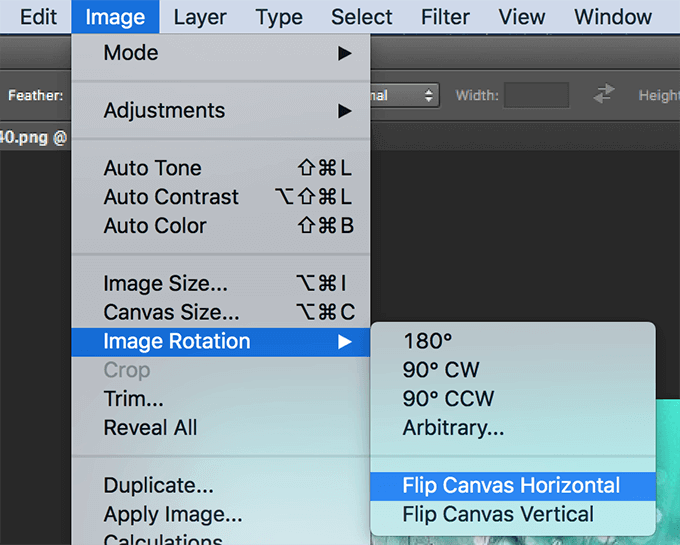 Dacă nu căutați decât să întoarceți un strat selectat, selectați acel strat, faceți clic pe meniul Editațiîn partea de sus, selectați Transformăși alege Flip Horizontalsau Flip Vertical.
Dacă nu căutați decât să întoarceți un strat selectat, selectați acel strat, faceți clic pe meniul Editațiîn partea de sus, selectați Transformăși alege Flip Horizontalsau Flip Vertical.
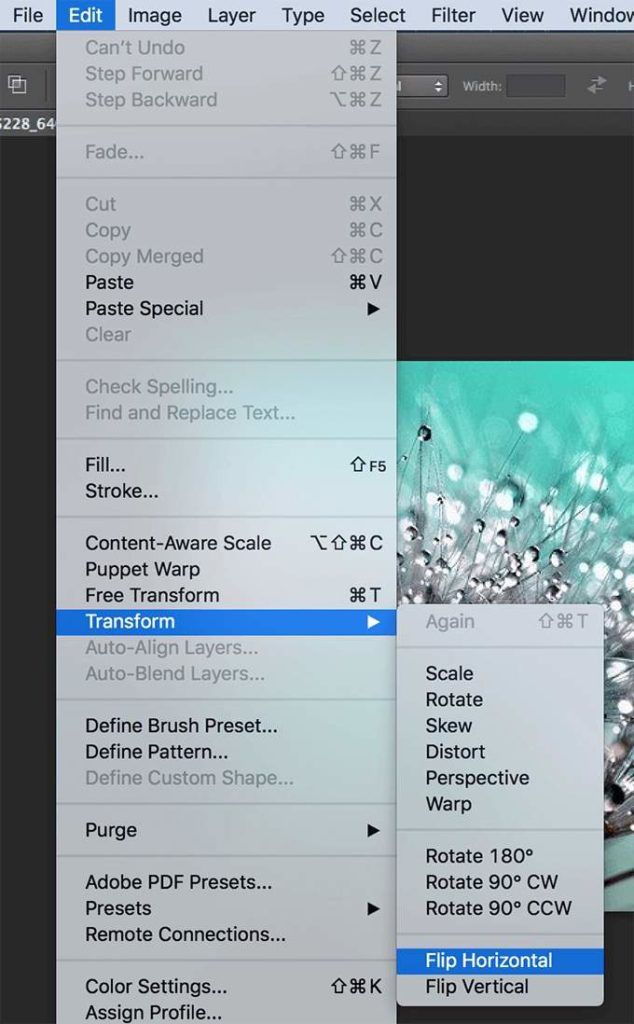
Estompați o imagine în Photoshop
Neclaritatea te ajută ascundeți informații sensibile în fotografiile dvs. și există mai multe instrumente pentru a face acest lucru în Photoshop. Puteți selecta zona pe care doriți să o estompați, apoi puteți alege una dintre opțiunile disponibile pentru a o estompa.
Dacă doriți să estompați o fotografie întreagă, faceți clic pe Filtrumeniul din partea de sus, selectați Blurși alegeți oricare dintre opțiunile de estompare disponibile.
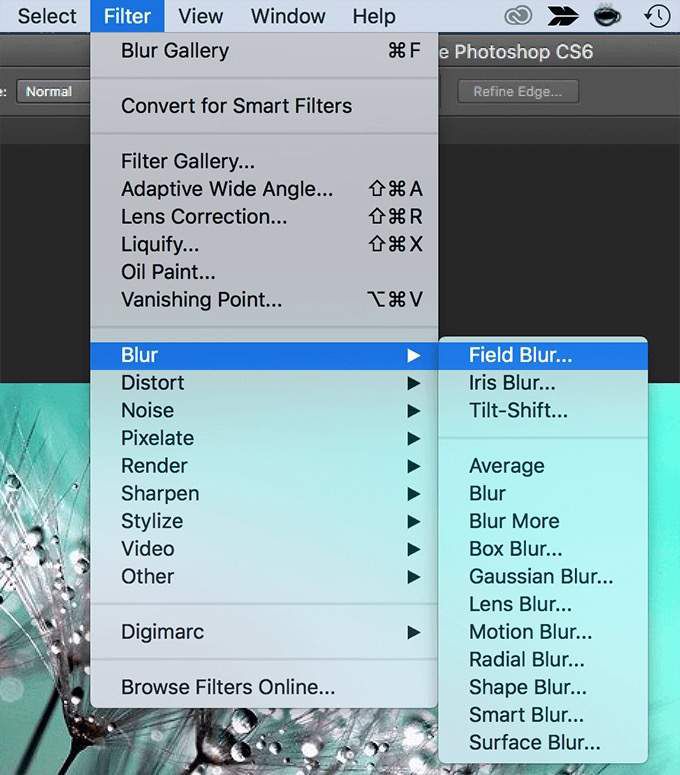 Dacă aplicați un efect de estompare și nu vă place, atingeți Ctrl + Zpentru a anula efectul.
Pentru a estompa o zonă selectată din fotografia dvs., utilizați instrumentul de selecție pentru a selecta mai întâi zona. Apoi, utilizați același meniu Filtru>Neclarpentru a vă estompa fotografia.
Dacă aplicați un efect de estompare și nu vă place, atingeți Ctrl + Zpentru a anula efectul.
Pentru a estompa o zonă selectată din fotografia dvs., utilizați instrumentul de selecție pentru a selecta mai întâi zona. Apoi, utilizați același meniu Filtru>Neclarpentru a vă estompa fotografia.
Cum să măriți și să închideți în Photoshop
Fotografiile de înaltă rezoluție necesită adesea să faceți zoom pentru a vedea anumite părți care nu sunt vizibile în mod normal de vizualizare. Photoshop vă permite să măriți și să micșorați într-o mare măsură și există mai multe modalități de a accesa funcția.
În timp ce fotografia dvs. este deschisă în aplicație, faceți clic pe instrumentul de zoom din stânga instrumente de listă.
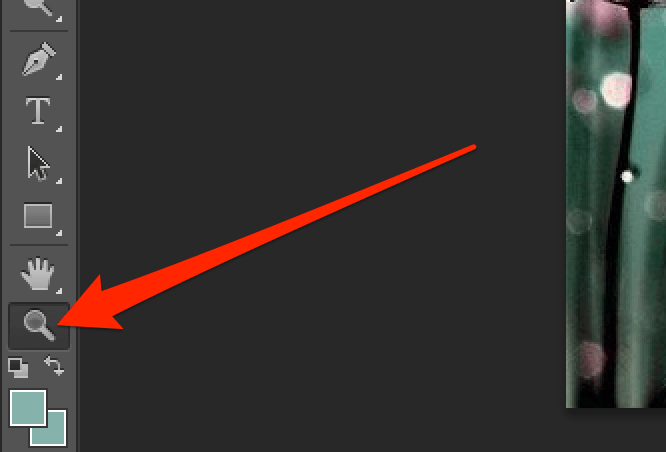 Faceți clic pe locul în care doriți să măriți fotografia și fotografia se va mări.
O altă modalitate de a mări sau măriți este să utilizați meniul Vizualizare. Faceți clic pe meniul Vizualizațiîn partea de sus și alegeți Zoom Insau Zoom outîn funcție de ceea ce doriți să faceți.
Faceți clic pe locul în care doriți să măriți fotografia și fotografia se va mări.
O altă modalitate de a mări sau măriți este să utilizați meniul Vizualizare. Faceți clic pe meniul Vizualizațiîn partea de sus și alegeți Zoom Insau Zoom outîn funcție de ceea ce doriți să faceți.
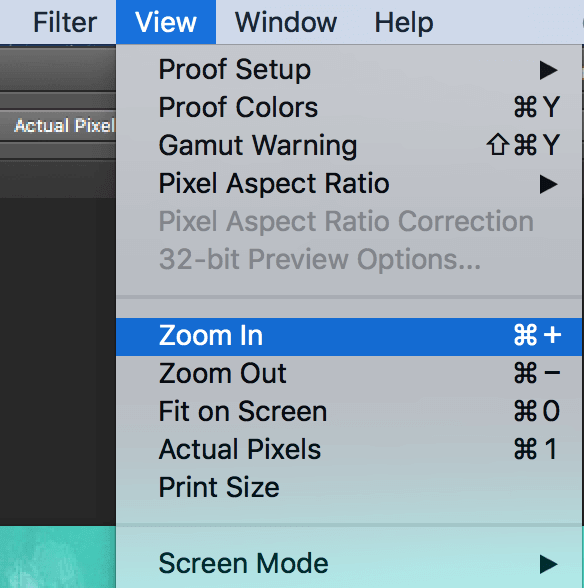
Rotiți o fotografie în Photoshop
Dacă fotografia dvs. este în format portret, dar se presupune că ar fi în aspectul peisajului sau invers, îl puteți remedia rotind-o în Photoshop. Aveți mai multe direcții către rotiți-vă fotografia în aplicație și este destul de ușor de făcut.
Fotografia dvs. va adapta apoi orientarea pe care o alegeți în aplicație.
Deschideți imaginea pe care doriți să o rotiți în FotografieFaceți clic pe meniul Editațiîn partea de sus și selectați Transformare . Veți vedea trei opțiuni de rotire după cum urmează:
Rotiți 180- rotiți fotografia cu 180 de grade
Rotiți 90 CW- rotiți fotografia dvs. 90 de grade în sensul acelor de ceasornic Rotiți 90 CCW- rotă fotografia dvs. cu 90 de grade în sens contrar acelor de ceasornic
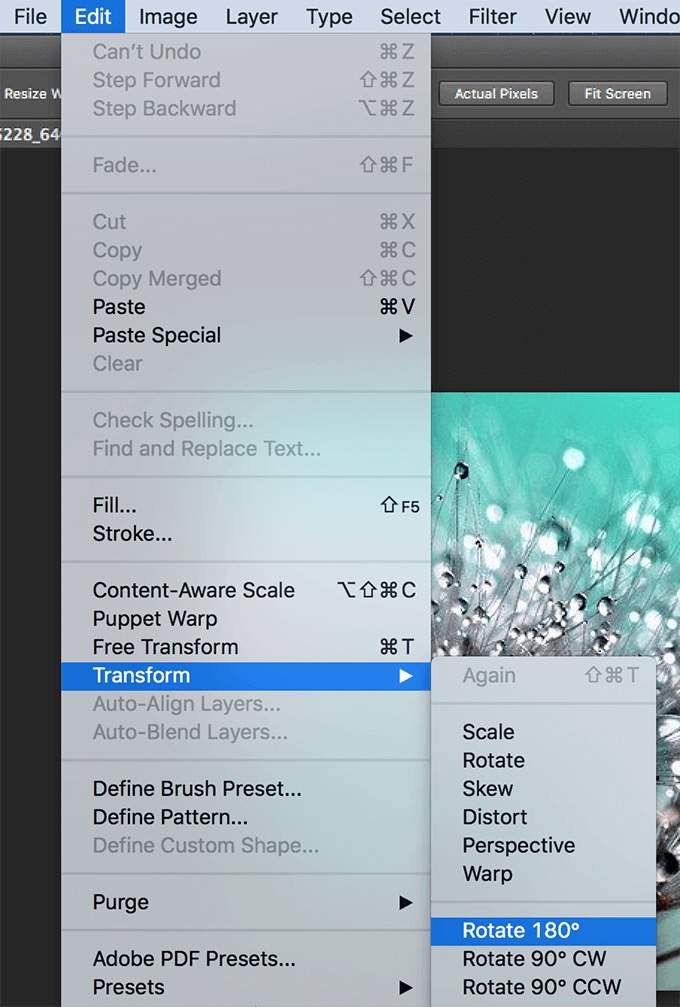 Asigurați-vă pentru a salva imaginea după rotirea acesteia.
Asigurați-vă pentru a salva imaginea după rotirea acesteia.
Oglindă o fotografie în Photoshop
Efectul oglindă poate fi obținut prin combinarea mai multor instrumente într-un soluție în aplicație.
Faceți clic dreapta pe stratul Fundalși selectați Strat duplicat.
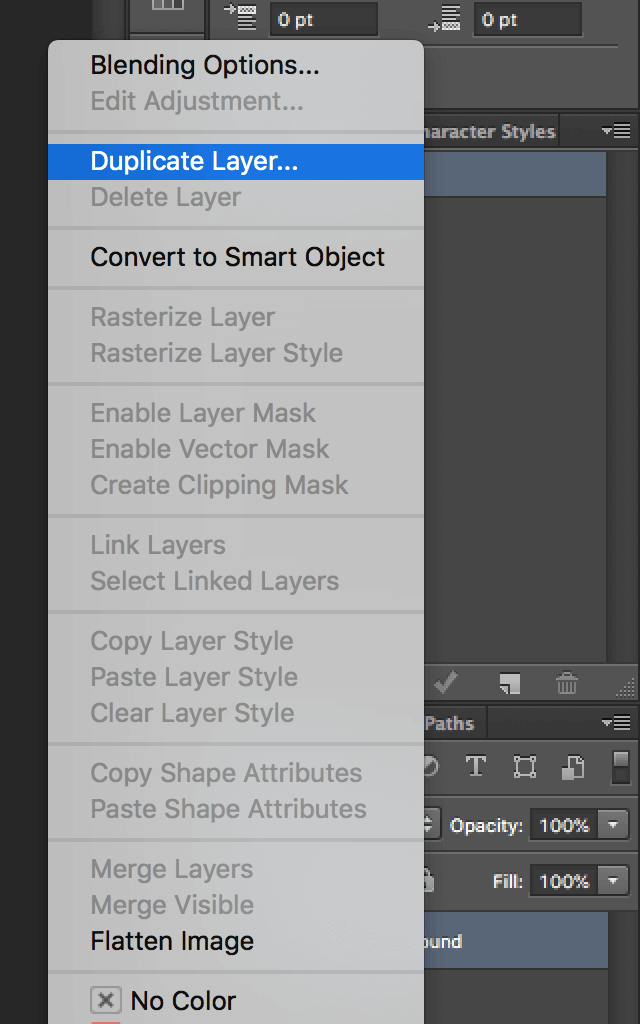 Faceți clic pe meniul Imaginedin partea de sus și selectați Dimensiunea panzei.
Faceți clic pe meniul Imaginedin partea de sus și selectați Dimensiunea panzei./ ul>
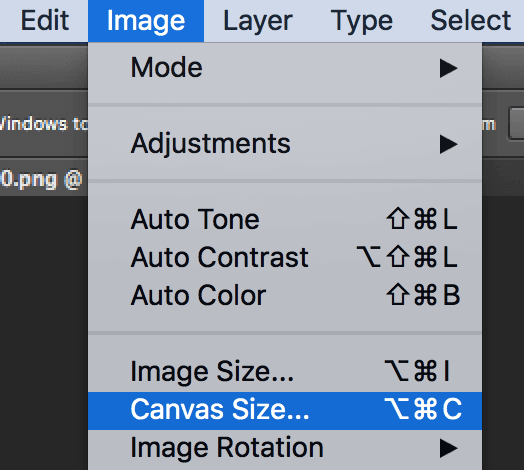 Modificați unitatea de dimensiuni în procentși introduceți 200în caseta Lățime. Apoi, faceți clic pe pictograma din mijlocul stâng și apăsați pe OKțin
Modificați unitatea de dimensiuni în procentși introduceți 200în caseta Lățime. Apoi, faceți clic pe pictograma din mijlocul stâng și apăsați pe OKțin
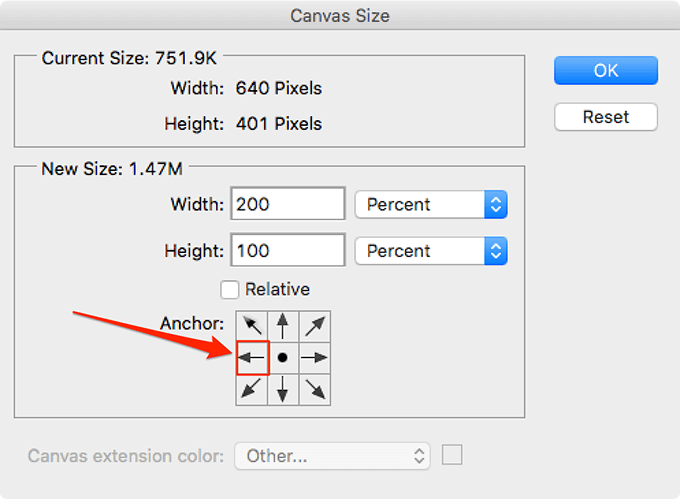 Faceți clic pe instrumentul de mutare și trageți imaginea spre dreapta latură. Acum veți avea două imagini exact pe același ecran.
Faceți clic pe instrumentul de mutare și trageți imaginea spre dreapta latură. Acum veți avea două imagini exact pe același ecran.
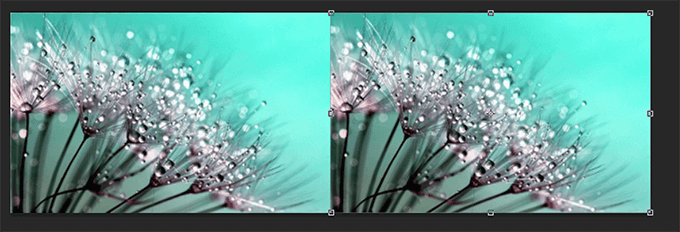 Faceți clic pe meniul Editațiși selectați Transformare urmată de Flip Horizontal.
Faceți clic pe meniul Editațiși selectați Transformare urmată de Flip Horizontal.
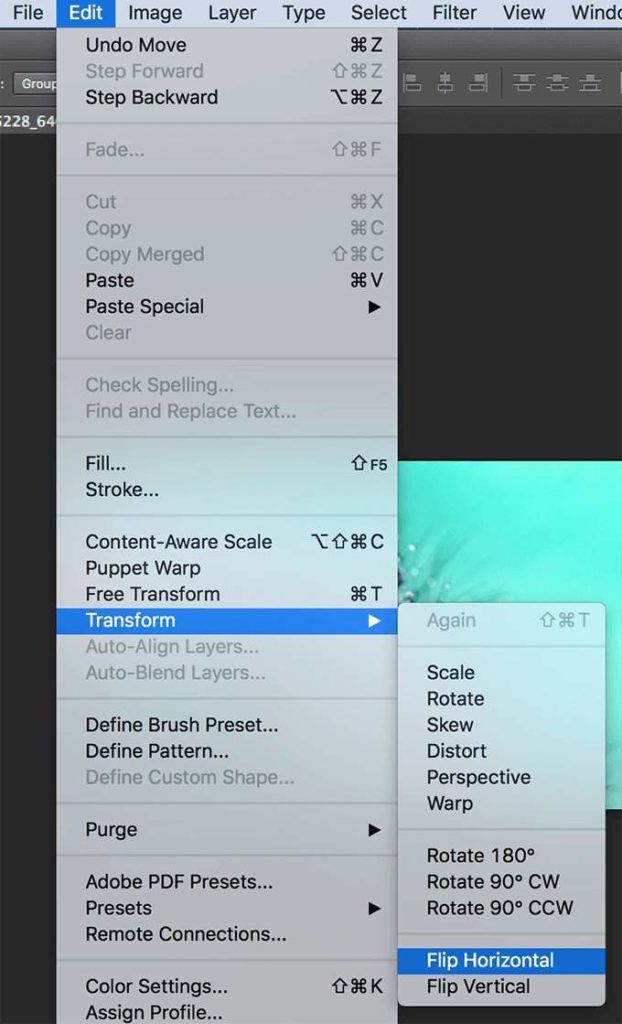 Fotografia dvs. ar trebui să fie acum oglindită.
Fotografia dvs. ar trebui să fie acum oglindită.
Photoshop are o capacitate imensă de a vă ajuta editați și retușați fotografiile. O folosiți pentru a îmbunătăți vizualitatea fotografiilor dvs.? Care este instrumentul dvs. preferat în aplicație? Spuneți-ne în comentariile de mai jos!
Postări asemănatoare: