Atunci când computerul are un nivel scăzut de stocare fizică, viteza, performanța și capacitatea de a menține integritatea sistemului vor fi afectate. Un hard disk slab gestionat vă poate lăsa puțin spațiu pentru a instala actualizări semnificative și, în general, va degrada experiența utilizatorului în timp.
În acest articol, vom discuta mai multe moduri de a crea mai mult spațiu pe disc 10.

Goliți coșul de reciclare
Ștergerea elementelor de pe computer ca fotografii, videoclipuri și documente nu le eliminați de pe hard disk. Acestea sunt mutate în coșul de reciclare și continuă să ocupe spațiu pe hard disk. Golirea coșului de reciclare va crea mai mult spațiu pe disc.
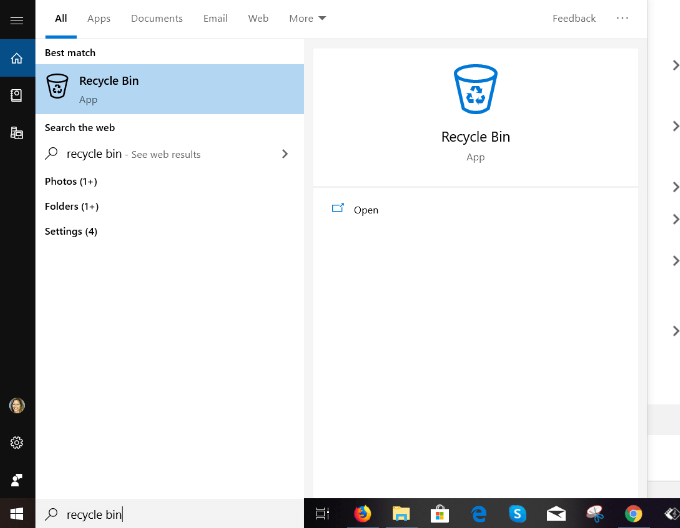
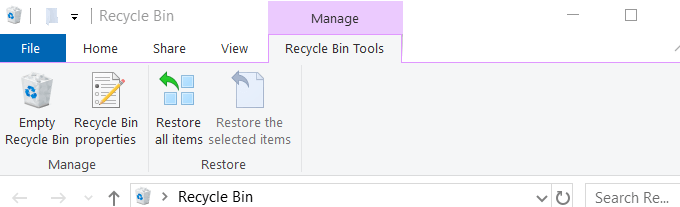
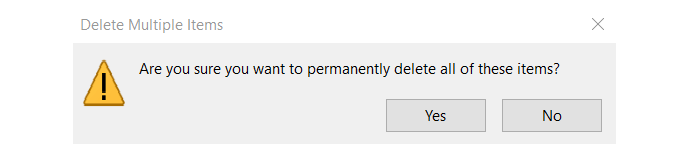
Ștergeți aplicații și programe nedorite
Windows 10 vine cu aplicații și jocuri preinstalate care ocupă spațiu pe hard disk. Unele dintre ele ocupă o cantitate substanțială de spațiu. Așadar, dacă nu le folosiți le puteți șterge de:
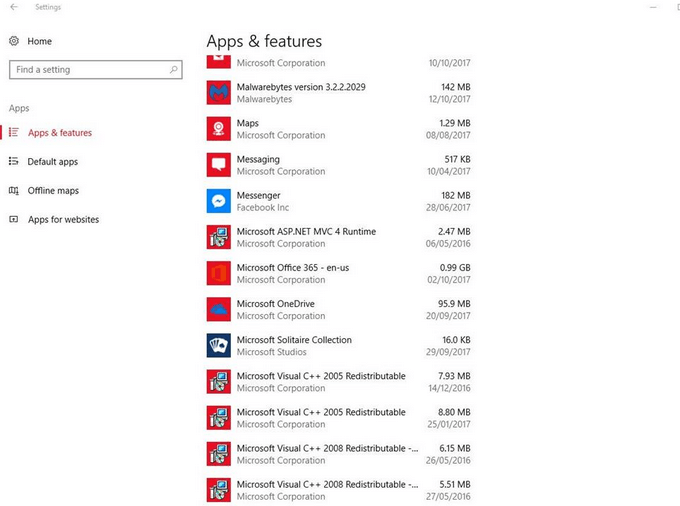
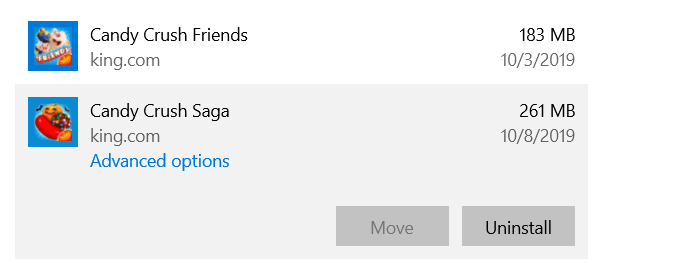
Activare simțire stocare
Windows 10 este dotat cu o caracteristică numită Storage Sensecare monitorizează computerul și elimină automat diferite tipuri de fișiere care sunt de obicei temporare.
Puteți configura setările urmând pașii de mai jos :
In_content_1 all: [300x250] / dfp: [640x360]->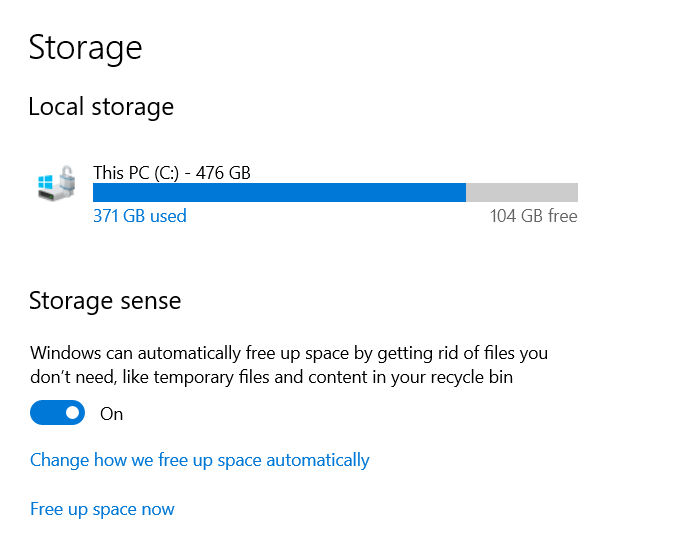
Odată ce ați activat stocarea Sens, îl puteți seta pentru a șterge fișierele temporare și a deshidrata fișierele OneDrive automat. Fișierele Microsoft OneDrive deshidratate sunt cele care nu au fost utilizate pentru o anumită perioadă. Valoarea implicită este de 30 de zile.
Windows elimină copiile locale și le înlocuiește cu pictograme de locație. Când faceți clic pe o pictogramă, acesta vă va duce la fișierul din cloud, permițându-vă astfel să creați mai mult spațiu pe hard disk.
În mod implicit, Storage Sense folosește acest proces doar atunci când spațiul pe disc pe sistemul dvs. este scăzut.
Pentru a activa funcția de stocare:
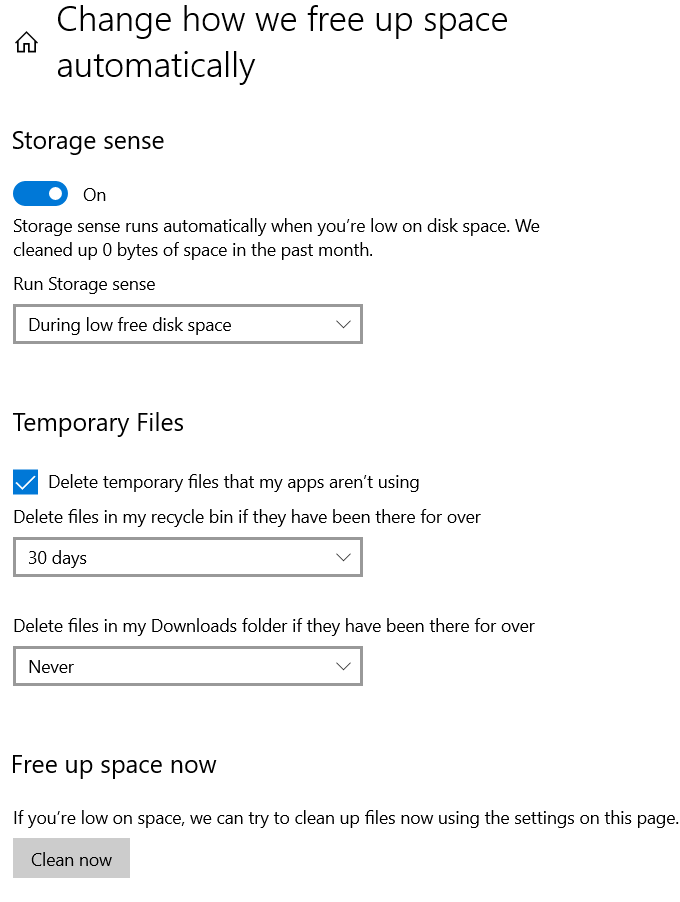
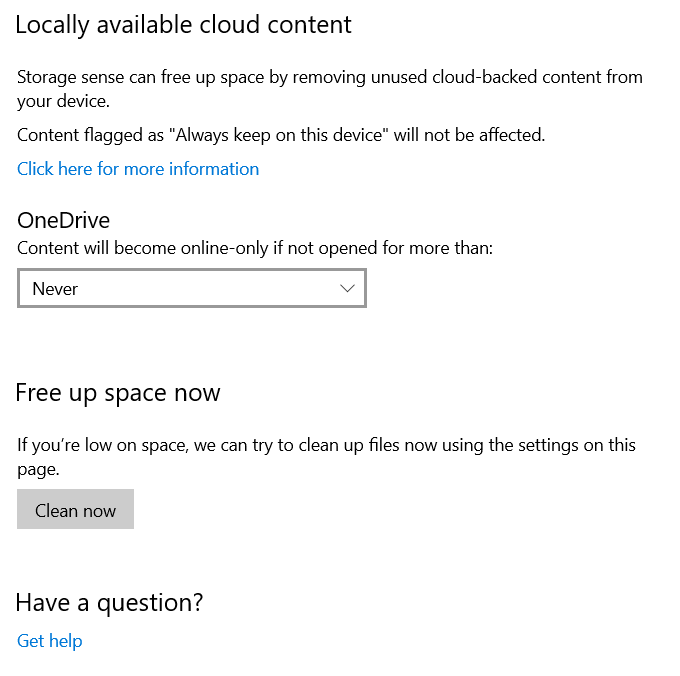
Căutați meniul derulant sub OneDrive și alegeți cât de des doriți pentru a deshidrata fișierele. Alegeți din:
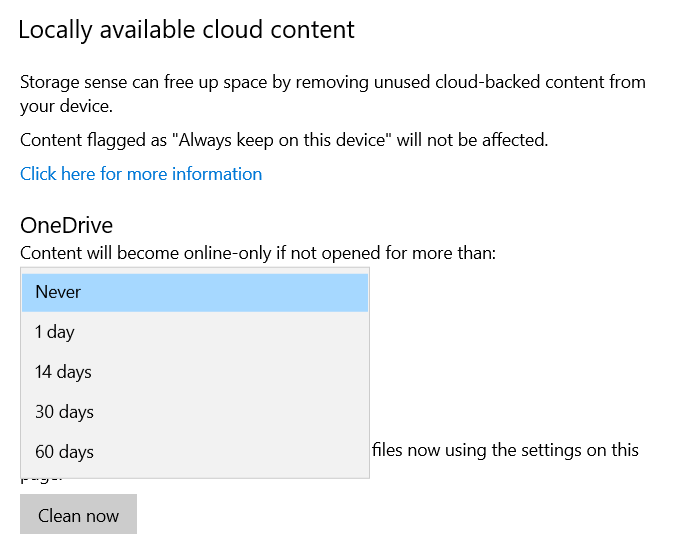
Faceți clic pe Curăță acumpentru a permite Windows 10 să creeze mai mult spațiu pe hard disk prin a scăpa de dezordine.
Utilizați Cloud Storage
Dacă folosind stocarea în cloud vă salvați fotografiile și fișierele și păstrați o copie a acestora pe hard disk, faceți o stocare dublă. Este posibil să nu doriți să păstrați copii din tot ceea ce aveți pe computer și pe cloud.
În schimb, puteți alege ce foldere doriți să descărcați și să salvați pe computer oricând aveți nevoie de acces.
Pentru a economisi spațiu folosind OneDrive:
Curățarea discului
Curățarea discului Windows este un utilitar încorporat care vă ajută să ștergeți datele de care nu aveți nevoie, cum ar fi fișierele temporare. Pașii de mai jos prezintă modul în care utilizați Curățarea discului:
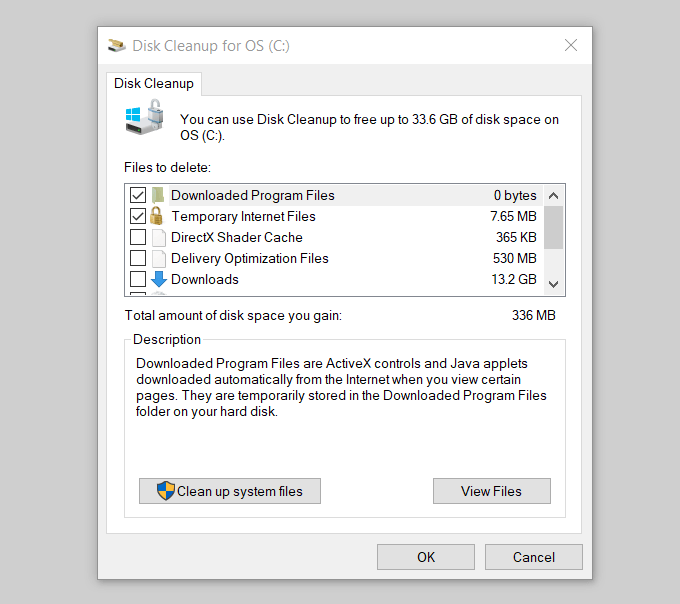
Windows execută o scanare pe computer și vă permite să știți cât spațiu puteți economisi dacă executați Curățarea discului.
Vedeți ecranul de mai sus unde spune: Suma totală de spațiu pe disc pe care îl câștigați: 336 MB. Derulați în jos la rândul Fișiere pentru a ștergeși puneți o casetă în fața tipurilor de fișiere pe care doriți să le ștergeți. Apoi faceți clic pe OK
Dezactivați hibernarea
Windows 10 are o caracteristică numită Hibernare ca opțiune de utilizat la ieșirea din computer . Vă va salva o sesiune la care lucrați când ați oprit, astfel încât să puteți ridica chiar de unde l-ați lăsat atunci când sunteți gata.
Cu toate acestea, acest proces scrie datele în prezent în memorie pe hard disk și ocupă spațiul. Este un instrument convenabil, dar dacă utilizați un spațiu redus, puteți dezactiva Hibernarea prin:
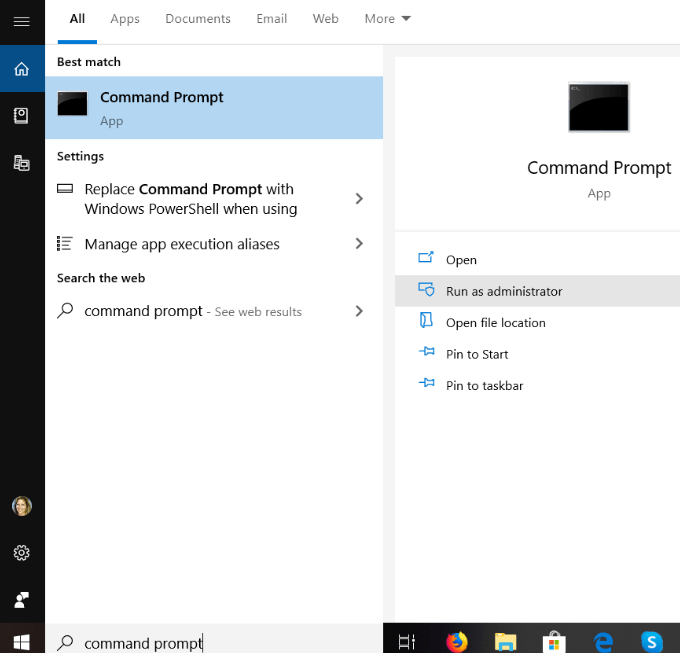
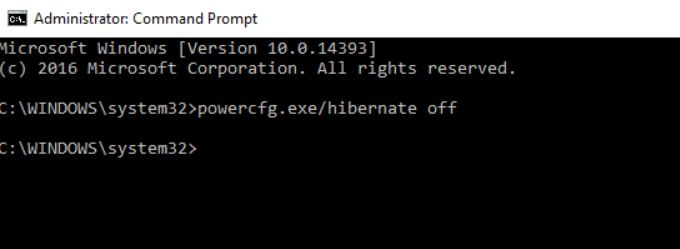
Cu hibernarea dezactivată, nu veți mai putea să vă puneți computerul în modul de hibernare, ci vă veți mări spațiul de stocare.
Puteți reveni oricând, tastând următoarele ca administrator la promptul de comandă:
powercfg / hibernate la comandă
Ștergere fișiere temporare
Windows folosește Folder TEMP pentru a stoca folderele și fișierele create de un software terț programe și servicii Windows. Fișierele temporare ocupă mult spațiu pe computer. Dacă ați efectuat curățarea discului, acesta va avea a eliminat fișierele temporare.
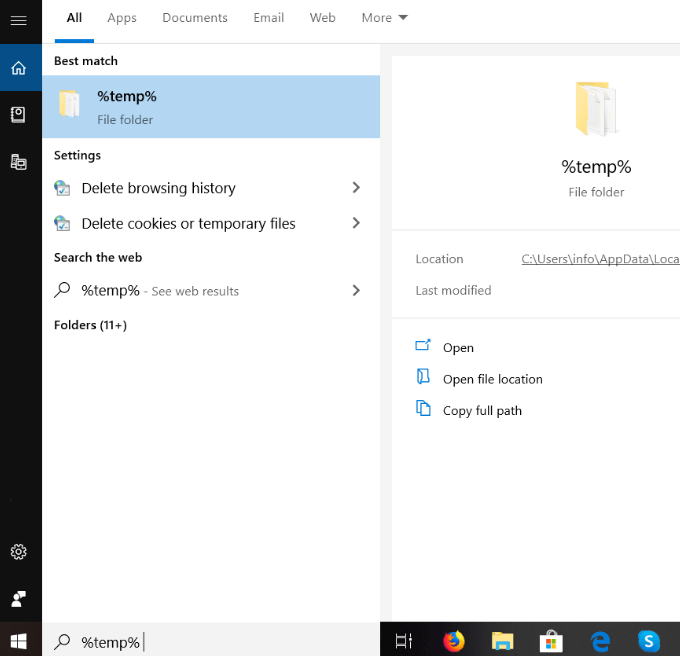
Folosiți unele dintre metodele sugerate descrise mai sus pentru a vă curăța hard disk-ul și a crea mai mult spațiu pe disc. De la eliminarea fișierelor temporare până la utilizarea stocării în cloud, puteți menține sistemul funcționează fără probleme și puteți economisi mai mult spațiu pentru programe și procese.