Am o fiică de 2 ani și mi-am dat seama că este important să îmi protejez copilul! În al doilea rând mă întorc, alergă la biroul meu, sare pe scaun și începe să lovească la chei. Dacă computerul este deja pornit, ea și-a dat seama cum să mutați mouse-ul și să faceți clic pe orice poate. Este foarte distractiv pentru ea, dar o durere majora pentru mine.
Nu credeam ca poate face nimic, dar aparent apasat aleatoriu o gramada de chei de pe tastatura poate realiza mult mai mult decat crezi ! Fiica mea a trimis e-mailuri, dosare șterse, programe deschise și chiar mișcat fișierele cu tastatura. În acest articol, voi vorbi despre câteva moduri în care vă puteți proteja copilul de computerul dvs. și, sperăm, vă puteți salva durerea. Dacă copiii dvs. sunt mai în vârstă, vă voi oferi și câteva sfaturi! Metoda 1 - Blocarea computerului Această opțiune simplă a rezolvat majoritatea problemelor mele cu fiica mea.
Dacă computerul a fost oprit și a bătut cheile, se va aprinde, dar va rămâne pe ecranul blocat. Din fericire, este prea mică pentru a introduce încă o parolă!
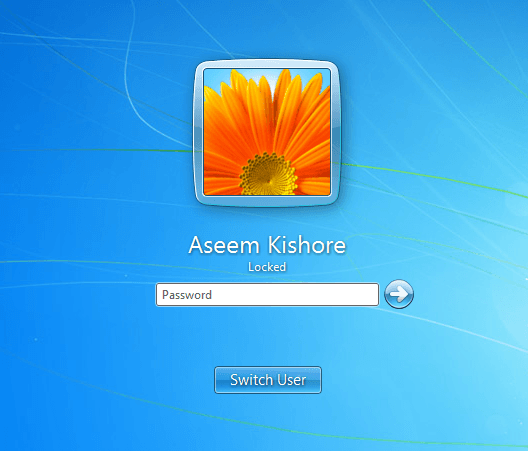
Înainte ca calculatorul să meargă la culcare, economizorul de ecran se aprinde de obicei. De asemenea, am activat parola de pe ecranul de economisire în cazul în care ajunge la ea înainte ca computerul să doarmă. Am calculatorul meu somn după aproximativ o oră, astfel încât există o mulțime de ori atunci când ecranul este activat.
Metoda 2 - Utilizați un cont limitat sau UAC
Prima metodă funcționează numai pentru copii cu adevărat tineri, nu cu copii care sunt mai mari de 3. Până la acea vârstă, probabil vor țipa și vor țipa până când îi veți lăsa pe computer. În acest moment, trebuie să le oferiți acces la calculator pentru a putea juca jocuri sau a face orice, dar asigurați-vă că nu pot face nimic altceva.
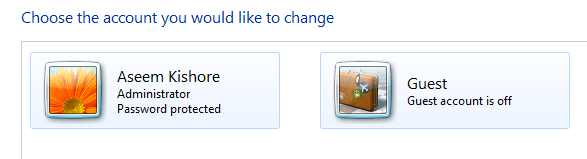
O modalitate de a face acest lucru este utilizarea unui cont de utilizator blocat. Puteți utiliza contul Guest din Windows, care are drepturi limitate de utilizator în sistem. Contul de utilizator standard are încă multe permisiuni și poate face destul de mult. Contul clienților este dezactivat în mod prestabilit, însă îl puteți activa și împiedică instalarea de software, modificarea setărilor etc.
O altă caracteristică în Windows este UAC (Control cont utilizator). Puteți seta această setare la cea mai înaltă setare și orice cont de utilizator standard va trebui să introducă o parolă pentru a termina sarcina. UAC apare destul de puțin dacă aveți setat la cea mai înaltă setare, astfel încât acei utilizatori nu vor putea schimba majoritatea setărilor de pe computer.
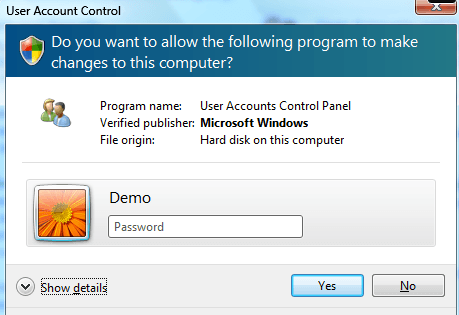 p>
p>
Metoda 3 - Control parental
Windows 7 și Windows 8 au built-in controale parentale care vă permit să restrângeți programele care pot fi difuzate pe computer, timpul în care computerul poate fi utilizat și chiar și filtrele de site-uri Web pe care le poate vizita utilizatorul.
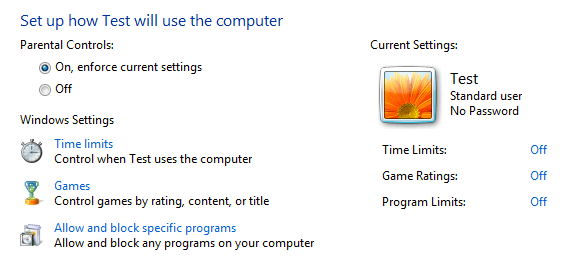
Puteți să vă permiteți Google să activați controlul parental. Nu este o protecție totală, dar vă poate ajuta să controlați ce se poate face pe computer. Dacă sunteți îngrijorat de ștergerea datelor sau de obținerea unui virus, această metodă nu va funcționa foarte bine.
Există, de asemenea, o caracteristică în Windows 7 (nu versiunea Home) numită AppLocker care împiedică executarea programelor. În principiu, puteți alege programele pe care doriți să le permiteți să fie difuzate, iar utilizatorul va putea să deschidă numai acele programe. Puteți afla despre AppLocker aici.
Metoda 4 - Politica de grup
Controlul parental este frumos, dar dacă doriți să accesați mai multe reguli și restricții , va trebui să vă familiarizați cu politica de grup. Puteți restricționa accesul la unități, restrângeți accesul la Panoul de control, eliminați filele din dialogul de opțiuni IE, restricționați accesul la registry, promptul de comandă sau managerul de activități, împiedicați utilizatorii să ștergă istoricul navigării și tot felul de alte chestii. Politica de grup poate controla fiecare aspect al Windows-ului, astfel încât să puteți bloca într-adevăr un computer hardcore folosind-l. Pentru a ajunge la politica grupului local pentru un PC, tastați gpedit.msccând faceți clic pe butonul Start.
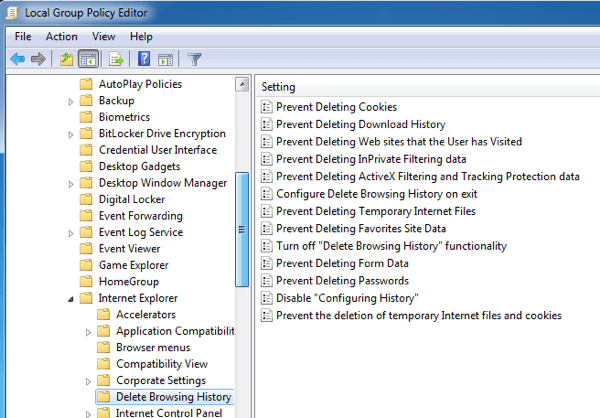
Dacă executați Windows 7 Home sau Starter, nu veți putea utiliza setările de politică locală pentru grupuri. Din nefericire, funcționează numai pe Windows 7 Pro, Ultimate și Enterprise. Dacă aveți oricare dintre aceste versiuni, este foarte util pentru blocarea unui PC. Există o mulțime de articole online care explică modul de utilizare a politicii locale de grup, deci distrați-vă!
Metoda 5 - Criptare
Dacă căutați o modalitate de păstrare a datelor în siguranță, vă recomandăm să consultați crearea unui container securizat criptat în sistemul dvs. Puteți face acest lucru folosind un program numit TrueCrypt. Este un program gratuit care a fost în jur de mult timp și face o treabă uimitoare.
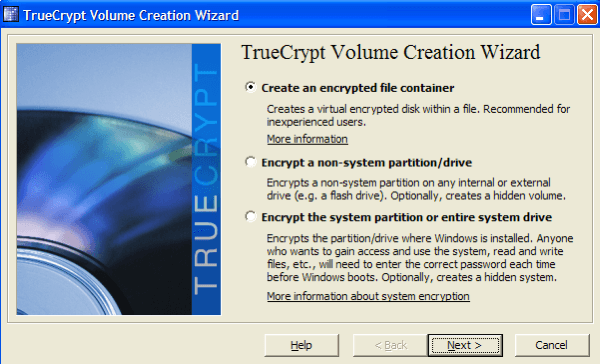
Dacă aveți fișiere importante pe care nu doriți oricine poate accesa sau șterge accidental, puteți crea un container criptat pe care îl puteți monta în sistem numai atunci când trebuie să îl utilizați. În caz contrar, nu apare nici măcar în sistem. HowToGeek are un ghid excelent pentru a începe cu TrueCrypt care explică cum să faceți acest lucru.
Metoda 6 - Deep Freeze It
pentru oamenii IT numit Deep Freeze, care este de aproximativ 35 dolari, dar este ceva pe care o multime de parinti ar iubi. Poate că nu vă pasă de configurarea controalelor părintești sau de politica grupurilor de învățare sau de criptarea hard disk-urilor etc, etc. Ce ar fi dacă ați putea lăsa copiilor dvs. să facă ceva pentru computer: ștergeți fișiere, modificați setările, instalați crapware, descărcați viruși, etc si apoi sa obtineti totul asa cum a fost cu o repornire?
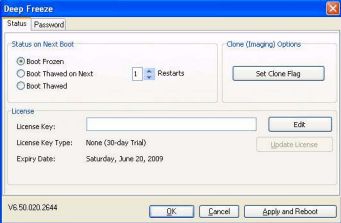
Congelare face exact asta. Este absolut minunat. Multe companii și școli folosesc acest software pentru că vă puteți configura sistemul așa cum doriți, permiteți utilizatorilor să facă rău și apoi reporniți computerul pentru al readuce la starea inițială. Aceștia pot șterge literalmente fișierele de sistem și nu contează. Dacă doriți să aveți nevoie de ceva de genul ăsta, cumpărați acest software. Am folosit-o singură și funcționează uimitor. Citiți mai multe despre acesta pe site-ul lor.
Metoda 7 - Instalați un alt sistem de operare
O metodă pe care o folosesc pentru a vă asigura că oaspeții care vin în casa mea nu accesează fișierele mele personale sau mizeria up sistemul meu este de a instala o altă copie de Windows pe același PC. Probabil aveți un computer vechi care rulează XP sau ceva similar, așa că instalați doar un sistem de boot dual cu sistemul principal de operare și un sistem secundar pe care îl puteți încărca pentru alți utilizatori.
Am o mașină Windows 7 care are și Windows XP instalat împreună cu Deep Freeze. În primul rând, nu există fișiere sau programe perosnale pe XP, altele decât cele de bază. Chiar dacă cineva face ceva sau instalează un program, etc, am restart-o și mă întorc la instalarea mea curată de Windows XP. Desigur, trebuie să obțineți o altă copie a Windows-ului, dar dacă nu aveți o copie, atunci folosiți doar Linux!
De asemenea, am instalat Ubuntu și este absolut gratuit. Puteți descărca chiar și o aromă specifică a Ubuntu care se potrivește stilului Windows, astfel încât utilizatorii nu vor fi dezorientați dacă nu au văzut niciodată Linux înainte. Acestea sunt șapte sfaturi rapide pe care le-am folosit în trecut pentru a-mi asigura calculatoarele de la copii, de la oameni și de la toți ceilalți. Cum vă protejați copilul de computerul dvs.? Spuneți-ne în comentariile. Bucurați-vă!