Pentru a vă asigura Windows 10 sau 11 PC-ul continuă să funcționeze fără probleme, ar trebui să curățați computerul în mod regulat. Curățarea unui computer implică, practic, eliminarea fișierelor nedorite, ajustarea listei de programe de pornire și defragmentarea unităților.
În ambele sisteme de operare Windows 10 și 11, aveți instrumente încorporate pentru a vă curăța sistemul. De asemenea, puteți șterge manual folderele și fișierele nedorite, dacă doriți.
Eliminați aplicațiile nedorite pentru a vă curăța computerul
Dacă aveți aplicații neutilizate pe computer, cel mai bine este să le eliminați pentru a vă elibera spațiul de stocare. Puteți face acest lucru folosind aplicația Setări atât pe Windows 10, cât și pe Windows 11.
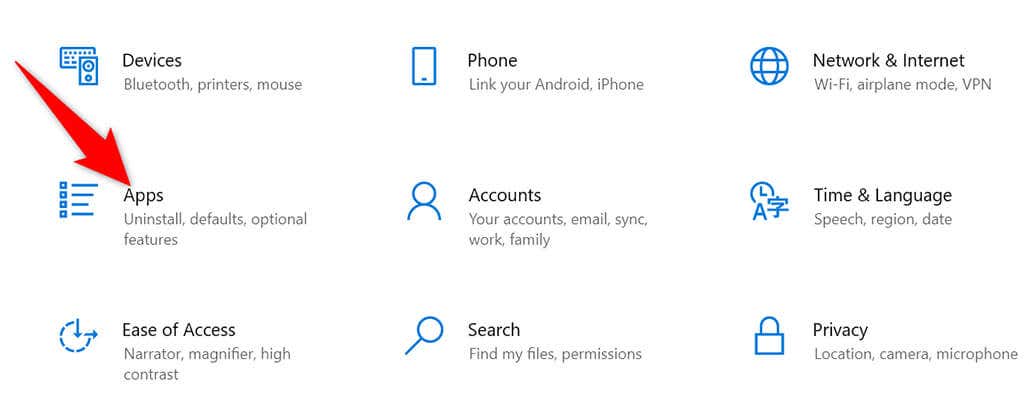
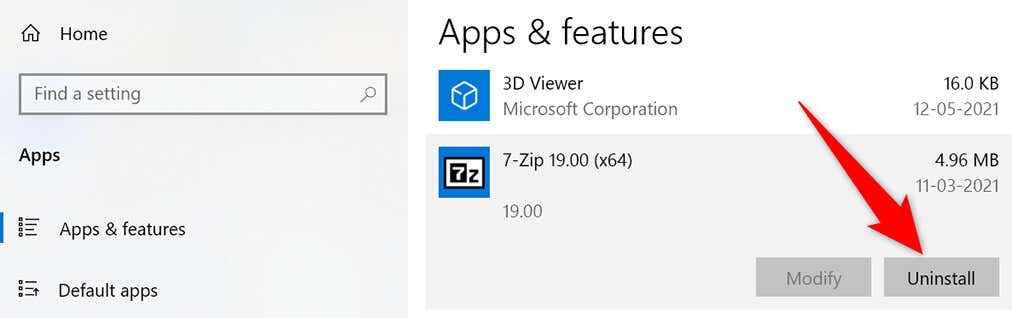
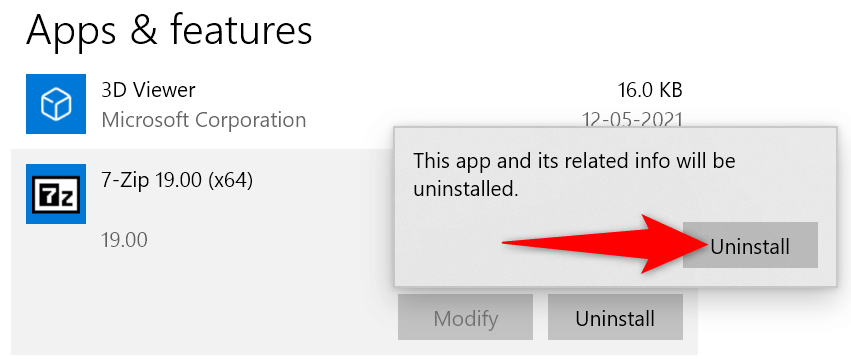
Urmați procesul de mai sus pentru fiecare aplicația pe care doriți să o dezinstalați de pe computer.
Utilizați curățarea discului pentru a curăța computerul cu Windows 10/11
Disk Cleanup este un instrument încorporat în Windows pe care îl puteți folosi la găsiți și ștergeți fișierele nedorite din sistemul dvs. Acest instrument scanează automat fișierele nedorite și vă ajută să scăpați de ele.
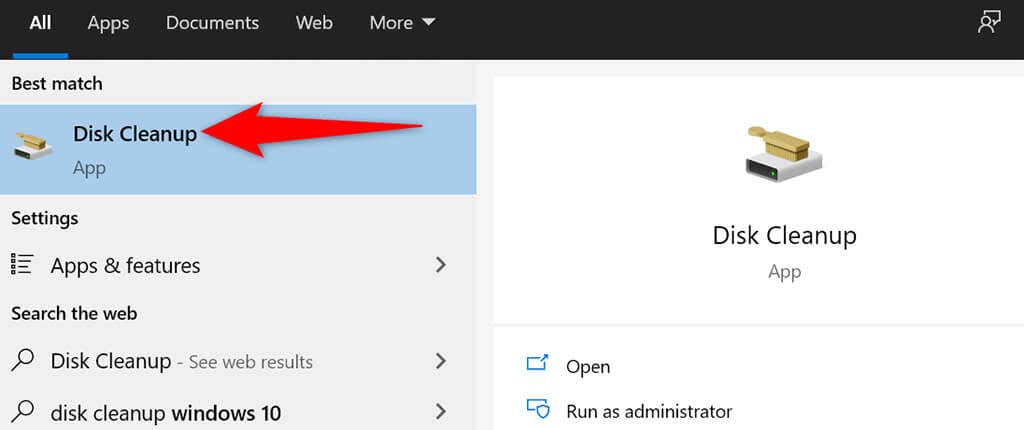
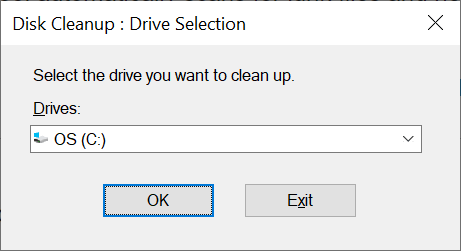
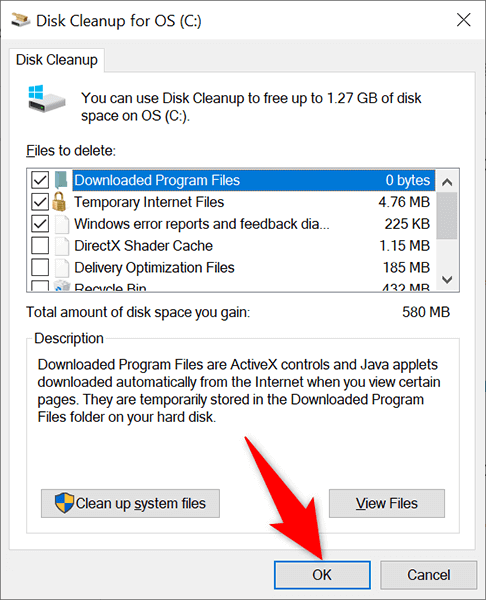
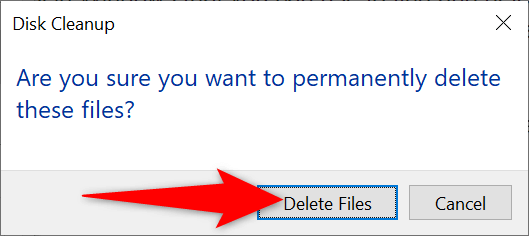
Șterge folderele mari pentru a face spațiu pe computerul tău Windows
Nimic nu ocupă mai mult spațiu pe hard disk decât acele foldere mari vechi și neutilizate. Din fericire, Windows are un instrument încorporat pentru a găsește acele foldere care îngrămădează memoria rapid pe computer. Puteți apoi să eliminați manual acele dosare, dacă doriți.
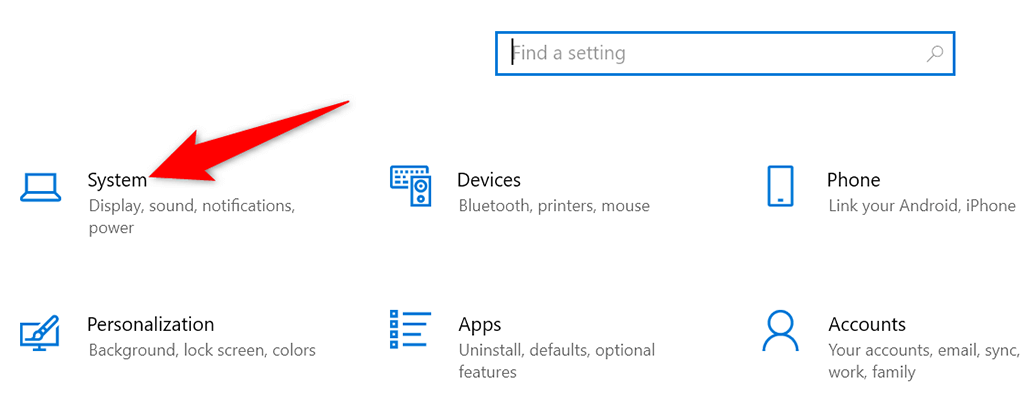
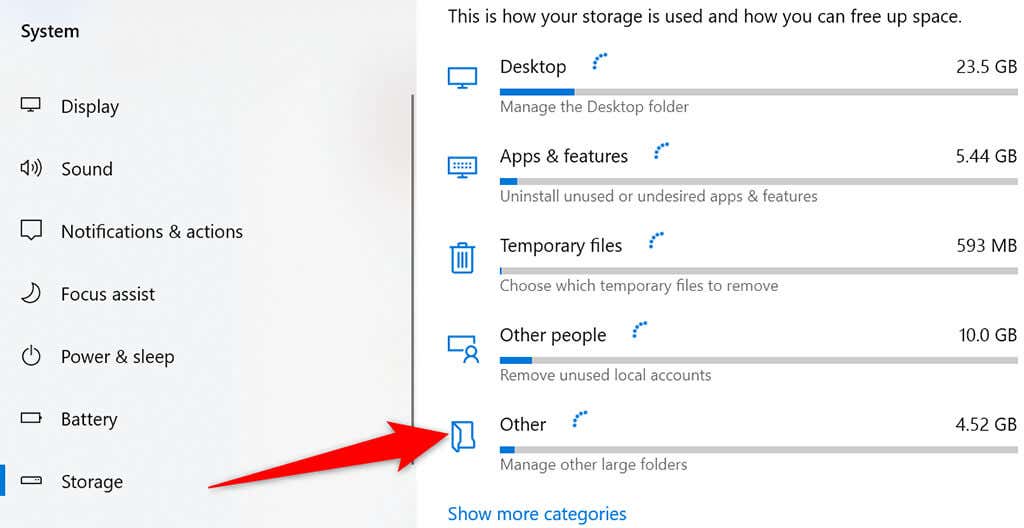
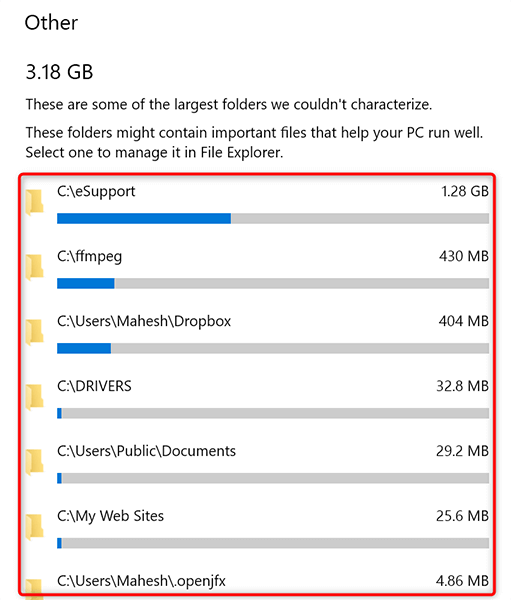
Dezinstalați aplicațiile încorporate și faceți-vă computerul fără bloatware
Atât Windows 10, cât și 11 sunt preîncărcate cu anumite aplicații. Dacă nu folosiți aceste aplicații, puteți să eliminați aceste aplicații și să vă curățați computerul.
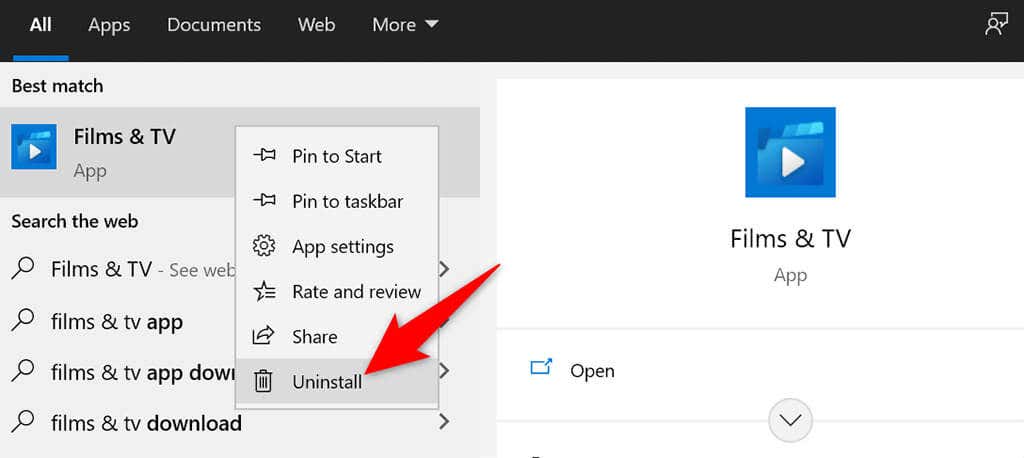
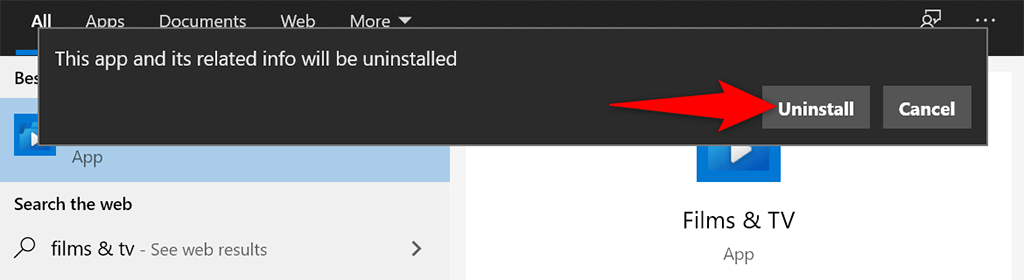
Utilizați acești pași pentru a elimina orice alte aplicații încorporate de pe computer.
Goliți coșul de reciclare
Atunci când ștergeți un fișier de pe computer, acel fișier ajunge direct în Coșul de reciclare. Aceasta înseamnă că, dacă nu ștergeți conținutul Coșului de reciclare în mod regulat, Coșul va crește.
Din fericire, există o singură opțiune pe care o puteți folosi până la goliți întregul Coș de reciclare simultan:
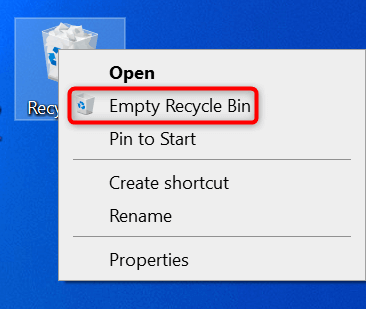
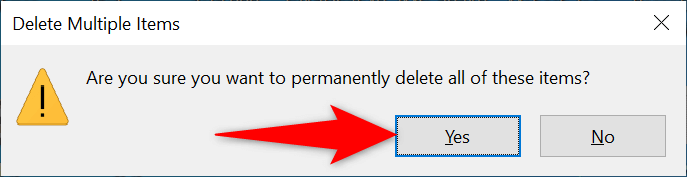
Defragmentați unitățile
.Până la defragmentarea unităților dvs, reuniți datele relevante pe discurile dvs. Acest lucru nu schimbă modul în care fișierele apar pe computer, deoarece aceste modificări sunt doar interne.
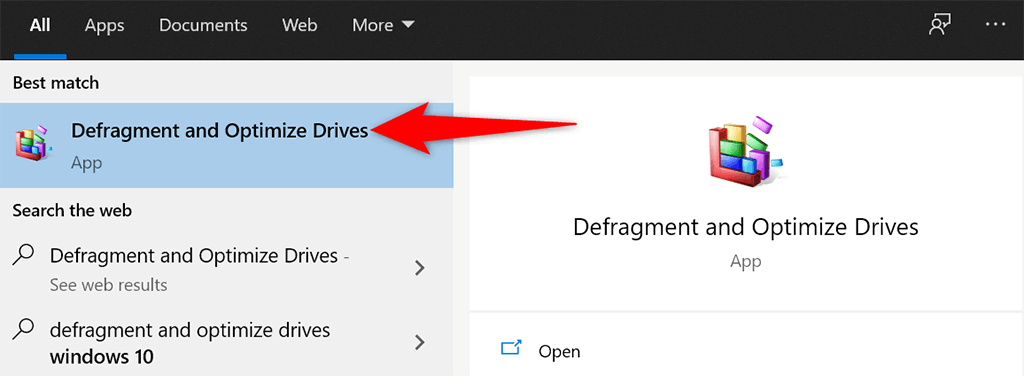
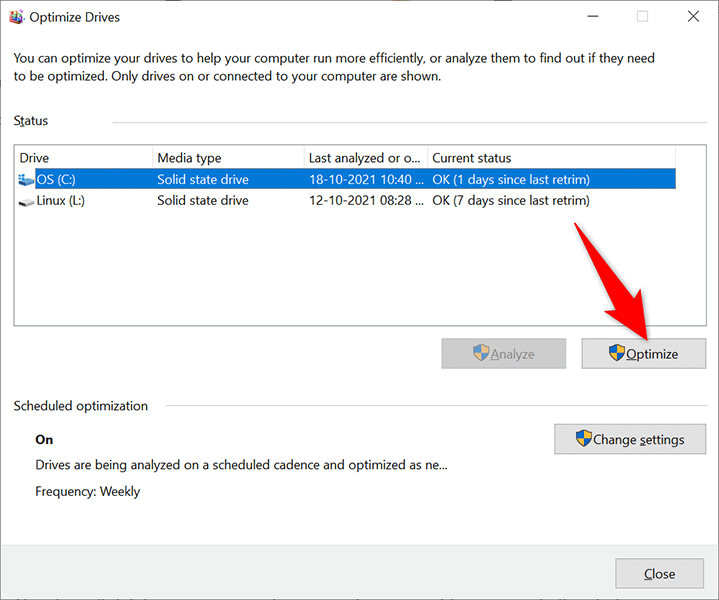
Dezactivați aplicațiile de pornire pentru ca computerul să pornească mai rapid
PC-ul dvs. are anumite aplicații, numite aplicații de pornire, care se lansează automat când porniți computerul. Dacă computerul durează prea mult pentru a porni, ar trebui să eliminați aplicațiile neesențiale din această listă de aplicații de pornire.
Acest lucru nu vă șterge aplicațiile și puteți oricând să le adăugați din nou la lista de aplicații de pornire.
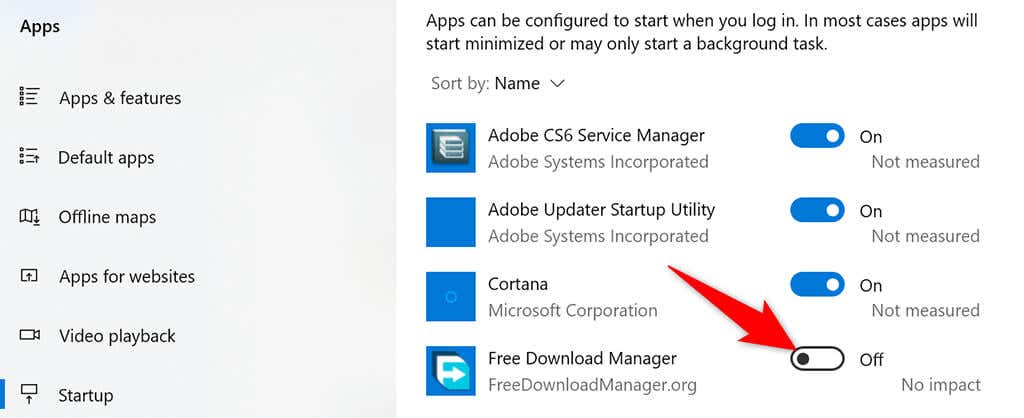
Eliminați extensiile de browser și istoricul
În timp ce curățați computerul cu Windows 10 sau 11, curățarea browserelor web este, de asemenea, importantă, deoarece acestea fac parte din sistemul dvs. În majoritatea browserelor, puteți curăța conținutul ștergând istoricul de navigare și eliminând extensiile neutilizate.
În majoritatea browserelor web, puteți eliminați extensiile făcând clic dreapta pe extensii și selectând Eliminați .
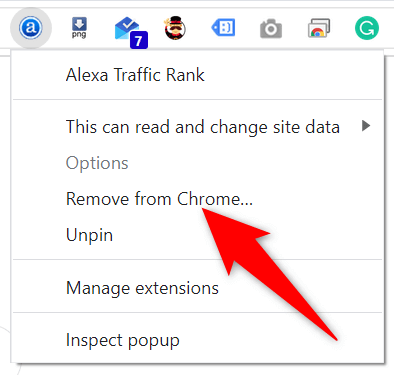
Puteți ștergeți istoricul de navigare mergând în meniul Setări al browserului și alegând o opțiune adecvată. De asemenea, puteți să elimina cookie-urile și alte date ale site-ului.
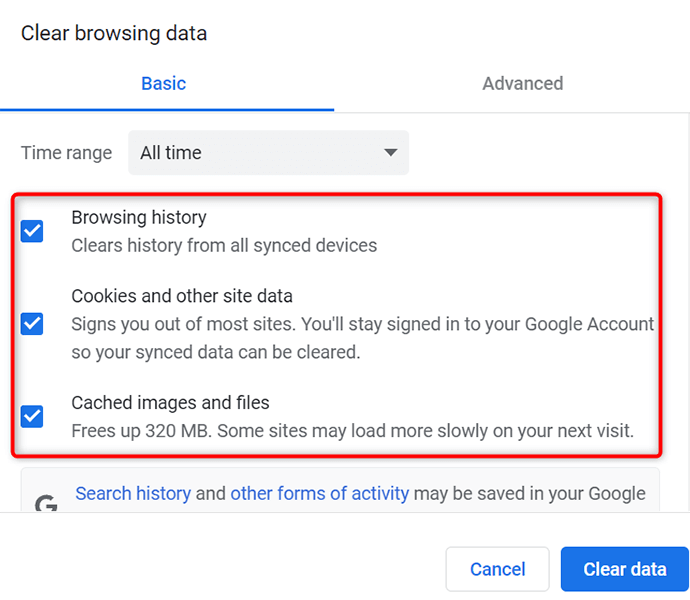
Instrumentele încorporate fac mai ușoară curățarea computerului cu Windows 10/11
Fie că computerul dvs. a devenit deja lent sau dacă nu doriți ca acesta să ajungă vreodată acolo, metodele prezentate mai sus ar trebui să vă ajute să vă mențineți computerul curat și ordonat. Sperăm că ghidul vă va ajuta..
.