În lumea modernă, există puține lucruri mai iritante decât o conexiune Ethernet lentă. O mare parte din munca și jocul nostru necesită o conexiune la internet stabilă și rapidă, așa că atunci când conexiunea Ethernet încetinește până la accesarea cu crawlere, frustrarea crește.
Nu trebuie să stați și să așteptați să înceapă să funcționeze. din nou. Luați lucrurile în mâinile dvs. cu aceste șase remedieri pentru o conexiune Ethernet lentă.
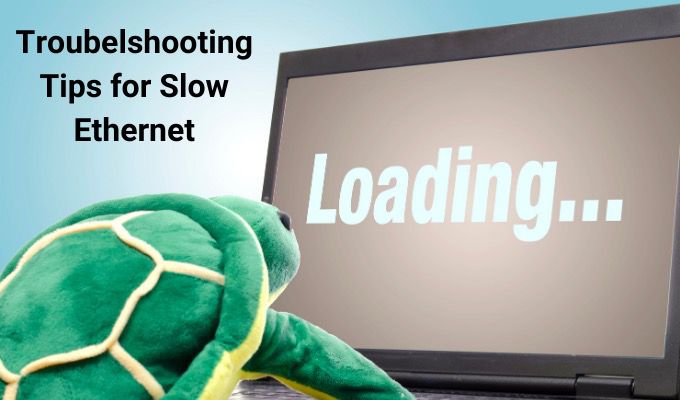
Totuși, înainte de a începe, trebuie să determinați dacă este doar dispozitivul dvs. cu conexiune lentă sau întreaga rețea. Remediile de mai jos sunt doar dacă dispozitivul dvs. este lent, dar alte dispozitive conectate Ethernet au o conexiune rapidă.
Dacă toate dispozitivele conectate sunt lente, problema este fie cu routerul, fie cu ISP. Încercați resetarea routerului sau sunați la ISP-ul dvs.
1. Reporniți computerul
Ați încercat să opriți și să porniți din nou computerul? Este o soluție simplă pe care o veți auzi foarte mult. Dar motivul este că repornirea computerului poate rezolva o mulțime de probleme. Ca atare, merită întotdeauna să încercați înainte de a intra în remedieri mai complexe.
2. Reporniți adaptorul de rețea
Una dintre cele mai simple și mai rapide remedieri este să vă resetați adaptorul de rețea. Uneori, adaptorul dvs. se va defecta și va refuza să se joace frumos cu conexiunea Ethernet primită.
In_content_1 all: [300x250] / dfp: [640x360]->Apăsați pe Tasta Windows + I, apoi accesați Rețea și Internet. Sub Modificați setările de rețea, selectați Modificați opțiunile adaptorului.
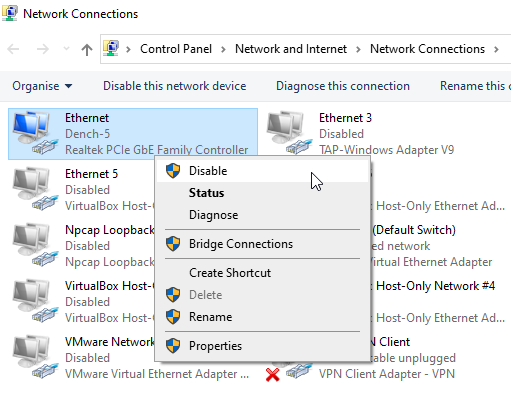
Faceți clic dreapta pe conexiunea dvs. Ethernet, apoi selectați Dezactivare . Așteptați câteva momente, apoi faceți clic dreapta și selectați Activați. Conexiunea dvs. Ethernet ar trebui să revină acum la viteza normală.
3. Utilizați instrumentul de depanare a adaptorului de rețea
Windows include un Instrument de depanare a adaptorului de rețeaintegrat. Instrumentul de depanare scanează și încearcă să remedieze mai multe probleme legate de adaptorul de rețea, cum ar fi eroarea „Windows nu se poate conecta la această rețea”.
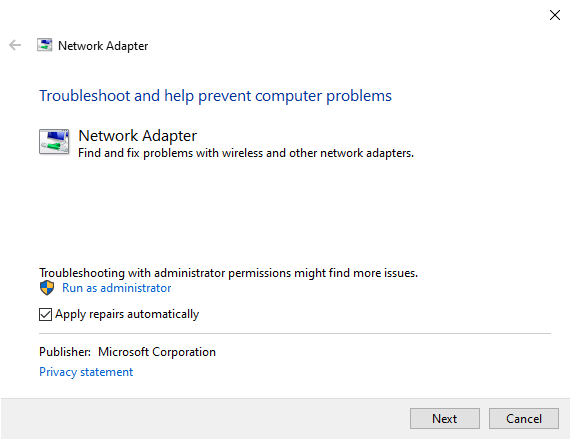
Intrare adaptor de rețeaîn Porniți bara de căutare Meniu și selectați Cea mai bună potrivire. Când apare instrumentul de depanare, selectați Avansat>Aplicați reparațiile automat.
Unde este posibil, ar trebui să selectați și Executare ca administrator, deoarece aceasta permite o gamă mai largă de scanare, analiză și remedieri. În funcție de configurația sistemului, poate fi necesar să introduceți parola contului Windows.
Când sunteți gata, selectați Următor. Procesul de scanare va începe. Dacă aveți instalate mai multe adaptoare de rețea, instrumentul de depanare vă va cere să specificați adaptorul de scanat. Selectați conexiunea Ethernet, apoi Următorul.
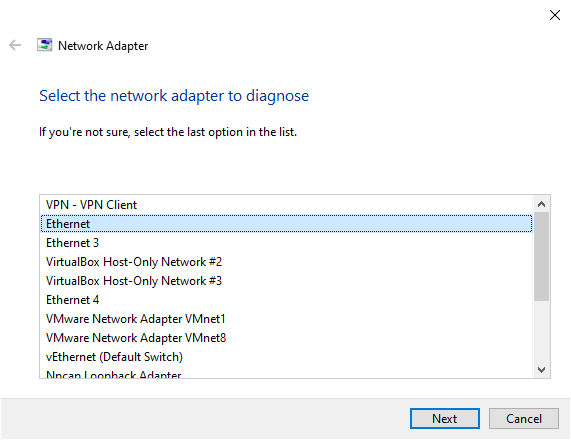
Instrumentul de depanare va scana adaptorul de rețea pentru orice problemă, apoi va sugera o soluție relevantă.
4. Reporniți routerul
Apoi, ar trebui să reporniți routerul. Similar cu resetarea conexiunii la rețea, repornirea routerului vă va reseta conexiunea la internet care vine în casa dvs. de la Furnizorul dvs. de servicii Internet (ISP), sperăm să vă restaurați viteza Ethernet în acest proces.

Există mai multe moduri în care puteți reporni routerul, dar cel mai simplu este să opriți comutatorul de alimentare, să îl lăsați câteva secunde, apoi să îl reporniți. Dacă routerul dvs. nu are un comutator, apoi trageți fișa de alimentare, așteptați câteva secunde, apoi conectați-l din nou. Odată ce routerul revine online și se reconectează la ISP-ul dvs., ar trebui să găsiți conexiunea la internet înapoi la corect viteza de operare.
O altă considerație este malware-ul bazat pe router. Poate fi rar, dar iată cum să verificați routerul pentru malware.
5. Încercați un alt port pe router sau comutator
Dacă dispozitivul dvs. este conectat direct la router sau comutator, încercați să utilizați un alt port pentru a vedea dacă acest lucru vă accelerează conexiunea. În mod normal, aceasta nu ar trebui să fie o problemă, dar există multe routere și comutatoare acolo unde unele porturi sunt mai rapide decât altele. În mod normal, puteți aprinde un comutator uitându-vă la luminile din spatele dispozitivului.

O lumină verde indică în mod normal viteze de gigabit, iar galben / portocaliu este o viteză non-gigabit. Dacă vă aflați într-un mediu cu orice fel de comutator gestionat, viteza poate fi controlată prin software, așa că discutați cu administratorul de rețea în acest caz.
6. Căutați programe malware
O conexiune Ethernet lentă poate indica o problemă cu computerul dvs., cum ar fi malware. Unele tipuri de malware folosesc un număr mare de resurse de rețea, furând în mod eficient lățimea de bandă din restul dispozitivului. Dacă acesta este cazul, celelalte programe și procese dependente de rețea vor rula mult mai lent, pe măsură ce se luptă să concureze cu malware-ul.
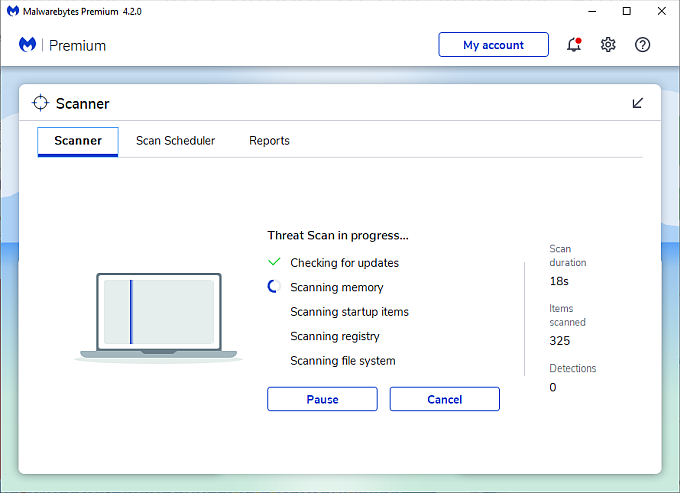
Una dintre cele mai bune modalități de a vă scana sistemul rapid și eficient este cu Malwarebytes, un instrument antimalware gratuit. Descărcați și instalați Malwarebytes, apoi scanați-vă sistemul. Dacă scanarea malware afișează fișiere dăunătoare, selectați-le pe toate, apoi Ștergeți.
După ștergerea fișierelor dăunătoare, reporniți computerul. Sperăm că nu mai aveți o conexiune Ethernet lentă.
Malwarebytes este un instrument la îndemână de eliminare a malware-ului. Consultați aceste alte instrumente de eliminare a programelor malware pe care le puteți utiliza dacă întâmpinați programe malware încăpățânate pe sistemul dvs.
7. Schimbați cablul Ethernet
Un lucru pe care ar trebui să-l luați în considerare este calitatea sau vechimea cablului dvs. Ethernet. Cablurile Ethernet sunt destul de rezistente, dar dacă îl deconectați și reconectați frecvent, conectorul RJ45 utilizat în mod obișnuit poate deveni defect.
Dacă aveți la îndemână un alt cablu Ethernet, schimbați-l cu cel existent. Dacă viteza dvs. Ethernet revine brusc la normal, ați găsit vinovatul.
Cealaltă considerație este categoria cablurilor Ethernet. Cablurile Ethernet au o categorie de rating specifică care determină randamentul acestora. Cu cât este mai mare categoria, cu atât mai rapid este cablul. Consultați următorul tabel pentru a vedea cum se compară categoriile de cabluri Ethernet:
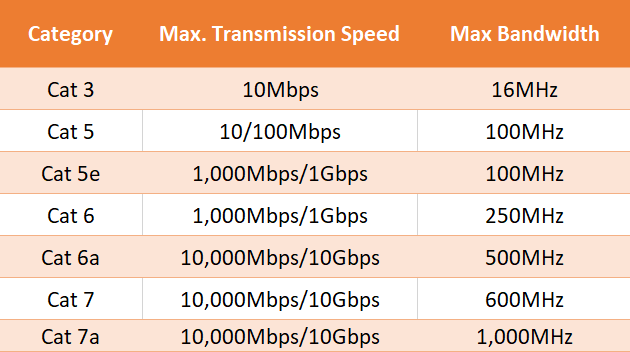
Dacă utilizați un cablu Ethernet vechi, cum ar fi Cat 3 sau Cat 5, este posibil să experimentați Ethernet lent în relație la viteza pe care furnizorul dvs. o spune că ar trebui să o primiți. Aceste două tipuri de cabluri sunt învechite. Cat 5 s-ar putea să fie în regulă în funcție de viteza de internet promovată, dar ar trebui să luați în considerare cu siguranță actualizarea.
Dacă nu sunteți sigur ce tip de cablu Ethernet aveți, treceți sub birou și aruncați o privire. Categoria cablului Ethernet este tipărită pe carcasa externă a cablului la diferite intervale.
8. Deconectați orice software VPN
Dacă utilizați un VPN pentru a naviga pe web în mod privat, ar putea să vă încetinească conexiunea, chiar dacă sunteți pe Ethernet. VPN-uri sunt notorii pentru încetinirea lucrurilor, de aceea este atât de important să alegeți unul care are servere în întreaga lume.
Dacă utilizați un VPN pentru serviciu, asigurați-vă că vă deconectați când utilizați dispozitivul pentru sarcini personale. Navigarea pe internet va fi mult mai rapidă.
Rezolvați problemele dvs. Ethernet lente
Una dintre aceste șase remedieri va rezolva problemele dvs. de viteză Ethernet. Din fericire, toate acestea sunt destul de ușor de urmat de oricine. Internetul dvs. nu trebuie să fie lent mai mult decât este necesar!
Vrei internet mai rapid, nu? Cine nu? Iată modul în care obțineți un internet mai rapid fără a plăti pentru el!