Sistemele de operare moderne folosesc mai multe resurse ca niciodată. De obicei, aceasta nu este o problemă, deoarece platformele precum Windows, macOS și majoritatea distribuțiilor Linux sunt optimizate pentru hardware-ul modern al computerului.
Uneori, veți găsi că Windows rulează mai lent decât vă amintiți. Pot fi multe motive pentru aceasta, iar aceste 9 modalități de a face Windows 10 mai rapid ar trebui să se adreseze majorității.

Opriți computerul
Înainte de a schimba setările computerului , merită să iei în considerare cât timp a trecut de când ai pornit ultima dată computerul. Lăsați computerul în moduri de repaus sau hibernare este în regulă pentru perioade scurte de timp, însă pornirea sau repornirea este esențială din când în când.
Rebooting permite Windows-ului să instaleze actualizări esențiale, resetează Wi-Fi și alte periferice. și șterge memoria cache a memoriei. Oprirea computerului peste noapte poate fi și mai utilă, deoarece poate oferi o mai bună indicație a noilor probleme hardware.

Uneori, un computer va funcționa bine când a început prima dată, apoi poate încetini. Acesta este de obicei un semn al unei probleme de răcire care poate fi rezolvat cu un nou ventilator sau o nouă aplicație de pastă termică pe unitatea centrală de procesare (CPU).
Setări de alimentare
Windows 10 vine cu setări de alimentare concepute pentru a vă scoate la maxim echipamentul și bateria. Un efect secundar al acestui regulament este alocarea unei puteri mai mici hardware-ului computerului, afectând performanța.
Windows 10 utilizează în mod implicit un plan de alimentare Echilibrat, pe care îl puteți modifica făcând clic pe pictograma bateriei din partea stângă jos. Mutați glisorul spre dreapta pentru a obține performanța maximă din mașina dvs..
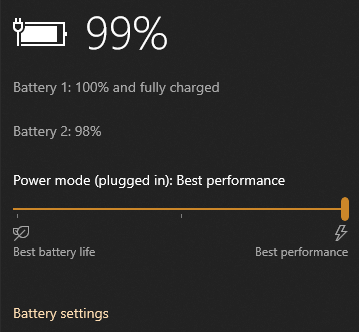
Acest lucru este deosebit de important pentru sarcini cu procesor intensiv, cum ar fi editare video sau joc jocuri.
Dezactivați efectele vizuale Windows 10
Windows 10 este încă cea mai plăcută estetică Windows, și este foarte personalizabil. Efectele vizuale implicite ale Windows 10 includ animații, umbre și transparență.
Oricât de bine arată, efectele vizuale se luptă pentru atenția procesorului și a memoriei. Dezactivarea acestora face un sistem mai eficient:
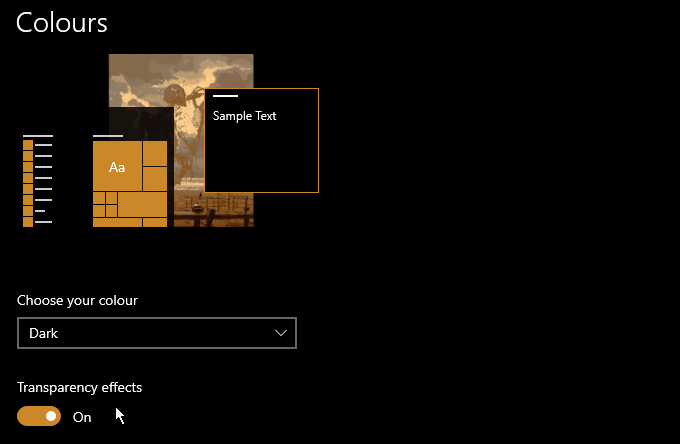
Această fereastră vă oferă un control cu granulație fină asupra efectelor pe care le veți vedea, dar dezactivarea acestora este cea mai bună modalitate de a vă asigura viteza maximă. Pentru a dezactiva transparența, apăsați tasta Cheie Windowsși tastați Culori.Debifează Efecte de transparență.
Ștergeți Windows 10 Bloatware
Orice lucru de pe computer pe care nu îl utilizați în mod regulat este bloatware. Acesta ar putea fi software-ul pe care l-ai instalat și nu-l mai folosești, sau programe incluse cu Windows 10. Primul pas pentru a elimina bloatware este să elimini software-ul de care nu mai ai nevoie.
Acest pas va scăpa de orice programe de care nu mai aveți nevoie, dar unele dintre aplicațiile furnizate cu Windows sunt mai dificile de eliminat.
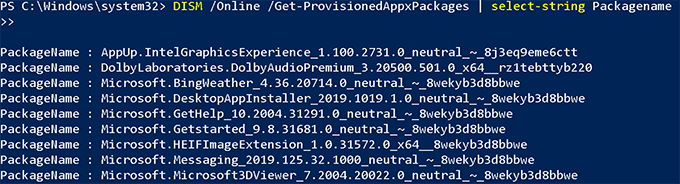
Dacă sunteți dispus să vă murdăriți mâinile , puteți utiliza Windows10Debloater de la Sycnex, un Scriptul PowerShell proiectat pentru a automatiza procesul de eliminare a programului bloatware. Puteți găsi instrucțiuni complete pe pagina GitHub pentru proiect.
Notă:Asigurați-vă că citiți bine instrucțiunile. Unele aplicații Windows 10 pot fi greu de recuperat odată curățate.
Curățați folderul de pornire
Multe programe se adaugă la procedura de pornire a computerului dvs. ca parte a procesului de instalare. Pe lângă faptul că este un lucru extrem de truditor, software-ul de fundal inutil preia resurse prețioase.
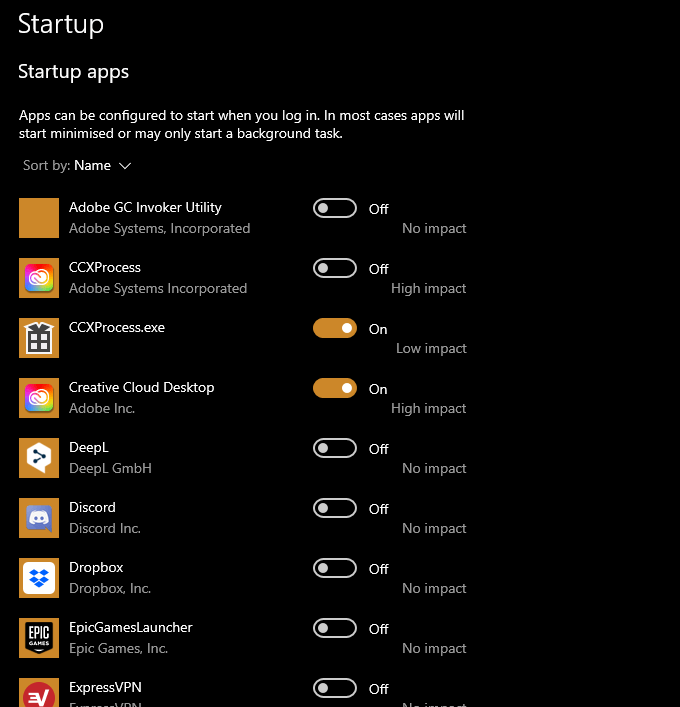
Dacă nu aveți nevoie de o piesă software care rulează în fundal, scoateți-o din start. prin apăsarea tastei Windowsși tastând Aplicații de pornire. Veți vedea o listă de programe care pornesc automat cu computerul. Debifează orice nu ai nevoie.
Limitează serviciile de backup
Serviciile de backup sunt o idee excelentă și păstrează fișierele esențiale în cloud sau un Dispozitiv de stocare atașat la rețea local poate salva o mulțime de dureri de cap pe termen lung. Serviciile online, cum ar fi dropbox și Google Drive fac automat o copie de siguranță a anumitor foldere de pe computer.
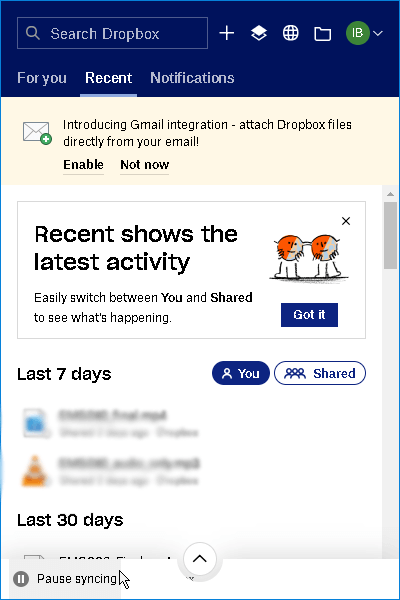
Controlul când se întâmplă acest lucru este important, deoarece sincronizarea fișierelor mari și a folderelor poate încetini atât computerul, cât și conexiunea la internet. Când aveți nevoie de computerul dvs. pentru a funcționa la o eficiență maximă, întrerupeți temporar orice servicii de sincronizare. spațiul pe disc, epuizarea spațiului este inevitabilă. Din păcate, acest lucru nu este excelent pentru a vă menține calculatorul rapid. Iterarea prin cantități vaste de fișiere poate fi un proces costisitor și, dacă unitatea de sistem este aproape plină, computerul dvs. va încetini și se va comporta în mod eratic.

Este bine să ștergeți fișierele și jocurile pe care nu le utilizați pentru a vă conduce sistemul să fie cât mai ușor posibil. Dacă este posibil, un hard disc extern sau SSD este o modalitate excelentă de a stoca fișiere mari.
Defrag
Dacă computerul folosește un tradiționalul hard disk mai degrabă decât un SSD, defragmentarea poate face o diferență mare în ceea ce privește performanța. Pentru a începe defraggarea, apăsați tasta Windowsși tastați Defragmentarea și optimizarea driverelor.Faceți clic pe Optimizațipentru a începe.
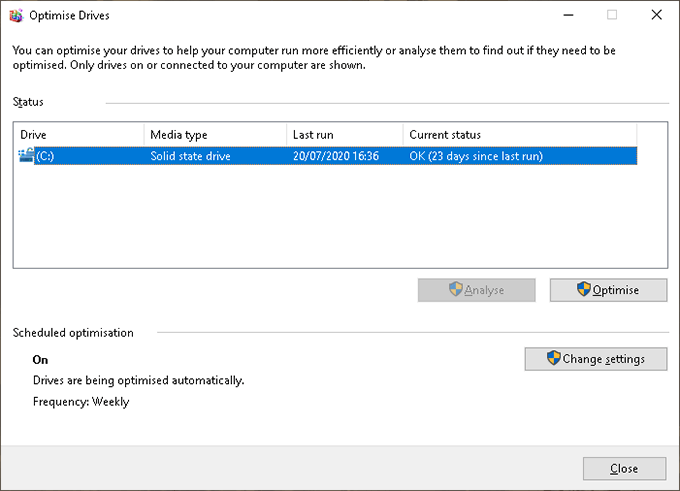
Rețineți că nu trebuie să defragă unitățile SSD, dar nu vă faceți griji dacă nu sunteți sigur ce unitate aveți - Windows 10 detectează automat tipul dvs. de unitate.
Dezactivați indexarea
Indexarea căutării este concepută pentru a accelera computerul dvs. analizând și clasificând datele pentru o ușor recuperare. În mod ironic, majoritatea sistemelor moderne nu necesită această caracteristică și, de fapt, încetinesc sistemul.
Avem un ghid aprofundat pe indexare și de ce doriți să o eliminați, dar pe scurt:
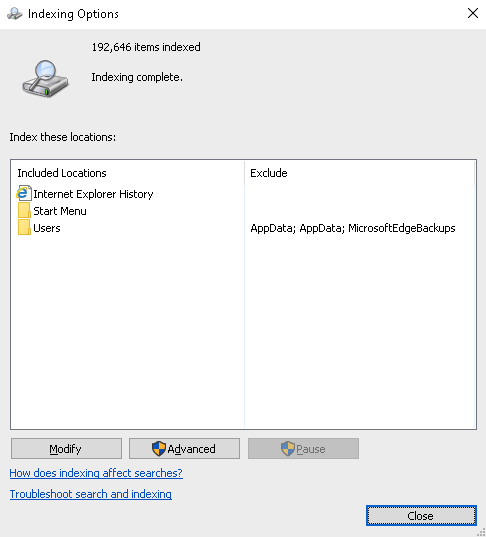
Orice computer modern cu SSD nu are nevoie de indexare activată. Dacă nu sunteți sigur dacă computerul dvs. are un SSD, puteți dezactiva indexarea pentru a vedea dacă întâmpinați vreo schimbare de viteză. Dacă nu funcționează (sau face lucrurile mai încet), puteți activa indexarea inversând procesul de mai sus.
Necesitatea vitezei
Aceste 9 sfaturi ar trebui să facă marcate diferenta de viteza computerului. Dacă doriți să duceți lucrurile mai departe, luați în considerare curățarea registrului computerului.
Există, de asemenea, instrumente pe care le puteți utiliza pentru a accelera computerul. Tratează-le cu precauție, ca opțiunile populare precum CCleaner s-ar putea să nu fie de încredere.