Nu există o eroare BSOD (Blue Screen of Death) care să nu fie înfricoșătoare. Totuși, „corupția structurii critice” trebuie să fie una dintre cele mai înfricoșătoare erori de sunet pe care le cunoaștem.
Nu intrați în panică! În timp ce această eroare fatală poate indica o problemă gravă, nu este ca și cum computerul dvs. va începe să se aprindă brusc. Respirați adânc și examinați diferitele opțiuni de depanare de mai jos.
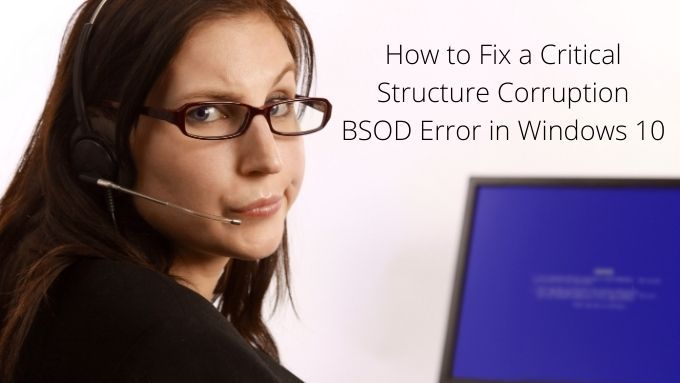
Ce este o eroare fatală (BSOD)?
Dacă aceasta este prima dvs. încurcare cu temutul Albastru Screen of Death (oficial o „eroare fatală”), merită apoi o scurtă explicație. Acestea sunt erori pe care Windows nu le poate corecta și, dacă sunt lăsate în pace, vor duce la corupția datelor și alte daune grave la sistem sau instabilitate.
Deci, pe de o parte, un BSOD este un lucru bun, deoarece computerul încearcă să vă ajute să fiți proactivi în protejarea sistemului. Pe de altă parte, înseamnă că ceva nu este în regulă. Această problemă poate fi banală sau dificil de rezolvat, dar are nevoie de atenție.
Multe dintre remedierile pentru acest BSOD special se suprapun cu cele pentru alte erori fatale. Așadar, merită cu siguranță să consultați Ghid de depanare BSOD general .
Ce cauzează corupția structurii critice BSOD?
Nu este clar ce cauzează această eroare. Cu toate acestea, este cu siguranță fie legat de un fel de eroare hardware, fie, mai puțin grav, de o problemă cu un driver. În ambele cazuri, se fac modificări false în structura Windows 10 nucleu care declanșează eroarea fatală.
In_content_1 all: [300x250] / dfp: [640x360]->Acesta este un efect specific cu o gamă vagă și largă de cauze potențiale. Totuși, ar trebui să găsim o modalitate de a o restrânge cu pașii de bază de mai jos.
1. Notați modificările recente
Deși este complet posibil ca erori fatale să se întâmple din cauza faptului că hardware-ul nu funcționează corect în fundal, este mai probabil ca acesta să fie cauzat de o schimbare recentă a sistemului dvs.

Așadar, merită să faceți o listă a modificărilor recente de care sunteți conștienți și să începeți călătoria de depanare cu aceste modificări. Fie rulându-le înapoi, fie folosindu-le ca o modalitate de a restrânge originea probabilă a problemei. Lucrurile care trebuie luate în considerare includ:
Corelarea nu înseamnă cauzalitate, dar o eroare de ecran albastru care urmează îndeaproape unul dintre aceste tipuri de modificări este suficientă pentru a justifica o privire.
2. Boot In Safe Mode
Dacă doriți să aflați dacă un driver sau altă aplicație de pornire este responsabilă pentru această eroare, vă poate ajuta să porniți Windows 10 în Safe Mode. În modul sigur nu se încarcă decât un set generic de drivere și niciunul dintre pornirile personalizate neîncărcate pe care majoritatea dintre noi le-am acumulat după o vreme nu se încarcă în memorie.

Dacă totuși primiți eroarea de corupție a structurii critice, în ciuda faptului că vă aflați în modul sigur, este mai probabil să existe o cauză hardware în spatele problemelor dvs. Dacă nu știți cum să porniți în modul sigur verificați Cum să reporniți Windows în modul sigur.
3. Efectuați o pornire curată
Modul sigur elimină Windows până la cele mai simple elemente esențiale, pentru a vă asigura că obțineți un mediu stabil pentru depanare. Cu toate acestea, există un alt mod de pornire care presupune că Windows-ul nu este problema. În schimb, o pornire curată lasă Windows în pace și dezactivează toate aplicațiile de pornire terță parte și alte personalizări. Aceasta este o modalitate bună de a afla dacă BSOD este cauzat de ceva în Windows sau de o aplicație terță parte.
Efectuarea unui boot curat este puțin mai complicată decât modul Safe. Deci, dacă doriți să încercați singur, consultați Efectuați o pornire curată în Windows 7/8/10 pentru instrucțiuni detaliate.
4. Deconectați dispozitivele USB
Când depanați erori precum acestea, este întotdeauna o idee bună să eliminați cât mai multe variabile posibil din ecuație. Deci, deconectați fiecare dispozitiv USB de care nu aveți absolut nevoie.

De obicei, asta înseamnă totul, cu excepția tastaturii și a mouse-ului. Dacă BSOD se oprește, adăugați dispozitivele înapoi unul câte unul până când se va întâmpla din nou. Aceasta ar trebui să ofere o idee despre dispozitivele care ar putea fi responsabile.
5. Dezinstalați aplicațiile care nu se comportă corect
Se pare că există un anumit subset de aplicații despre care se știe că provoacă eroarea critică a corupției structurii. Nu fac asta pentru toată lumea și probabil că funcționează foarte bine de cele mai multe ori.
Care aplicații? Am văzut rapoarte anecdotice despre aplicații precum Alcool 120% și Daemon Tools care cauzează acest BSOD. Deci, dacă aveți aceste aplicații instalate sau care au un nivel similar de acces la sistem sau funcționalitate, încercați să le dezinstalați.
6. Common Culprit: Display Drivers
Pe baza diferitelor cazuri pe care le-am văzut cu acest BSOD pe internet, se pare că driverele de display defecte sunt adesea cauza. Ceea ce înseamnă că o soluție potențială este dezinstalarea driverului de afișaj curent și reinstalarea celui mai recent.

Când spunem „dezinstalați”, chiar ne referim la asta. Driverele de afișare sunt cunoscute pentru faptul că nu se elimină corect din sistemul dvs., acesta fiind de fapt unul dintre motivele pentru care cauzează probleme pentru început. Acesta este motivul pentru care ar trebui să utilizați DDU (Display Driver Uninstaller). Cel mai bun lucru de făcut este să dezinstalați driverul în modul sigur și apoi să instalați noul driver ca software nou.
7. Undo Overclocking
Acesta este un pas pe care îl recomandăm pentru aproape orice eroare fatală care se întâmplă pe un computer. Dacă oricare dintre componentele dvs., cum ar fi GPU, CPU sau Berbec, funcționează dincolo de specificațiile lor nominale, reveniți mai întâi la setările stocului înainte de a face orice altă soluționare a problemelor.
8. Testarea hardware
Eroarea hardware poate fi o sursă pentru aproape orice BSOD, iar corupția structurii critice nu este diferită. Așadar, merită să rulați câteva diagnostice hardware pentru a vă asigura că nu este o componentă defectuoasă.

Începeți executând verificatorul de disc Windows pe fiecare unitate. Dacă există sectoare defectuoase sau sistemul de raportare SMART indică un eșec în așteptare, veți afla în acest fel.
Deși probabil nu este o problemă cu Berbec, este o idee bună pentru a rula Diagnostic de memorie Windows din când în când oricum.
9. Verificați fișierele de sistem
Verificatorul de fișiere de sistem (SFC) din Windows este unul dintre cei mai buni pași de rezolvare a problemelor de uz general pe care le puteți face ori de câte ori vi se pare că Windows în sine este neclintit. Ceea ce face este să verifice toate fișierele de sistem pentru a vă asigura că nu sunt corupte sau incorecte. Dacă se găsește un fișier defect, SFC îl va înlocui cu o copie nouă.
Pentru a utiliza SFC, tot ce trebuie să faceți este:
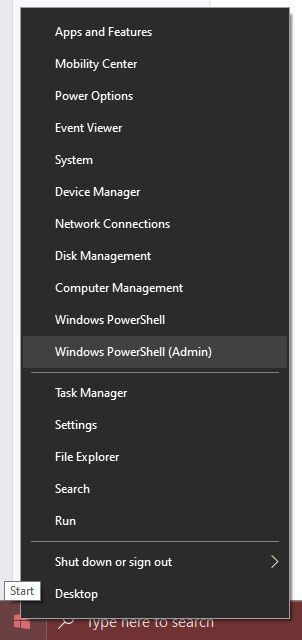
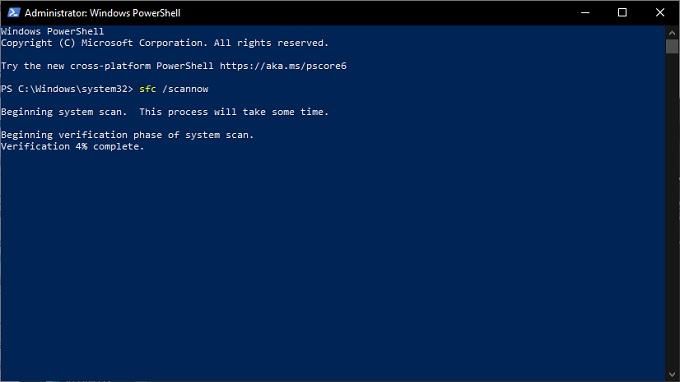
Dacă procesul se finalizează fără erori, atunci știți că nu a fost Nu este un fișier de sistem corupt.
Eșec critic?
Sperăm că după ce ați încercat aceste sfaturi de depanare, eroarea dvs. de structură critică a dispărut. Cu toate acestea, dacă se întoarce sau pur și simplu nu găsiți motivul pentru care se întâmplă, există întotdeauna opțiunea nucleară.
Accesați 3 moduri de a șterge și reinstala Windows 10 și aflați cum să începeți din nou.