În Windows 10 există o nouă caracteristică numită Hyper-V, care este, în esență, același lucru ca și modul XP în Windows 7. Vă permite să executați cât mai multe sisteme de operare oaspete pe mașina dvs. Windows 10 gazdă. Cu toate acestea, modul Windows XP sa bazat pe Windows Virtual PC, care a fost versiunea pentru consumatori a produsului lor de virtualizare.
Acum obțineți versiunea de server îmbunătățită. De asemenea, nu există niciun mod XP în Windows 10 cu Hyper-V. XP Mode a fost o copie gratuită a Windows XP SP3, care vă permite să rulați aplicații mai vechi fără probleme cu Windows 7. Acesta nu mai este disponibil în Windows 10 cu Hyper-V. Până acum, Hyper-V a fost disponibil numai în edițiile Windows Server. De asemenea, este exact aceeași versiune care este inclusă în ediția Windows Server, astfel că beneficiați gratuit de un produs de virtualizare a serverului în Windows 10. Este perfect pentru oamenii IT și, în special, pentru tehnicienii de help-desk care lucrează de pe laptopurile lor.
În acest articol, vă voi trece prin pașii pentru a instala Hyper-V și configurați-o. Desigur, orice sistem de găzduire pe care îl instalați folosind Hyper-V trebuie să aibă propriile licențe / chei de produs. Pentru a începe, trebuie să deschideți Panoul de control în Windows 10.
Instalați Hyper-V în Windows 10
Apoi faceți clic pe Programe și caracteristici.
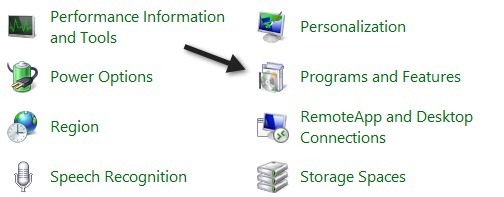
Apoi faceți clic pe Activarea și dezactivarea funcțiilor Windowsîn panoul din stânga. >
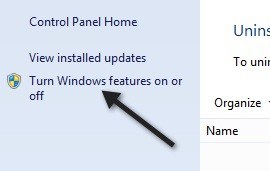
Continuați și faceți clic pe caseta de selectare de lângă Hyper-V, care va instala instrumentele de management Hyper-V.
Dacă executați Windows 10 într-o mașină virtuală precum VMWare, s-ar putea să vedeți că platforma Hyper-V este strălucitoare. Când plasați cursorul peste el, se spune că
Hyper-V cannot be installed: A hypervisor is already running.
În acest caz, trebuie să adăugați o linie la fișierul de configurare al mașinii virtuale VMWare:
3Asta este. Trebuie să vă asigurați că opriți mașina virtuală, apoi adăugați linia și apoi reporniți-o. După aceasta, veți putea instala platforma Hyper-V. Ei bine, dacă CPU-ul tău suportă Hyper-V. Am primit un alt mesaj spunând:
Hyper-V cannot be installed: The processor does not have the required virtualization capabilities.
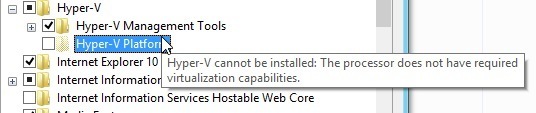
Cerințele CPU pentru Hyper-V sunt următoarele: p>
1. procesor bazat pe x64- trebuie să rulezi o versiune pe 64 de biți a Windows.
2. Virtualizarea asistată de hardware- Aveți nevoie de un procesor Intel cu tehnologia Intel Virtualization (Intel VT) sau AMD cu tehnologia AMD Virtualization. Citește articolul meu despre cum să activați virtualizarea în BIOS.
3. Hardware DEP Enabled- Trebuie să activați bitul Intel XD (bit de execuție dezactivat) sau bitul AMD NX (fără un bit de execuție)
Atâta timp cât ați îndeplinit aceste cerințe Hyper-V funcționează pe mașina dvs. Windows 10. După ce ați instalat-o, citiți-mi postarea despre cum să virtualizați PC-ul curent și rulați-l în Hyper-V. Bucurați-vă!