Microsoft a făcut actualizarea Windows 11 disponibilă pe 5 octombrie 2021. Până acum, mulți utilizatori au actualizat Windows 10 prin intermediul actualizării. Cu toate acestea, Microsoft a lansat actualizarea încet, astfel încât să poată identifica problemele pe parcurs și să le remedieze înainte ca acestea să provoace probleme majore.
Dacă încă rulați Windows 10 și doriți să faceți upgrade, există mai multe moduri de a face acest lucru fără a aștepta ca Windows să vă trimită actualizarea. Să învățăm cum să verificăm actualizarea Windows 11, de ce este posibil să nu vedeți actualizarea și ce puteți face pentru a face upgrade chiar dacă nu vedeți opțiunea.
De ce nu se afișează actualizarea Windows 11
Iată posibilele motive pentru care actualizarea Windows 11 nu se afișează pe computerul dvs.:
Cel mai frecvent motiv pentru care nu vedeți o actualizare este că nu a fost încă trimisă pe computer. Cu toate acestea, atâta timp cât computerul dvs. îndeplinește cerințele minime, îl veți primi în timp util.
Dacă nu doriți să așteptați, există modalități de a obține actualizarea mai devreme, dar mai întâi trebuie să vă asigurați că computerul îndeplinește cerințele minime de sistem pentru Windows 11.
PC-ul dvs. îndeplinește cerințele de sistem pentru Windows 11
Începeți prin a verifica dacă computerul dvs. îndeplinește cerințele minime. Puteți face acest lucru utilizând aplicația PC Health Check.

Aplicația va analiza specificațiile computerului dvs. și va determina dacă poate rula Windows 11. Să presupunem că una sau mai multe componente ale computerului dvs. nu îndeplinesc cerințele minime. În acest caz, nu veți putea face upgrade la Windows 11 în mod obișnuit (deși există o soluție pentru aceasta)..
În majoritatea cazurilor, cerința pentru TPM 2.0 și pornirea securizată pare să facă ca computerele să nu fie eligibile pentru actualizarea Windows 11. Dacă computerul are deja TPM și boot securizat, le puteți activa din BIOS. Problema ar putea fi și un procesor vechi (sunt acceptate procesoarele Intel de generația a 8-a și mai mari).
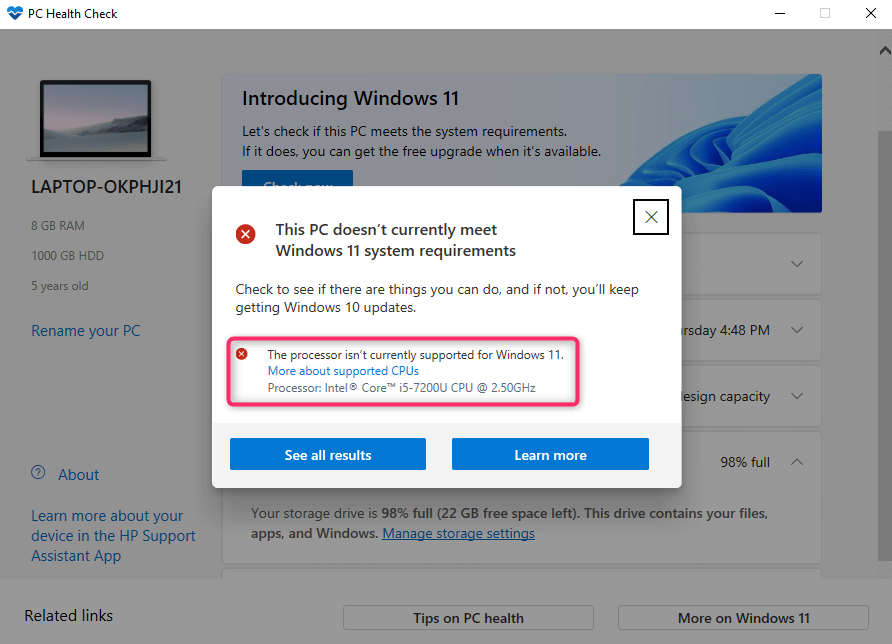
Cum să remediați actualizarea Windows 11 care nu este afișată
Există mai multe remedieri pe care le puteți încerca să remediați problema. Dacă niciunul nu funcționează, nu vă faceți griji, vă vom oferi și opțiuni alternative.
Verificați dacă Windows Update este întrerupt
Dacă ați verificat compatibilitatea utilizând aplicația PC Health Check, va trebui să verificați dacă actualizările Windows sunt întrerupte.
Puteți verifica starea din Setări.
Căutați „setări” în meniul Start și apăsați pe Enter pentru a lansa aplicația Setări. Selectați Windows Update din partea de sus.
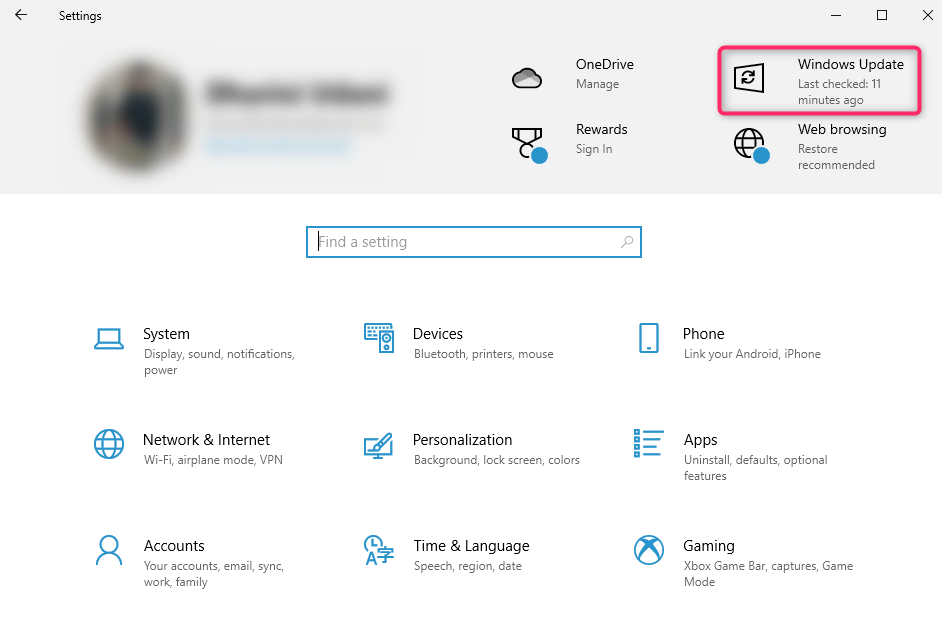
Dacă actualizările sunt întrerupte, veți vedea un buton numit Reluați actualizările . Selectați-l pentru a relua actualizările și verificați dacă acum puteți vedea actualizarea Windows 11. De asemenea, asigurați-vă că conexiunea dvs. la internet funcționează corect.
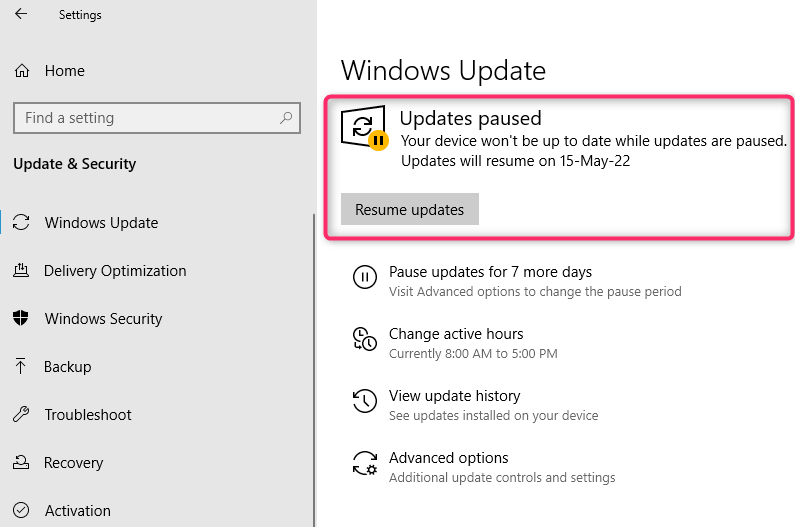
Utilizați Instrumentul de depanare Windows Update
Windows are un instrument de depanare încorporat pentru remedierea problemelor legate de Windows Update. Dacă nu puteți pune degetul pe ceea ce cauzează probleme cu Windows Update, puteți rula instrumentul de depanare și puteți lăsa Windows să încerce să găsească și să remedieze problema de actualizare a Windows 11.

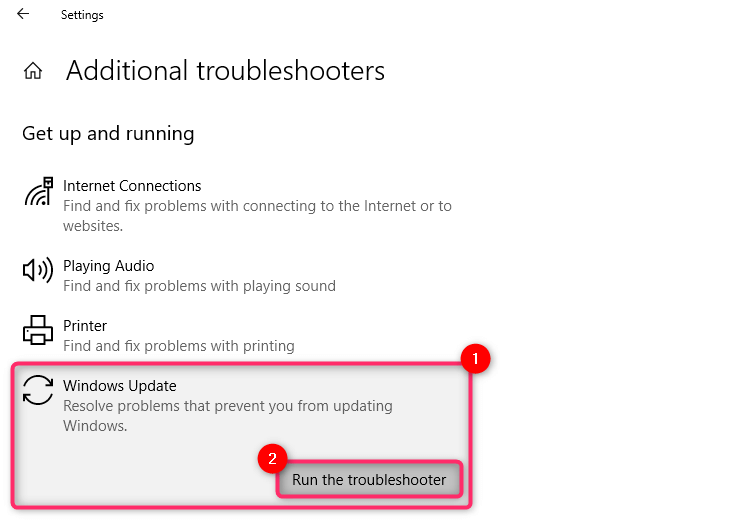
Lăsați instrumentul de depanare să termine procesul. Va încerca să rezolve problemele pe care le găsește pe parcurs și vă va anunța problemele găsite și remediate la sfârșit.
Ștergeți fișierele temporare din descărcarea Windows 11 întreruptă
.Dacă începeți să descărcați Windows 11 și întâmpinați o eroare care întrerupe descărcarea, este posibil să nu vedeți opțiunea de a descărca Windows 11 din nou. Motivul este că fișierele temporare corupte ar putea fi încă pe sistemul dvs.
Puteți șterge aceste fișiere printr-o repornire. După ce reporniți, reveniți la Windows Update pentru a vedea dacă aveți opțiunea de a descărca Windows 11.
De asemenea, poate doriți să încercați să ștergeți folderul SoftwareDistribution.
Windows Update stochează temporar fișierele descărcate în folderul SoftwareDistribution. Dacă întâmpinați probleme la actualizarea Windows, ștergerea acestui folder poate funcționa. După ce îl ștergeți, Windows va recrea automat folderul, așa că ștergerea folderului nu va dăuna computerului în niciun fel.
Veți găsi folderul SoftwareDistribution în C:\Windows, presupunând că Windows este instalat pe unitatea C. Selectați folderul și apăsați pe Shift + Del , apoi pe Enter pentru a șterge folderul.
Utilizați Asistentul de instalare Windows 11
Nu trebuie să așteptați ca Microsoft să lanseze actualizarea dacă doriți să instalați Windows imediat.
Puteți merge la site-ul Microsoft și descărca Asistentul de instalare Windows 11.
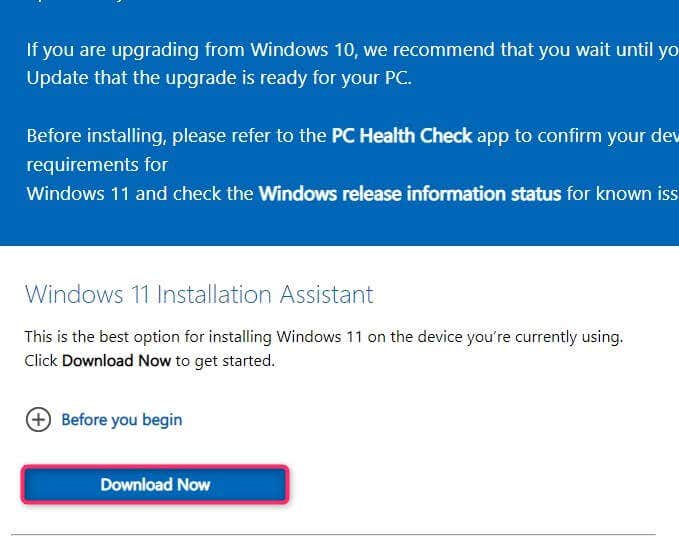
Consultați ghidul nostru pe folosind Asistentul de instalare Windows 11 pentru a afla cum puteți instala Windows fără a aștepta actualizarea.
Utilizați Instrumentul de creare media Windows 11
O altă modalitate de a instala Windows fără a aștepta actualizarea este să folosești Instrumentul de creare media Windows 11.
Puteți să descărcați Instrumentul pentru crearea media de la site-ul Microsoft, să inscripționați ISO pe un dispozitiv pentru a crea medii de instalare și să instalați Windows așa cum procedați în mod normal.
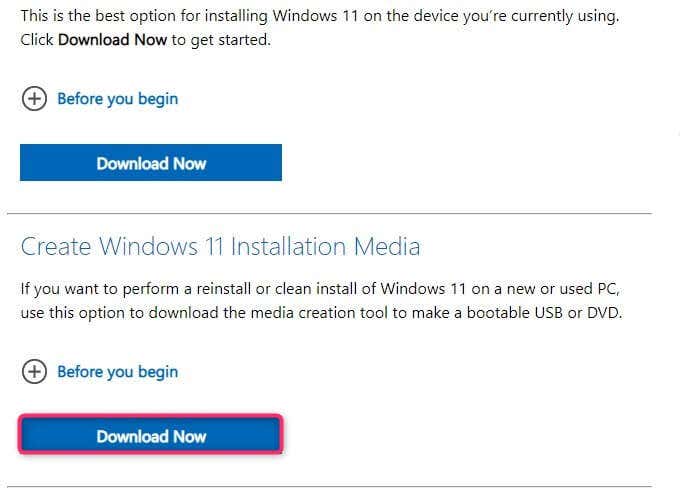
Avem un ghid pentru crearea unui dispozitiv bootabil și instalarea Windows din acesta pe care ați putea dori să-l consultați.
Acordați-i puțin timp
În cele din urmă, Microsoft vasă lanseze Windows 11 pe toate computerele compatibile care rulează Windows 10. Dacă nu doriți să mergeți pe calea manuală, așteptați upgrade-ul gratuit. Odată ce computerul este pregătit pentru upgrade, veți vedea o notificare Windows Update în bara de activități.
Între timp, veți continua să primiți actualizări de securitate pentru Windows 10. Veți folosi și Windows 11 după ce a fost testat pe multe sisteme și multe dintre erori au fost remediate..
Înscrieți-vă la programul Windows Insider
Dacă nu ați primit actualizarea Windows 11, chiar dacă îndepliniți toate cerințele de sistem, înscrieți-vă la programul Windows Insider.
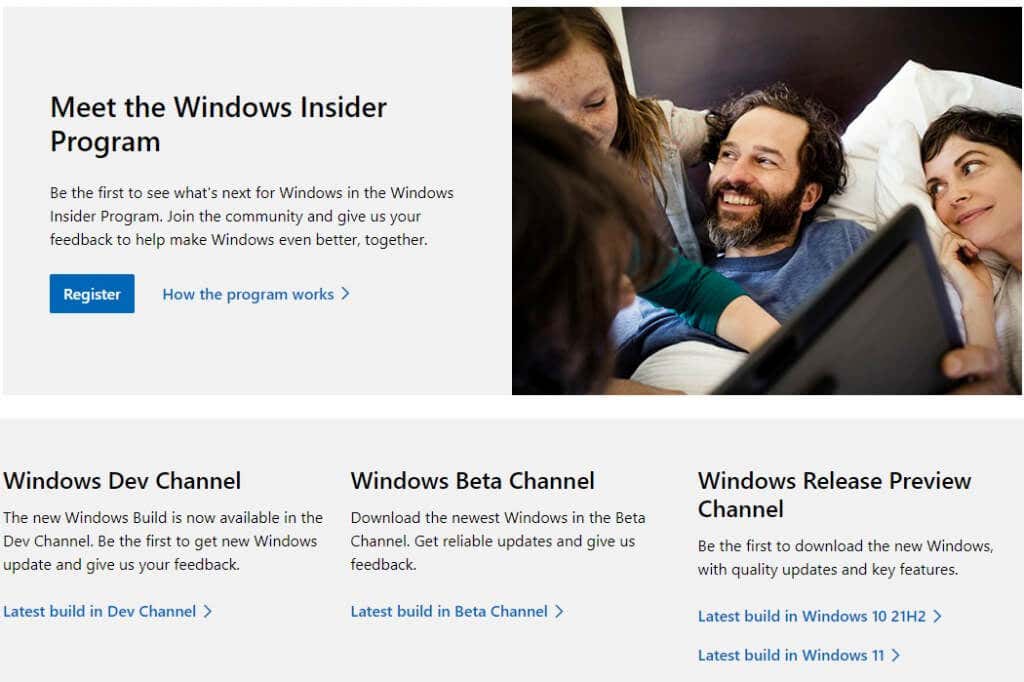
Rețineți că Previzualizarea Insider va avea probleme. Insider Preview este menit să colecteze feedback-ul utilizatorilor înainte ca sistemul de operare să fie pus la dispoziția publicului larg. Puteți instalați Previzualizarea Insider chiar dacă nu îndepliniți cerințele minime de sistem.
Curățați instalarea Windows 11 utilizând un DVD
O instalare curată șterge instalarea Windows 10 existentă. Deci, dacă doriți să faceți spațiu pe hard disk, îl puteți formata atunci când instalați o copie curată a Windows.
Dacă doriți să continuați să utilizați Windows 10, puteți porni dual Windows 10 și 11. Cu toate acestea, dacă doriți să continuați să utilizați Windows 10, nu ar trebui să formatați unitatea pe care este instalat.
În orice caz, începeți prin a descărca ISO Windows 11. Apoi, inscripționați-l pe un DVD sau creați o unitate USB bootabilă.
Lansați File Explorer, accesați unitatea DVD și faceți dublu clic pe setup.exe.

În continuare, urmați instrucțiunile de pe ecran.
Puteți porni pe DVD în timpul pornirii. Închideți computerul și, când reporniți, veți vedea o solicitare care vă întreabă dacă doriți să porniți de pe CD sau DVD. Odată ce intri în instalare, trebuie doar să urmezi instrucțiunile asistentului de instalare.
Actualizarea Windows 11 instalată
Sperăm că ați reușit să utilizați cel puțin una dintre aceste metode pentru a face upgrade la Windows 11. Rețineți că nu puteți dezinstala actualizarea Windows 11 ca și alte actualizări, dar puteți reveni la Windows 10 atunci când aveți nevoie .
.