De obicei, configurarea și utilizarea Outlook atât pe Android, cât și pe iOS este o problemă perfectă. Însă uneori, clientul de e-mail al Microsoft vă poate pune problema în ziua dvs., nereușind să sincronizeze e-mailurile, contactele și evenimentele din calendar local sau între alte dispozitive.
Mulți factori, cum ar fi erori și erori, configurații incorecte, setări conflictuale ale dispozitivului și așa mai departe, pot împiedica sincronizarea corectă a Outlook-ului.
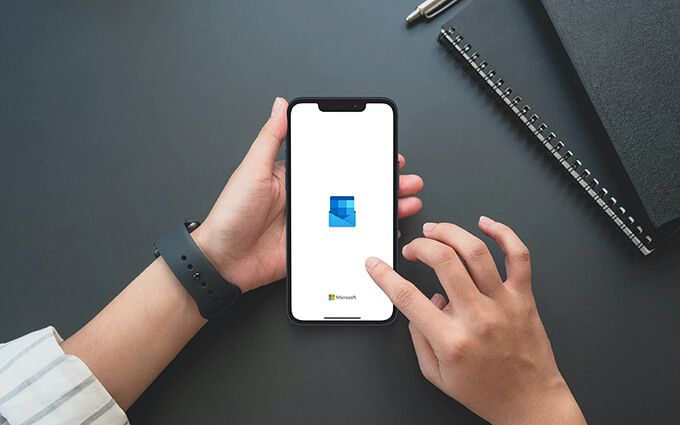
Dacă vă confruntați în continuare cu probleme de sincronizare cu aplicațiile mobile Outlook, următoarele metode de depanare care urmează ar trebui să vă ajute să le remediați.
Important:Remediile care implică aplicația Setări în Android pot să nu apară la fel pe dispozitivul dvs. Dacă aveți probleme la localizarea anumitor opțiuni, încercați să le căutați în schimb.
1. Renunțarea forțată și redeschiderea aplicației
Renunțarea forțată și redeschiderea aplicației Outlook sunt o modalitate rapidă de a remedia problema ciudată, cu aplicația Outlook care nu se sincronizează. Trebuie doar să afișați aplicația Switcher de pe dispozitivul dvs. Android sau iOS și glisați cardul aplicației Outlook. Apoi, relansați Outlook. În majoritatea cazurilor, acest lucru ar trebui să ajute la mișcarea lucrurilor din nou.
2. Resetați contul de e-mail
Dacă continuați să aveți probleme de sincronizare în aplicațiile Outlook pentru Android sau iOS, este o idee bună să resetați contul de e-mail în cauză.
In_content_1 all: [300x250] / dfp: [640x360]->1. Deschideți Outlook și comutați la fila E-mail.
2. Atingeți portretul profilului în partea stângă sus a ecranului pentru a afișa bara laterală Outlook.
3. Atingeți pictograma Setări.
4. Alegeți contul de e-mail în secțiunea Conturi de e-mail.
5. Selectați Reporniți contul.
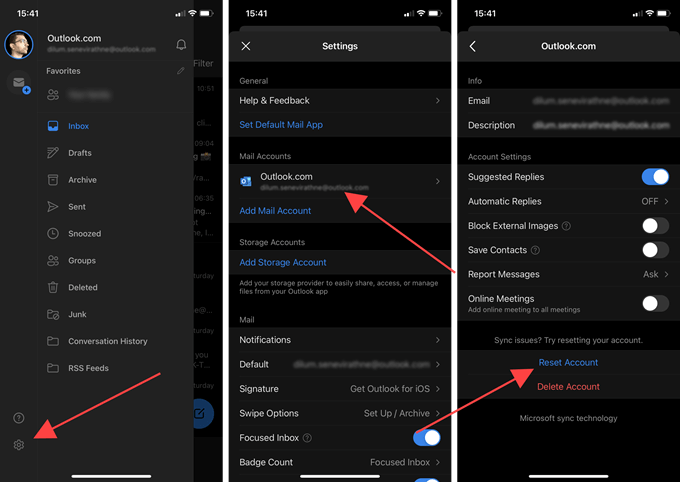
6. Selectați OKpentru confirmare.
Aplicația Outlook se va închide automat. Redeschideți-l și ar trebui să încerce să vă actualizeze datele. Dacă întâmpinați în continuare probleme, continuați cu restul soluțiilor.
3. Afișați calendarele
Dacă nu vedeți anumite evenimente calendaristice în Outlook, asigurați-vă că ați selectat calendarele relevante.
1. Treceți la fila Calendaredin Outlook.
2. Aduceți bara laterală Outlook din partea din stânga sus a ecranului.
3. Selectați calendarele pe care doriți să le afișeze aplicația.
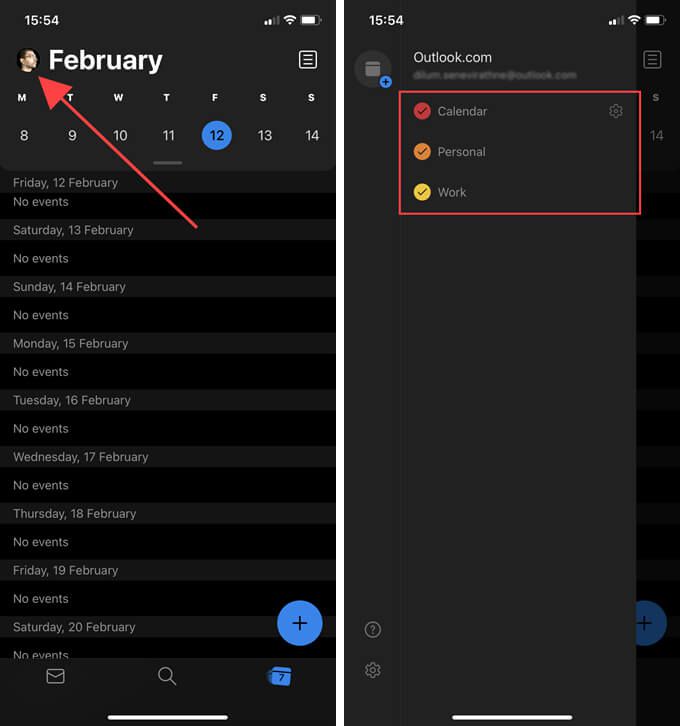
Dacă nu vedeți calendare, este posibil să fi adăugat contul dvs. de e-mail folosind Protocol de acces la mesaje Internet (IMAP). În acest caz, încercați să o configurați fără a utiliza IMAP. Puteți afla cum să eliminați și să adăugați din nou conturi în Outlook mai jos.
4. Verificați setările de sincronizare
Outlook vă permite să vă sincronizați contactele și calendarele cu aplicațiile native Contacte și Calendar de pe dispozitivul dvs. Android. Pe iOS, vă puteți salva contactele la nivel local în aplicația Contacte. Dacă acest lucru nu se întâmplă, verificați setările de sincronizare Outlook.
1. Deschideți Outlook și comutați la fila E-mail.
2. Afișați bara laterală Outlook.
3. Atingeți Setări}.
4. Alegeți contul de e-mail în secțiunea Conturi de e-mail.
5. Porniți comutatoarele de lângă opțiunile Sincronizare contacteși Sincronizare calendare. În Outlook pentru iOS, activați opțiunea Salvați contactele.
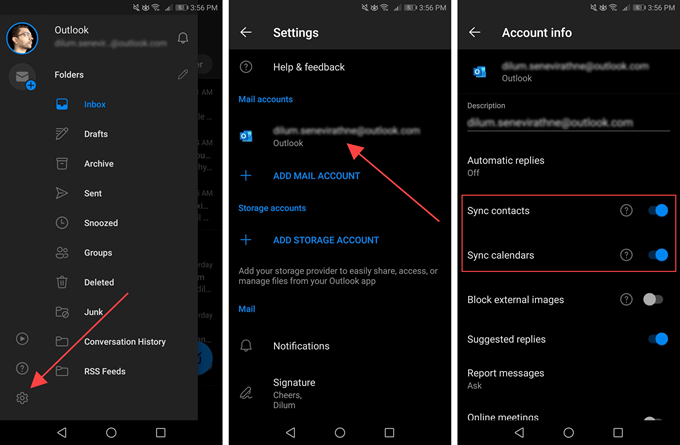
Notă:Outlook pentru iOS va salva doar contactele la nivel local. Nu va încărca niciun contact din aplicația Contacte.
5. Furnizați permisiuni
Outlook nu vă poate sincroniza / salva contactele sau calendarele la nivel local, cu excepția cazului în care furnizați aplicației permisiunile de sistem necesare în ciuda configurării aplicației.
Furnizați permisiuni pe Android / puternic>
1. Deschideți aplicația Setări.
2. Atingeți Aplicații și notificări.
3. Selectați Permisiuni}.
4. Selectați Contact
5. Porniți comutatorul de lângă Outlook.
6. Întoarceți-vă la ecranul anterior și selectați Calendar
7. Porniți comutatorul de lângă Outlook.
Furnizați permisiuni pe iOS
1. Deschideți aplicația Setări.
2. Derulați în jos și selectați Outlook
3. Porniți comutatorul de lângă Contact.
6. Ștergeți cache-ul Outlook (numai pentru Android)
Pe Android, dacă aplicația dvs. Outlook nu se sincronizează, puteți încerca să goliți cache-ul Outlook. Acest lucru ar trebui să scape de orice date redundante care împiedică funcționarea normală a aplicației.
1. Deschideți aplicația Setări.
2. Atingeți Aplicații și notificări.
3. Selectați Aplicații<.>
4. Derulați în jos lista și selectați Outlook… .
5. Selectați Depozitare}.
6. Atingeți Ștergeți memoria cache.
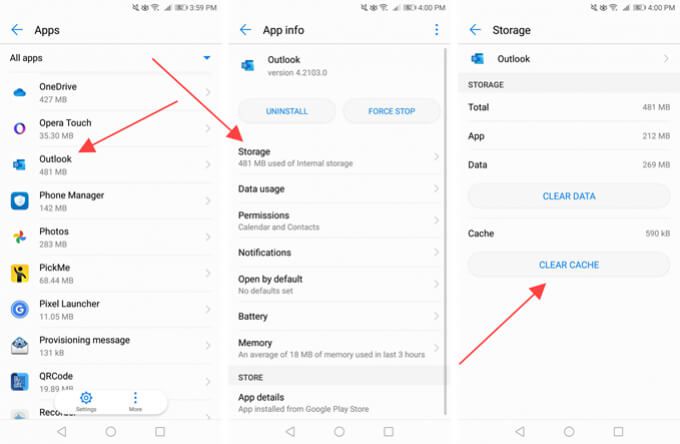
7. Actualizați aplicația Outlook
Trebuie să actualizați periodic aplicația Outlook pe dispozitivul dvs. Android sau iOS. Aceasta ar trebui să remedieze orice problemă cunoscută care împiedică sincronizarea e-mailurilor, calendarelor sau contactelor dvs.
Actualizați Outlook pe Android
1. Deschideți Magazinul Google Play.
2. Accesați meniul Google Playși atingeți opțiunea Aplicațiile și jocurile mele.
3. Selectați opțiunea Actualizarede lângă Outlook.
Actualizați Outlook pe iOS
1. Apăsați lung pictograma App Storepe ecranul de pornire și selectați Actualizări.
2. Glisați în jos ecranul Contpentru a căuta noi actualizări.
3. Selectați Actualizațilângă Outlook.
8. Reporniți dispozitivul Android sau iOS
Dacă continuați să aveți probleme la sincronizarea e-mailului, a calendarelor sau a contactelor, încercați să reporniți dispozitivul Android sau iPhone înainte de a continua cu restul remedierilor.
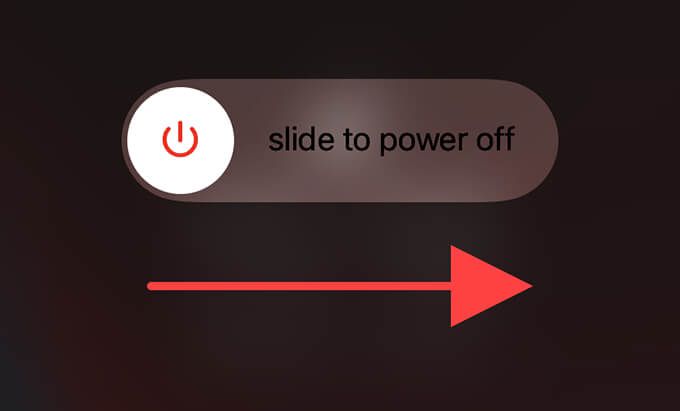
9. Dezactivați modul de economisire a energiei
Funcțiile de economisire a energiei de pe dispozitivele Android pot interfera cu Outlook și pot împiedica actualizarea sau sincronizarea corectă a datelor. Dezactivați-le și verificați dacă acest lucru vă ajută. Același lucru este valabil și pentru Mod de consum redus pe iPhone.
Dezactivarea modului de economisire a energiei pe Android
1. Deschideți aplicația Setări.
2. Selectați Baterie}.
3. Dezactivați Modul de economisire a energieisau orice setare echivalentă de pe dispozitivul dvs.
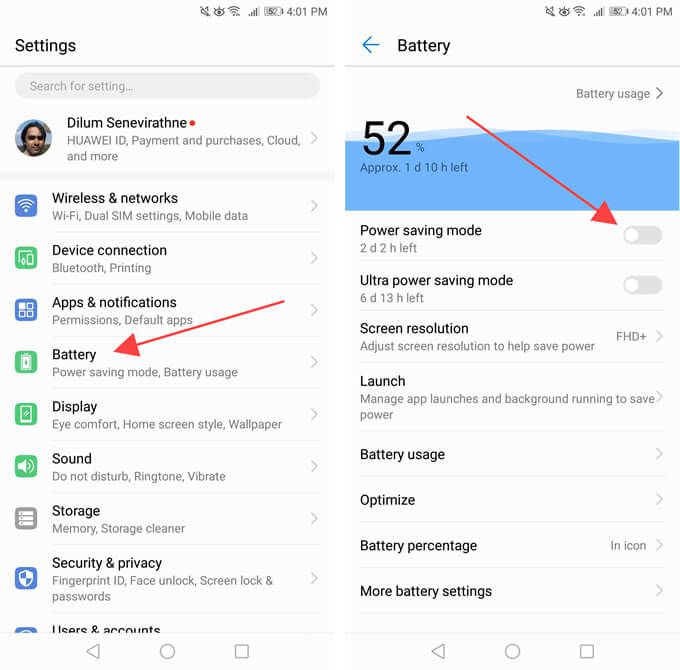
De asemenea, trebuie să verificați și să dezactivați orice setări de optimizare a bateriei care se aplică Outlook. De obicei, le puteți găsi listate pe același ecran.
Dezactivați Modul de consum redus pe iPhone
1. Deschideți aplicația Setări.
2. Selectați Baterie}.
3. Opriți comutatorul de lângă Mod de consum redus.
10. Activați actualizarea aplicației de fundal
Pe iOS, trebuie să vă asigurați că ați activat Actualizarea aplicației de fundal pentru Outlook. Dacă nu, aplicația poate să nu vă actualizeze corect e-mailurile, contactele sau calendarele în timp ce rulați în fundal.
Accesați Setări>Outlookși activați comutatorul de lângă Actualizare aplicație de fundal, dacă este dezactivat.
11. Eliminați / Re-adăugați contul de e-mail
Dacă aplicația Outlook încă nu se sincronizează, este o idee bună să eliminați și să adăugați din nou orice cont de e-mail problematic.
1. Deschideți Outlook și comutați la fila E-mail.
2. Afișați bara laterală Outlook.
3. Atingeți pictograma Setări.
4. Alegeți contul de e-mail în secțiunea Conturi de e-mail.
5. Selectați Ștergeți contul.
6. Selectați Ștergețipentru a confirma.
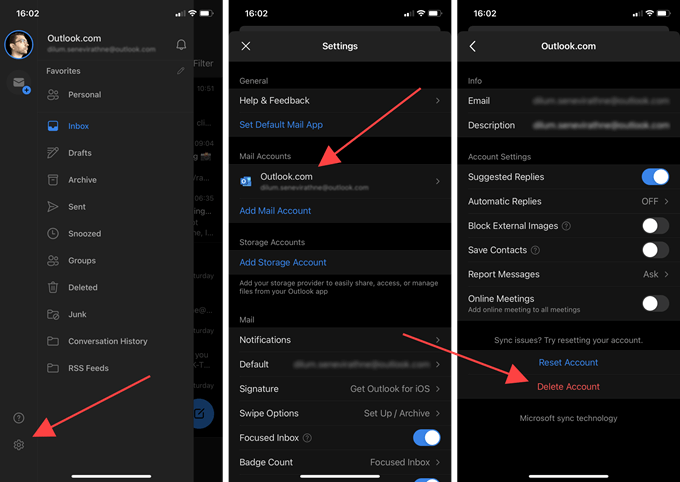
7. Atingeți Adăugați un cont de poștăpentru a adăuga contul dvs. de e-mail de la zero. Dacă doriți să vă accesați contactele sau calendarul, evitați configurarea acestuia folosind IMAP.
12. Reinstalați aplicația Outlook
Dacă eliminarea și re-adăugarea contului dvs. de e-mail (sau a conturilor) nu a ajutat, încercați să reinstalați Outlook.
Începeți prin ștergerea aplicației Outlook de pe Android sau iPhone. Apoi, reporniți dispozitivul Android sau iOS, reinstalați-l prin Magazin Google Play sau Apple App Store și configurați totul de la zero.
13. Resetați setările de rețea
Puteți elimina configurațiile de rețea deteriorate sau corupte pentru a nu interfera cu Outlook prin resetarea setărilor de rețea de pe dispozitivul dvs. Android sau iOS.
Resetați setările de rețea pe Android
1. Deschideți aplicația Setări.
2. Selectați Sistem.
3. Selectați Reinițializați}.
4. Atingeți Resetare setări rețea.
5. Atingeți Resetare setări rețeapentru a confirma.
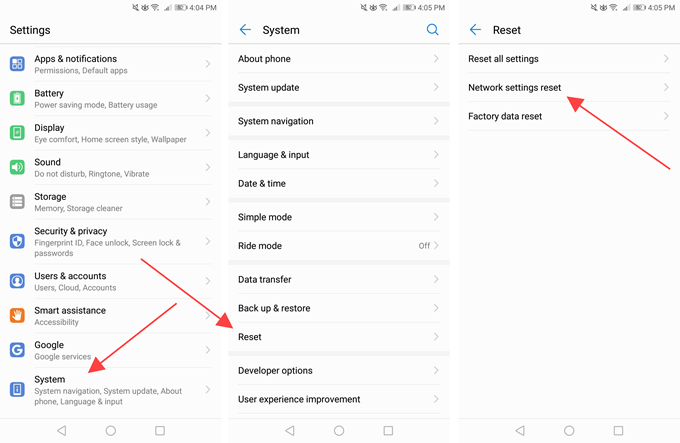
Resetați setările de rețea pe iOS
1. Deschideți aplicația Setăripe iPhone.
2. Selectați General.
3. Selectați Resetați.
4. Resetare setări rețea.
5. Atingeți Resetați setările rețeleipentru a confirma.
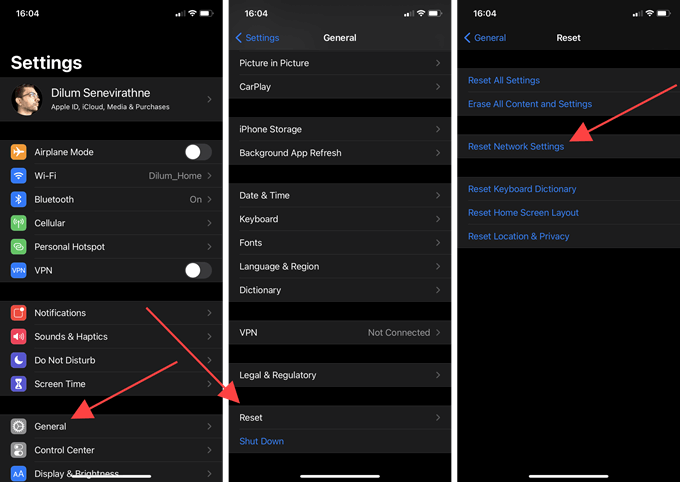
După resetarea setărilor rețelei, utilizați date celulare sau Wi-Fi (trebuie să adăugați rețele Wi-Fi de la zero) și verificați dacă Outlook vă sincronizează corect datele.
Outlook App Not Syncing
Sperăm că sfaturile de depanare de mai sus au funcționat și ați revenit la utilizarea Outlook fără probleme pe dispozitivul dvs. Android sau iOS . Pentru a minimiza șansele ca problemele să încurce lucrurile în viitor, faceți un lucru important să mențineți clientul de e-mail actualizat. De asemenea, ar trebui să instalați cele mai recente actualizări de sistem de sistem ori de câte ori este posibil.