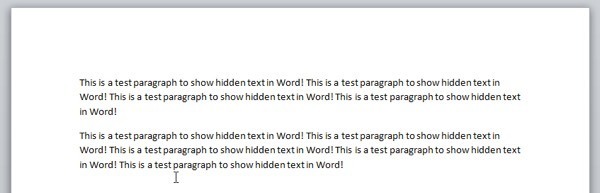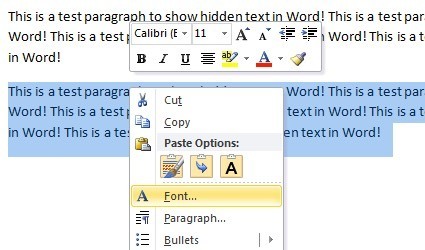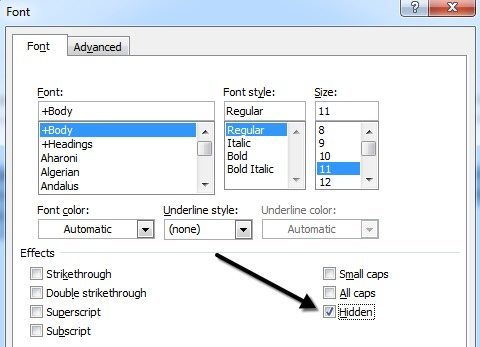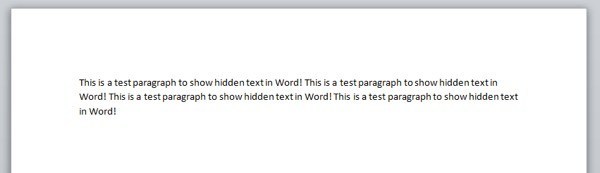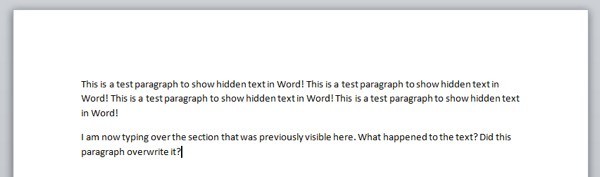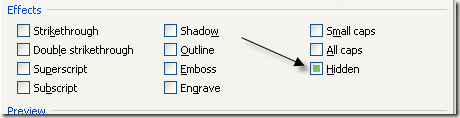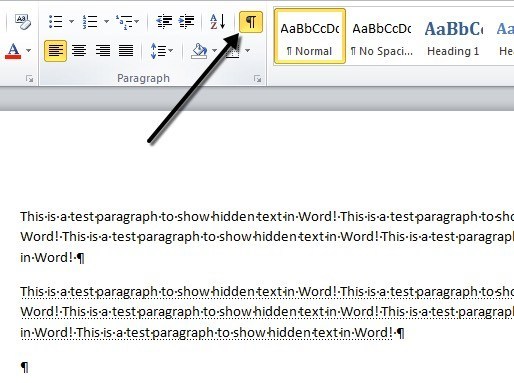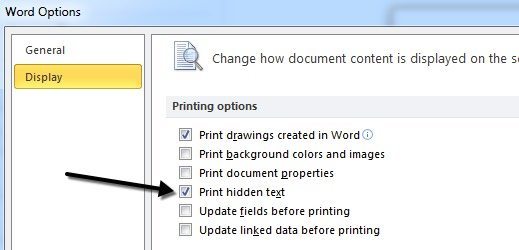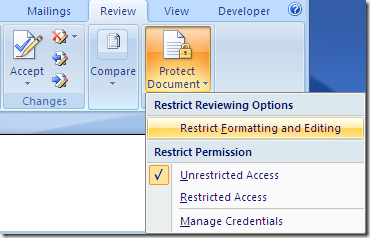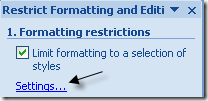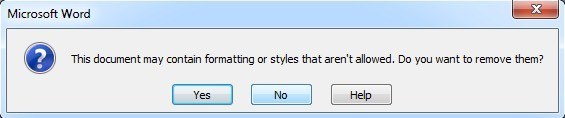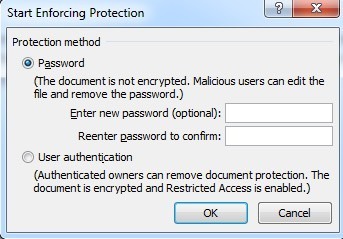Microsoft Word are o caracteristică prin care puteți ascunde textul astfel încât să nu apară vizibil în document. Dacă nu doriți să ștergeți complet textul, ascunderea textului este o opțiune bună. Deci, de ce ați dori vreodată să ascundeți textul într-un document Word? Unul dintre motive ar fi dacă ați dori să tipăriți două versiuni diferite ale aceluiași document, dar nu doriți să creați două fișiere separate. În acest caz, ați putea să ascundeți un text, să imprimați fișierul și apoi să imprimați din nou documentul, dar alegeți să imprimați text ascuns în dialogul de opțiuni de imprimare. În acest articol vă voi arăta cum să ascundeți textul în Word, cum să vizualizați textul ascuns și cum să ascundeți textul și cum să îl faceți astfel încât altcineva să nu poată edita textul ascuns. Rețineți că puteți să ascundeți textul în Office for Mac exact așa cum se arată mai jos.
Ascundeți textul în Word 2007, 2010, 2013
Mai întâi deschideți orice document posibil are o cantitate corectă de text în ea. Iată un exemplu de document pe care îl folosesc pentru scopuri ilustrative.
Evidențiați textul pe care doriți să-l ascundeți și apoi faceți clic dreapta pe el și alegeți Font.
În caseta de dialog Fontcaseta Ascunsdin secțiunea Efecte. Continuați și bifați căsuța.
Faceți clic pe OK și pe POOF, textul dvs. nu mai este disponibil! Tot ce am rămas este un paragraf fără nici un semn al celuilalt paragraf. Paragraful încă mai există și există câteva întrebări interesante care apar atunci când sunt ascunse.
Prima întrebare care mi-a apărut în minte a fost ceea ce se întâmplă dacă încep să scriu în zona goală care conținea textul mai devreme? Am mers înainte și am testat-o introducând un alt paragraf unde textul ascuns a fost anterior.
Deci, ce sa întâmplat? Ei bine, voi explica asta în următoarea secțiune când vorbesc despre vizualizarea textului ascuns în Word.
Vedeți textul ascuns în Word
Ok, deci cum mergem despre obținerea textul ascuns înapoi pentru a afișa din nou documentul? Practic urmăm aceeași procedură ca atunci când am ascuns textul. Apăsați pe CTRL + Apentru a evidenția totul în document, faceți clic dreapta pe orice porțiune evidențiată și alegeți din nou Font. De data aceasta veți vedea că caseta de validare Ascunsnu are un marcaj de selectare în ea, dar este în schimb verde.
Aceasta înseamnă că unele dintre textele selectate sunt ascunse și unele sunt vizibile. Dacă faceți clic pe acesta o dată, acesta va fi schimbat într-un marcaj, ceea ce înseamnă că tot textul din document va fi ascuns, iar clicul pe acesta din nou va elimina marcajul, ceea ce înseamnă că niciun text din document nu ar trebui să fie ascuns.
s>6
Textul ascuns este acum vizibil, dar după cum puteți vedea, el se află într-o locație ușor diferită. Acum se află sub paragraful pe care l-am scris când textul a fost ascuns. Deci, în loc să fie suprascris, este pur și simplu împins. Dacă doriți ca textul să rămână într-un anumit loc, puteți face clic pe butonul Afișare / Ascundere a paragrafelorși vă va afișa textul ascuns cu o subliniere punctată specială.
Puteți apoi să începeți un nou paragraf în locația dorită și apoi să faceți clic pe buton pentru a ascunde din nou textul. Acum, că știți cum să ascundeți și să afișați textul ascuns, să vorbim despre tipărirea acestuia.
Imprimarea textului ascuns în Word
Imprimarea textului ascuns în Word necesită rubrica în secțiunea de opțiuni din dialogul Imprimare. Când faceți clic pe Fișierși apoi pe Imprimați, faceți clic pe Pagina de configurareÎn fereastra Pagina de configurare, faceți clic pe fila Hârtie și apoi pe Opțiuni de imprimare.
s>9
Aceasta va afișa caseta de dialog Opțiuni Wordcu fila Afișaredeja selectată. Aici veți vedea o casetă Imprimare text ascunssub Opțiuni de imprimare.
puteți accesa și acest dialog făcând clic pe Fișier, apoi pe Opțiuni, apoi făcând clic pe fila Afișare. Această setare este globală, deci va trebui să vă întoarceți și să o debifați mai târziu dacă nu doriți să imprimați text ascuns pentru alt document. Deci, acum că știm cum să ascundem și să afișăm text, poate doriți, de asemenea, să împiedicați alții să editeze textul ascuns? Ei bine, este posibil, așa cum am arătat mai jos.
Protejați documentul Word
Din păcate, nu există nici o modalitate de a ascunde complet textul ascuns în Word. Dacă trimiteți un document unei persoane care are text ascuns, acesta va putea să-l vizualizeze dacă cunoaște oricare dintre procedurile prezentate mai sus. Cu toate acestea, puteți împiedica oricine să editeze textul.
Protejarea documentului va împiedica pe oricine să facă orice modificări oricărui text. Acesta va permite utilizatorilor să vizualizeze documentul, dar să nu facă modificări.
Faceți clic pe fila Examinareși dați clic pe Protejați documentulRestricționați editareaîn funcție de versiunea dvs. de Office.
Verificați Formatarea limită pentru o selecție de stiluriȘi apăsați pe butonul Setări.
În dialogul Restricții de formatare, bifați caseta din nou și faceți clic pe Niciunapentru a vă asigura că nimic nu poate fi modificat în ceea ce privește formatarea și stilul.
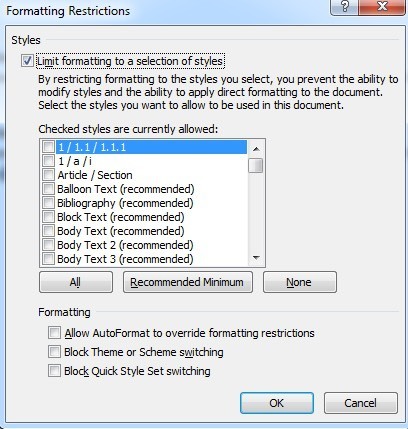 p>Faceți clic pe OK și veți primi un mesaj pop-up cu întrebarea dacă doriți să eliminați unele stiluri de formatare care nu sunt permise. Asigurați-vă că faceți clic pe NU. Dacă faceți clic pe Da, acesta va elimina atributul ascuns din textul ascuns și va deveni din nou vizibil.
p>Faceți clic pe OK și veți primi un mesaj pop-up cu întrebarea dacă doriți să eliminați unele stiluri de formatare care nu sunt permise. Asigurați-vă că faceți clic pe NU. Dacă faceți clic pe Da, acesta va elimina atributul ascuns din textul ascuns și va deveni din nou vizibil.
strong>Permiteți numai acest tip de editare în documentulși lăsați-l ca pe Nicio modificare (numai pentru citire).
p <Sub Excepții, puteți lăsa totul necontrolat. În cele din urmă, dați clic pe butonul Da, Porniți aplicarea de protecțieși introduceți o parolă pentru a proteja documentul Word. Încercați să faceți parola mai mult de 8 caractere, mai ales dacă utilizați o versiune anterioară de Office.
Chiar dacă alții pot vizualiza textul ascuns, nici unul din textul din document nu poate fi editat. Dacă aveți nevoie de text complet ascuns, ar trebui să îl eliminați din document. Dacă aveți întrebări, nu ezitați să postați un comentariu. Bucurați-vă!