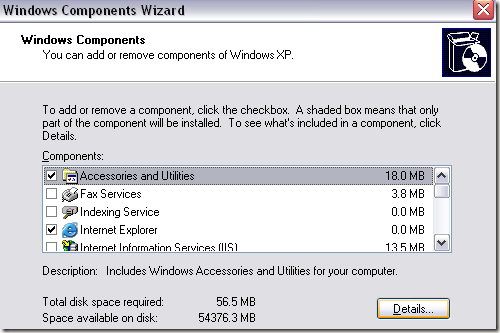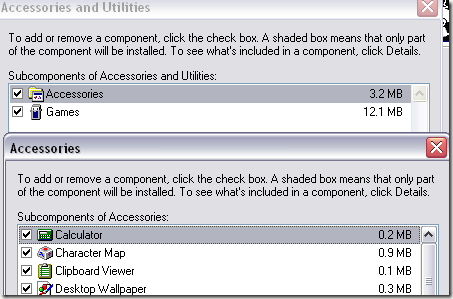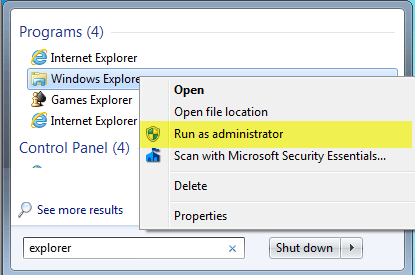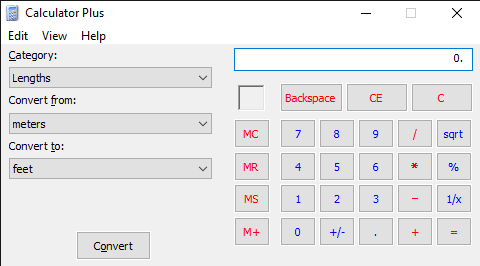Probabil citiți acest articol dacă ați afla calculatorul de pe mașina dvs. Windows pentru a efectua un calcul important, dar, după un pic de căutare, ați dat seama că programul dvs. de calculator lipsește!
Destul de ciudat? Ei bine, acest lucru se poate întâmpla din mai multe motive, dar practic calculatorul dvs. este plecat! Dacă ați instalat recent un service pack la Windows XP, cum ar fi SP2 sau SP3, care ar putea fi vinovatul. Dacă ați făcut upgrade de la Windows 7 sau Windows 8 la Windows 10, aceasta ar putea fi și cauza. În orice caz, iată câteva moduri în care puteți obține calculatorul dvs. înapoi în Windows XP și mai mult.
Metoda 1 - Reinstalați calculatorul (Windows XP)
Prima metodă este destul de dreaptă, atâta timp cât aveți CD-ul Windows. Introduceți-l în unitatea de disc și mergeți la Panoul de control. Acum mergeți la Adăugați / eliminațiComponente Windows.
s>Faceți clic pe Accesorii și utilități, apoi faceți clic pe butonul Detaliide mai jos:
Acum faceți clic pe Accesoriiși dați din nou clic pe butonul Detalii. Acum verificați caseta Calculator.
Acum faceți clic pe OK înapoi și XP și reinstalați calculatorul! Dacă nu reușiți să țineți un disc Windows XP, încercați a doua metodă.
Metoda 2 - Copierea calc.exe (Toate versiunile Windows)
primiți Calculator înapoi și probabil că metoda cea mai ușoară este să copiați din nou fișierul calc.exedintr-o altă mașină în folderul C: \ Windows \ System32. De asemenea, copiați calc.chmla c: \ Windows \ Help.
Evident, veți găsi ambele fișiere în cele două directoare de pe un alt computer care are calculatorul care funcționează. După aceea, puteți crea o comandă rapidă pentru fișierul calc.exe din meniul Start sau oriunde doriți. Dacă nu găsiți fișierul CHM, nu vă faceți griji, tot ce aveți nevoie este fișierul EXE.Dacă primiți un mesaj de eroare când încercați să copiați sistemul System32, trebuie să vă asigurați că deschideți Windows Explorer ca administrator. Pentru a face acest lucru, faceți clic pe Start, tastați Explorer și apoi faceți clic dreapta pe Windows Explorer și alegeți Run as Administrator. În Windows 10, dați clic dreapta pe opțiunea Explorer (Run Command)
/ s>
Cu o fereastră de administrator pentru drepturile de administrator, acum ar trebui să puteți copia și lipi fișierul calc.exe în directorul System32.
Metoda 3 -
Dacă dintr-un anumit motiv, nu puteți obține Calculator care să funcționeze pe sistemul dvs., descărcați-l de la Microsoft (acum este disponibil numai de la CNET). Acest lucru funcționează pe toate versiunile de Windows.
6
După ce îl descărcați și îl instalați, probabil veți fi șocat de interfața teribilă care este setată implicit. Este violet și are butoane ovale și arată teribil.
Din fericire, puteți face clic pe Vizualizațiși alegeți Vizualizare clasicăa calculatorului. Dacă nu vă place aplicația Calculator care vine cu Windows 8 și Windows 10, puteți oricând să descărcați această versiune și să o utilizați în schimb.
De asemenea, puteți să dați clic pe Afișațiși să alegeți Standardpentru a elimina opțiunile de conversie din stânga și purtați doar vechiul calculator standard. În Windows 10, aplicația pentru calculator ar trebui deja instalată în mod prestabilit. Dacă nu, puteți descărca de la Microsoft Store.
Metoda 4 - Utilizați CD și SFC
Dacă aveți un CD Windows XP, CD-ul care rulează aceste două comenzi, unde X este litera dvs. de unitate CD / DVD.
expand -r X:\I386\calc.ex_ c:\windows\system32expand -r X:\I386\calc.ch_ c:\windows\help
Dacă nu executați Windows XP, (SFC), care este o comandă încorporată care verifică toate fișierele de sistem pentru a se asigura că acestea există și nu sunt corupte. Puteți citi postarea mea anterioară pe cum se utilizează comanda SFC în Windows. Dacă aveți întrebări, nu ezitați să comentați. Bucurați-vă!