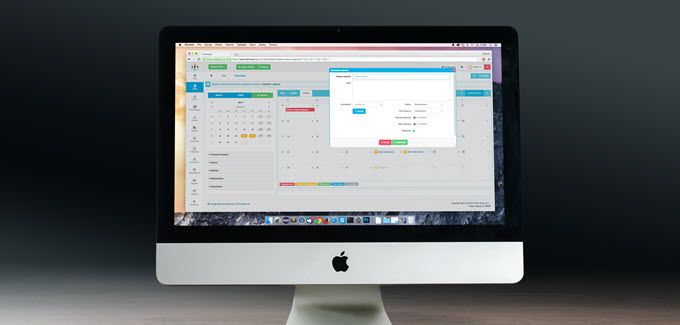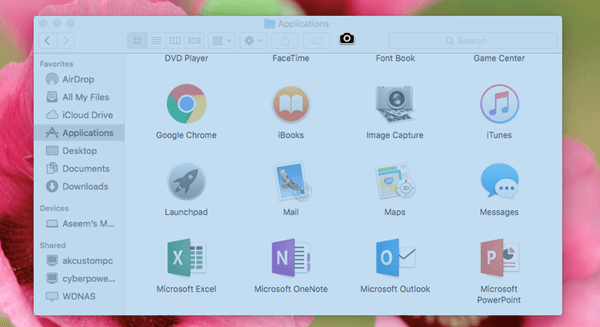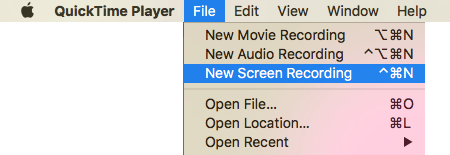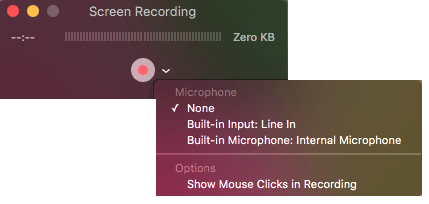Căutați o modalitate ușoară de a face capturi de ecran, capturi de ecran sau chiar înregistrări de ecran în Mac OS X? Există câteva comenzi rapide convenabile de la tastatură și instrumentele de sistem încorporate OS X care fac captarea capturilor de ecran pe un Mac mai ușor decât oricând.
Pentru a obține sfaturi zilnice cu privire la produsele legate de Apple, cum ar fi Mac, iPhone, iPad etc., verificați site-ul nostru sora Trecerea la Mac. De asemenea, citiți și articolul ghid final pentru a face capturi de ecran în Windows.
Capturi de ecran
a intregului ecran sau a întregului desktop. Capturile de ecran funcționează luând o imagine a tot ceea ce este aranjat, cu ferestrele active deschise și totul. De exemplu, dacă aveți Safari și iTunes deschise, dar iTunes este activ și Safari este minimizat, o captură de ecran va face o captură de ecran a desktop-ului Mac OS X exact așa cum o vedeți.
Full Screenshot to File - COMMAND + SHIFT + 3 while holding each button down.
Alternativ, dacă utilizați simultan COMMAND + CONTROL + SHIFT, 3, Mac OS X va prinde o captură de ecran și o va copia în clipboard, mai degrabă decât să o salveze pe desktop. / p>
Capturi de ecran și fragmente
Capturile de ecran și fragmentele sunt similare cu capturile de ecran prin faptul că fac o fotografie a ferestrelor sau a desktop-ului activ. Cu toate acestea, acestea sunt, de asemenea, diferite deoarece vă permit să specificați o anumită regiune sau o porțiune a ecranului. Capturile de ecran și fragmentele sunt, în principiu, echivalentele Mac OS X ale Sniping Tool, pentru utilizatorii Windows.
Screen Snippet - COMMAND + SHIFT + 4
Apăsați tasta combo și trageți pentru a selecta parte a ecranului pentru a captura. Alternativ, dacă utilizați simultan COMMAND + CONTROL + SHIFT + 4, Mac OS X va copia fragmentul în clipboard și nu îl va salva ca imagine pe desktop.
Comenzi rapide suplimentare pentru Mac OS X:
COMMAND + SHIFT + 4 + SPACE, CLICK A WINDOW
Aceasta ia o captură de ecran a unei ferestre individuale și o salvează pe desktop. Rețineți că trebuie doar să țineți apăsat CMD, SHIFT și 4 împreună, dar apoi să eliberați cheile și să apăsați separat Space. Apoi, puteți face clic pe orice fereastră pentru a captura o captură de ecran. Cursorul se va transforma, de asemenea, într-o pictogramă a camerei când apăsați Spațiu.
COMMAND + CONTROL + SHIFT + 4 + SPACE, CLICK A WINDOW>Face o captură de ecran a unei ferestre individuale și o copiază în clipboard.
Captură ecran cu cursor
Dacă doriți să capturați o captură de ecran în OS X cu cursorul, trebuie să utilizați Previzualizare. Niciuna dintre tastele de comenzi rapide nu vă permite să capturați cursorul în mod implicit. Deschideți Previzualizare, apoi faceți clic pe Fișier- Faceți o captură de ecran- Întregul ecran. >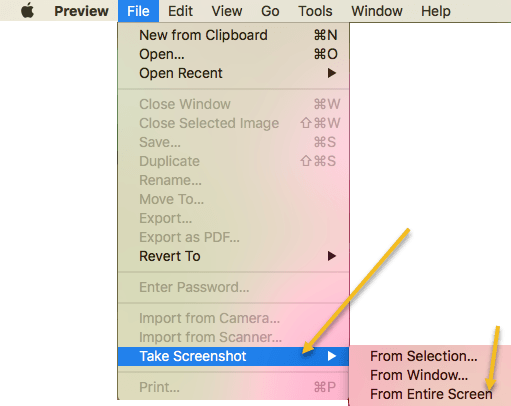
Va apărea un dialog de numărătoare inversă și după câteva secunde întregul ecran va fi capturat împreună cu cursorul curent. Unele site-uri spun că folosesc utilitarul Grab, dar folosind instrumentul respectiv, trebuie să alegeți cursorul pe care doriți să-l capturați, în timp ce Previzualizarea va capta oricare cursor curent.
Captură de ecran a barei de atingere
Dacă aveți un Mac cu noua bara de atingere, puteți obține cu ușurință o captură de ecran utilizând următoarea combinație de taste:
SHIFT + COMMAND + 6
Captură de ecran va fi salvată automat pe desktop ca fișier PNG.
Înregistrare pe ecran
În anumite circumstanțe, o înregistrare pe ecran, mai degrabă decât captura încă cadre cu un instantaneu. De exemplu, înregistrările pe ecran sunt foarte populare pentru tutorialele video. În Mac OS X, înregistrarea pe ecran este de fapt destul de ușoară. Nu sunt necesare descărcări de software.
software-ul. Dacă aveți nevoie de funcții de editare mai avansate, etc., atunci aș sugera Snagit pentru Mac. Bucurați-vă!