Cât de des vă gândiți la consumul de energie al computerului atunci când sunteți departe de acesta? În timp ce computerele au devenit destul de eficiente din punct de vedere energetic, ele pot fi totuși porci semnificativi. Deci, atunci când nu utilizați computerul, vă recomandăm să îl opriți.
Cu toate acestea, lucrurile nu sunt atât de simple. Există mai multe variante diferite de „oprit” pe care le poate folosi un computer modern. Somnul și hibernarea sunt două dintre opțiunile pe care le veți vedea când îi spuneți computerului să facă un pui de somn. Dar care este diferența dintre somn și hibernare? Cu siguranță sună ca același lucru!

Există de fapt o diferență semnificativă între aceste două opțiuni. Ceea ce poate face diferența atât pentru factura dvs. de energie, cât și pentru integritatea datelor.
Linia de bază: închiderea computerului
Să începem cu elementele de bază: închiderea. Când opriți computerul, toate Berbec sunt golite. Computerul oprește toate componentele sale și nu consumă energie. Este sigur să îl deconectați. Acest lucru este la fel de „oprit” pe cât poate fi computerul dvs.

Principalul dezavantaj este că trebuie să porniți computerul într-un boot „rece”. Va trebui să vă porniți sistemul de operare, să vă conectați și să vă deschideți aplicațiile. Dacă doriți doar să vă ridicați de unde ați rămas, aceasta este opțiunea cel mai puțin convenabilă.
Trecerea la somn: Sipping On Power
Modul de repaus este probabil cel mai popular mod pentru oamenii să oprească computerele. Ceea ce face modul de repaus este fie să opriți, fie să comutați componentele computerului într-o stare de consum redus. Cel mai important bit de hardware care are nevoie de energie este memoria RAM. Acest lucru se datorează faptului că această memorie rapidă a computerului are nevoie de o sursă constantă de energie pentru a-și păstra conținutul. Opriți alimentarea, iar datele din RAM devin neplăcute!
In_content_1 all: [300x250] / dfp: [640x360]->Care este locul în care apare prima imagine slabă majoră a modului de somn. Dacă computerul își pierde puterea din orice motiv, nu vă mai puteți relua din repaus! În unele cazuri, acest lucru poate duce chiar la probleme de pornire, deoarece computerul nu a fost oprit corect înainte de pierderea de energie.

Evident, computerele laptop nu au deloc această problemă. Întrucât bateriile de la bord vor continua să furnizeze energie computerului adormit în caz de pierdere de energie. Cu toate acestea, vă recomandăm să luați în considerare utilizarea unui UPS (sursă de alimentare neîntreruptibilă) pentru a vă menține computerul în siguranță în siguranță, pentru orice eventualitate.
A doua avertisment mare cu modul de repaus este că acesta încă folosește energie. Pentru a fi sigur, folosește mai puțină energie decât un computer activ. De obicei, doar câțiva wați de o singură cifră. Cu toate acestea, acest lucru se adaugă peste zile, săptămâni și luni.
Confortul mare al modului de repaus este că computerul este gata să funcționeze aproape instantaneu. Mutați mouse-ul sau deschideți capacul laptopului și sunteți gata să plecați.
Hibernare: Răcire pe termen lung
Hibernarea vă permite, de asemenea, să porniți computerul și să preluați din de unde ai rămas. Marea diferență aici este că conținutul memoriei dvs. este stocat pe hard disk. Aceasta este o memorie nevolatilă, care vă păstrează datele chiar și atunci când alimentarea este oprită.
Cu conținutul RAM complet salvat pe hard disk, computerul se poate opri complet. Poate fi deconectat și transportat fără griji. O întrerupere a curentului electric nu contează cu adevărat în acest caz.

Deci, care este captura? Reluarea din hibernare este mai lentă decât modul de repaus. Computerul trebuie să pornească dintr-o stare rece și apoi să copieze conținutul RAM înapoi de pe hard disk.
Lucrul este că computerele moderne pornesc de la rece foarte repede. În plus, dacă computerul dvs. are un SSD ca unitate principală, în special un model NVME, imaginea RAM poate fi copiată într-o clipă. Deci, deși reluarea de la hibernare s-ar putea să nu fie la fel de rapidă ca reluarea din somn, decalajul dintre cele două s-a redus semnificativ. Înseamnă, de asemenea, că intrarea în hibernare durează mai mult decât somnul, dar dintr-o perspectivă a utilizatorului care nu face multă diferență.
Opțiunea Hybrid Sleep
O a treia opțiune care poate fi disponibilă pentru dvs. este cunoscută sub numele de sleep hibrid. Ceea ce se întâmplă aici este că computerul intră într-un mod normal de repaus, dar salvează și o copie a memoriei RAM pe hard disk. Când reluați, este la fel ca reluarea din modul de repaus. Cu toate acestea, dacă a existat o întrerupere a curentului în timp ce computerul dormea, acesta ar porni ca și cum ar fi reluat din hibernare.
Deci, cu somnul hibrid, veți obține cele mai bune din ambele lumi, dar nu există o călătorie gratuită aici! Asta pentru că este nevoie de mai mult timp pentru a intra în somn hibrid decât somnul normal. Deși diferența nu va conta neapărat pentru tine. Al doilea dezavantaj este că acesta folosește exact aceeași cantitate de energie ca și modul normal de repaus. Deci, nu beneficiați de avantajul de economisire a energiei pe care îl obțineți din hibernare.
Activarea diferitelor opțiuni de somn în Windows 10
Acum că știți diferența dintre somn și hibernare în Windows 10 , este timpul să învățăm cum să trecem între ele. Trebuie să îi spuneți Windows ce tip de mod ar trebui să utilizeze atunci când puneți sistemul în standby. Iată cum puteți face acest lucru:
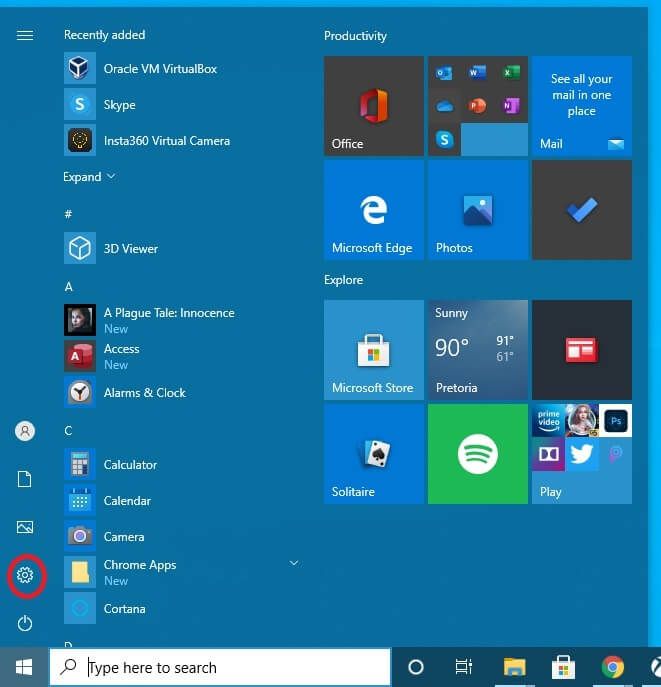
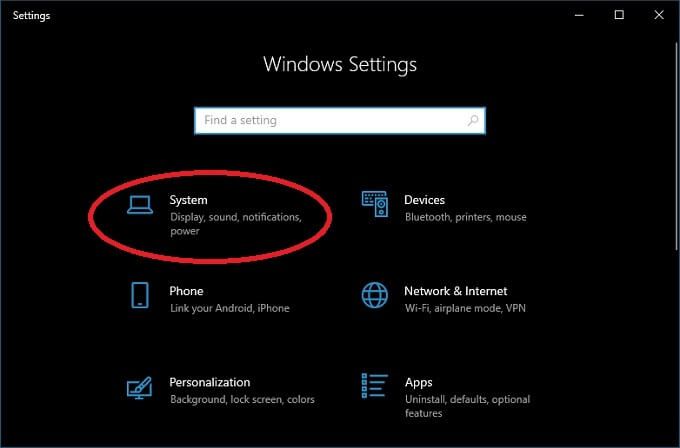
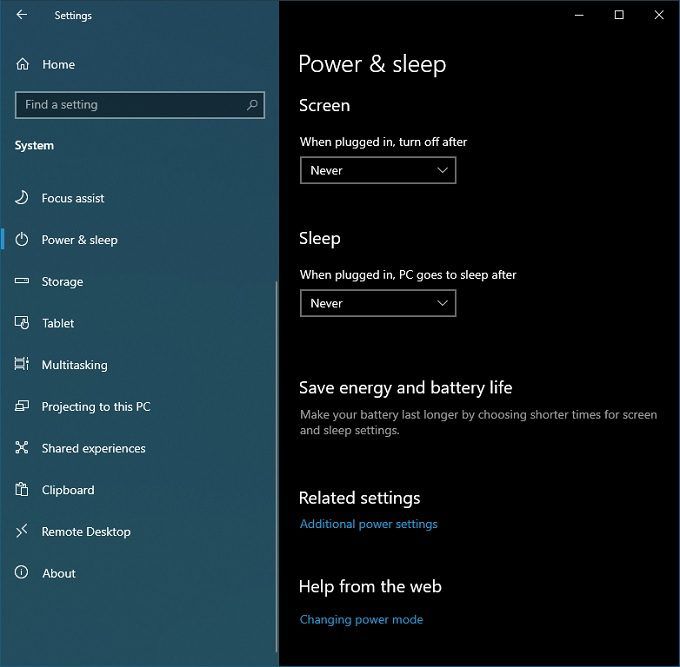
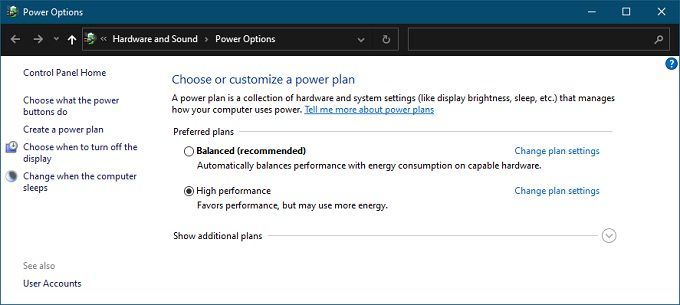
Acum puteți face câteva lucruri:
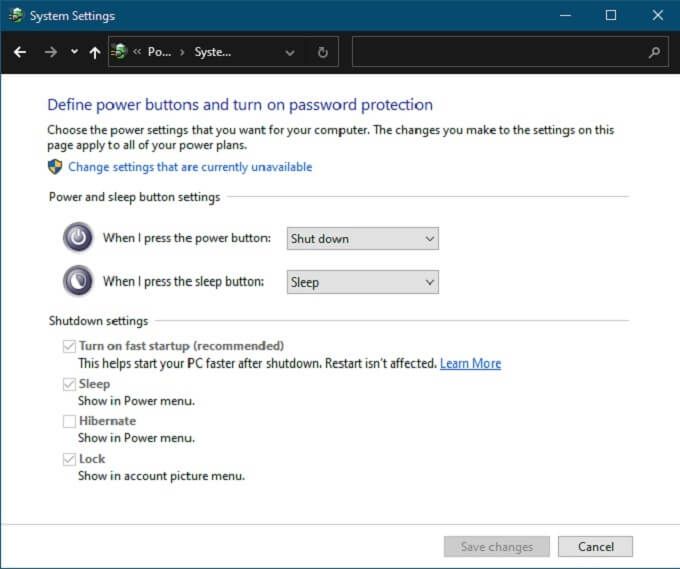
Dar somnul hibrid? Să vedem cum să-l pornim sau să-l oprim. Urmați aceiași pași de la 1 la 5 de mai sus.
6. Selectați Modificați setările planuluipe planul dvs. de energie selectat în prezent
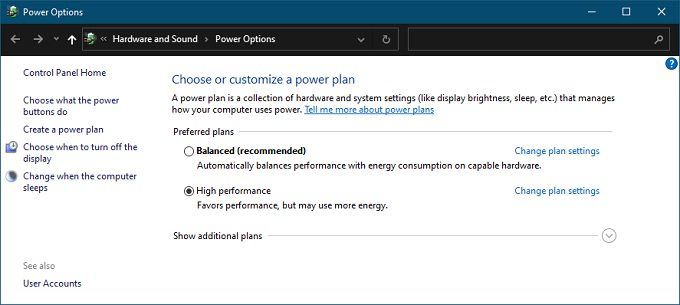
7. Selectați Modificați setările avansate de alimentare
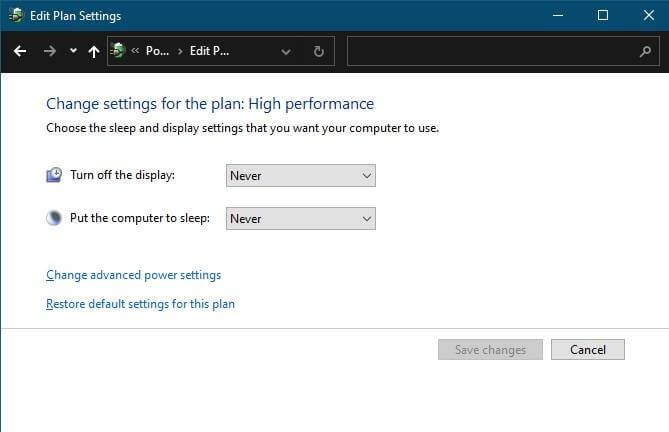
Sub setările Avansat, veți vedea o listă de caracteristici cu o pictogramă mică plus lângă fiecare. Extindeți Somnși apoi extindeți Permiteți somnul hibrid. Schimbați setările în funcție de preferința dvs.
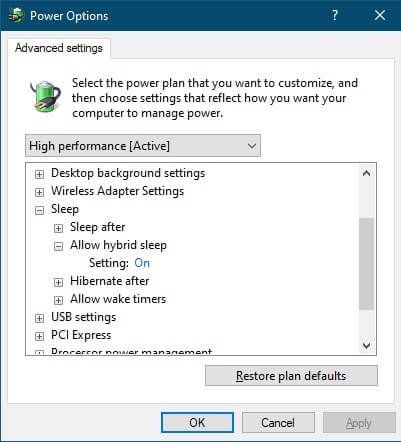
Care mod de alimentare este potrivit pentru dvs.?
Deși toate acestea pot suna puțin complicat, este de fapt destul de ușor să recomandă setări de alimentare specifice pentru diverse contexte de utilizator. Dacă folosiți un laptop în mod regulat, utilizați pur și simplu modul de repaus. Bateria de la bord face ca temerile legate de întreruperile de curent să fie redundante. Dacă veți lăsa laptopul mult timp și nu doriți să descărcați bateria, hibernarea este desigur o opțiune. Cu toate acestea, probabil că nu aveți nevoie să reluați o sesiune de câteva săptămâni sau luni.
Dacă utilizați un computer desktop, vă recomandăm somn hibrid dacă nu vă deranjează să ardeți cu câțiva wați când computerul nu este utilizat.
Dacă căutați economii maxime de energie, utilizați hibernarea pe computerul desktop. Atâta timp cât nu vă pasă prea mult de timpul de pornire puțin mai lung când vă așezați pentru a vă întoarce la muncă.