Dacă doriți să eliberați spațiu pe hard disk, există câteva opțiuni remarcabile de șters. Este posibil să fi observat dimensiunea hiberfil.sysși să vă întrebați ce naiba este și de ce este atât de mare.
Acest fișier este responsabil pentru gestionarea hibernării computerului, ajutând computerul să repornească din starea de putere Hibernate. Deci, puteți șterge hiberfil.sys? Este chiar sigur să o faci?

Ce este Hiberfil.sys?
Sistemul dvs. Windows 10 are mai multe opțiuni de gestionare a energiei, dintre care una este Hibernare. Hibernarea este o opțiune la îndemână care permite sistemului dvs. să repornească rapid. Funcționează salvând temporar configurația utilizatorului curent (cum ar fi programe, fișiere și foldere) pe hard disk.
Când reporniți sistemul, modul de hibernare restabilește totul pe desktop exact cum a fost. Puteți pune sistemul dvs. în hibernare pentru câteva zile, sau chiar săptămâni, iar acesta se va restabili în același mod exact.
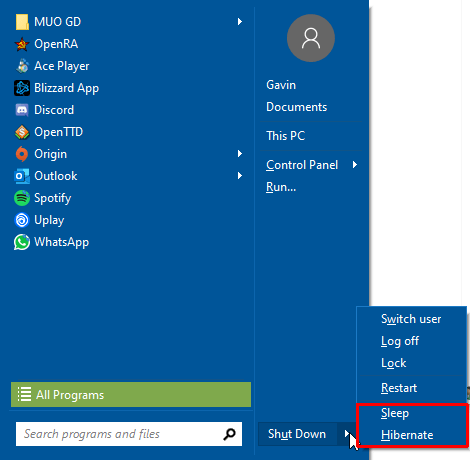
Când selectați butonul Hibernare, acesta vă stochează toate datele pe discul dvs. local, creând fișierul hiberfil.sysîn acest proces. Acest fișier conține configurația de sistem pe care Hibernarea o folosește pentru a vă lansa sistemul.
Sunt somnul și hibernarea diferite?
Somnul și hibernarea sunt moduri de alimentare diferite pentru Windows. Deși par foarte asemănătoare, există unele diferențe din culise.
In_content_1 all: [300x250] / dfp: [640x360]->În cazul în care Hibernarea salvează starea curentă a mașinii într-un fișier de pe hard disk, Repaussalvează starea mașinii în memoria RAM. Nici Windows nu se oprește complet, ci intră într-o stare de consum redus. Combinația permite sistemului dvs. să se restabilească incredibil de repede.
Pot șterge Hiberfil.sys?
Problema cu Hibernare este că fișierul asociat procesului poate crește. Poate deveni destul de mare spațiu pe hard disk, ocupând zeci de gigaocteți (deși exact cât depinde de cantitatea de memorie instalată pe sistemul dvs.).
Pe un desktop cu o cantitate mare de stocare, este posibil să nu observați că fișierul de hibernare ocupă spațiu. Dar pe un laptop cu spațiu de stocare limitat? Veți observa cu siguranță stoarcerea.
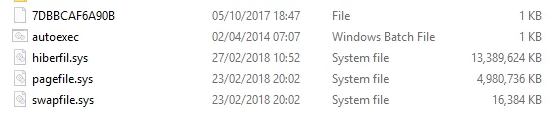
Există ceva de luat în considerare înainte de a șterge hiberfil.sys.
Folosiți funcția Hibernare? Dacă utilizați Hibernate când doriți să părăsiți computerul pentru o vreme, atunci ștergerea Hiberfil.sys nu merită. Windows 10 va recrea fișierul data viitoare când utilizați Hibernate și vă întoarceți la primul loc. Dacă doriți să nu mai utilizați Hibernate și să începeți să utilizați Sleep în loc, citiți următoarea secțiune a articolului.
Deci, răspunsul este: Da, puteți șterge în siguranță Hiberfil.sys, dar numai dacă dezactivați funcția Hibernare în Windows 10.
Aveți probleme la ștergerea sau accesarea unui fișier? Iată cele mai ușoare remedieri pentru eroarea „Aveți nevoie de permisiune pentru a efectua această acțiune”.
Cum să dezactivați hibernarea în Windows 10
Dacă doriți să continuați și să ștergeți Hiberfil.sys, trebuie mai întâi să dezactivați opțiunea Hibernare.
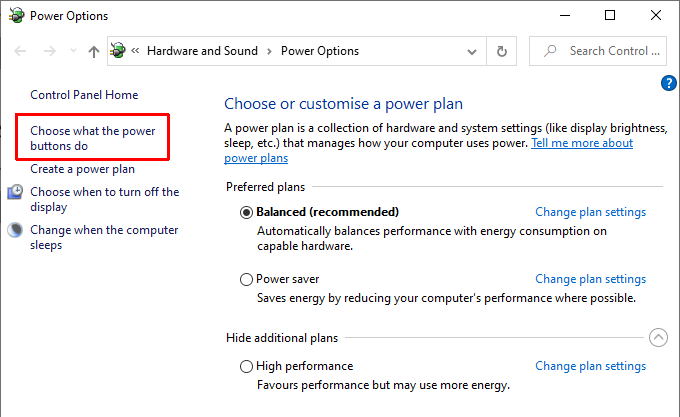
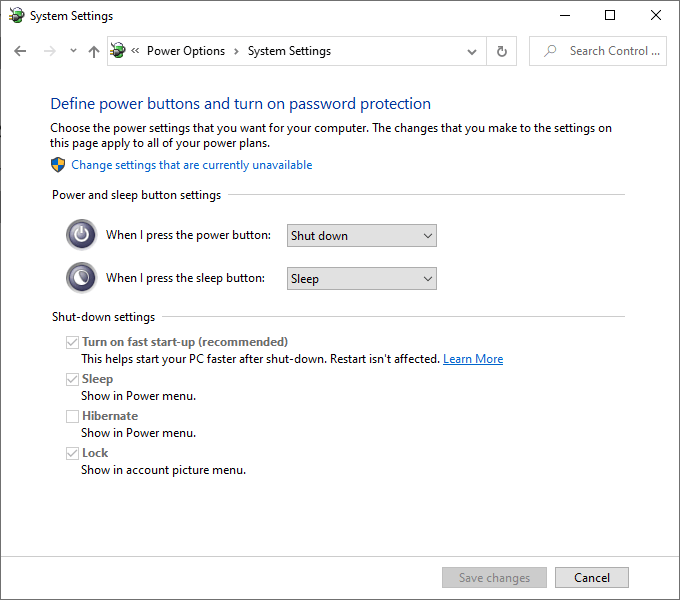
Meniul de setări de alimentare are și alte utilizări. De exemplu, verificați cum puteți utiliza setările de alimentare pentru a spori performanța jocurilor!
Dezactivați hibernarea utilizând promptul de comandă
Dacă pare prea multe clicuri, puteți dezactiva hibernarea din linia de comandă.
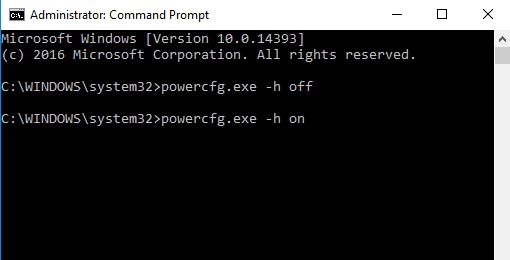
Dacă decideți să îl reporniți, introduceți powercfg -h activat.
Promptul de comandă este un instrument puternic. Consultați comenzi pe care fiecare utilizator Windows ar trebui să le cunoască și să înceapă să le utilizeze!
Cum să ștergeți Hiberfil.sys în Windows 10
Odată ce ați dezactivat Hibernate, Windows va șterge automat hiberfil.sys. Dacă doriți să verificați din nou că a dispărut, puteți găsi hiberfil.sys în rădăcina unității C: - C: \ hiberfil.sys este locația sa implicită.
Acestea fiind spuse, dacă sistemul dvs. este ascunzând fișierele protejate ale sistemului de operare (care este o opțiune sensibilă pentru mulți utilizatori!), oricum nu veți vedea fișierul.
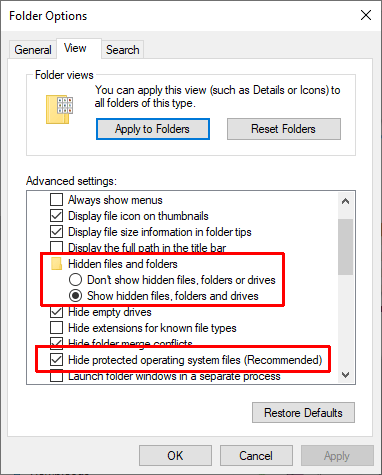
Pentru a verifica dacă fișierul de hibernare a dispărut, trebuie să modificați câteva setări de folder.
Accesați unitatea C :. Acum ar trebui să vedeți câteva fișiere noi. Dacă nu vedeți hiberfil.sys, procesul a fost un succes.
Vă sfătuiesc acum să vă întoarceți și să ascundeți din nou fișierele protejate ale sistemului de operare. Urmați pașii de mai sus, dar bifațicaseta din pasul 4.
Merită ștergerea Hiberfil.sys?
Dacă utilizați un sistem Windows 10 și nu utilizați Hibernate, atunci puteți șterge în siguranță Hibernare. Nu are efecte secundare negative, creați spațiu de stocare suplimentar și puteți utiliza în continuare opțiunea Sleep pentru o oprire temporară.
Mai mult, dacă doriți să o reporniți, știți acum comanda rapidă pentru a face acest lucru.
Căutați să creați mai mult spațiu pe unitățile dvs.? Iată cele mai bune modalități prin care puteți elibera spațiu pe Windows 10.