Orice dispozitiv care se conectează la o rețea WiFi trebuie să se identifice în rețea utilizând o adresă de rețea unică. Acest identificator unic, cunoscut sub numele de adresa Media Access Control (MAC), ajută administratorii de rețea sau observatorii urmărește sau profilează activitatea din rețea a fiecărui utilizator și locația în timp.
Deși este posibil să nu vă faceți griji cu privire la dispozitivul dvs. Adresa MAC de cele mai multe ori, este necesar să cunoașteți adresa MAC a adaptorului de rețea. În acest fel, puteți identifica dispozitivul sau configurați permisiunile de rețea pe router.
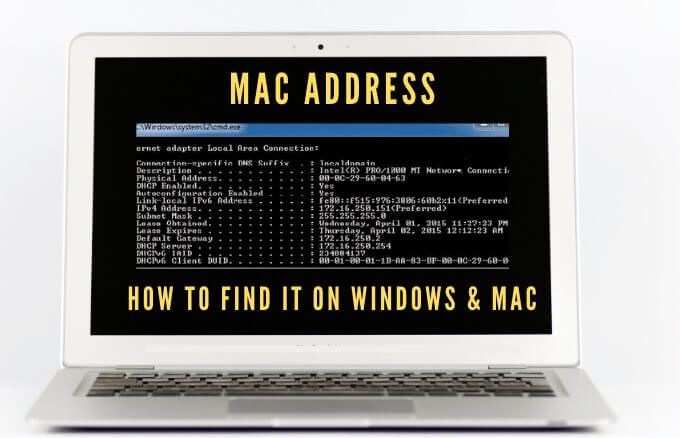
Oricare ar fi motivele pentru care aveți nevoie de adresa dvs. MAC, vă vom arăta mai multe modalități de a o face pe ambele Mac și PC.
Ce este o adresă MAC?
Adresa MAC are un caracter unic de 17 caractere (00: 1A: C2: 9B: 00 : 68, de exemplu), care servește ca identificator hardware încorporat pe cardul controlerului de interfață de rețea (NIC) al computerului dvs.
Identificatorul unic este atribuit de producătorul dispozitivului și legat permanent de dispozitivul dvs. Acest lucru permite comunicarea între dispozitive dintr-o rețea locală pentru a iniția o conexiune.
Există două tipuri principale de adrese MAC: Adresa administrată universal (UAA) și Adresa administrată local (LAA).
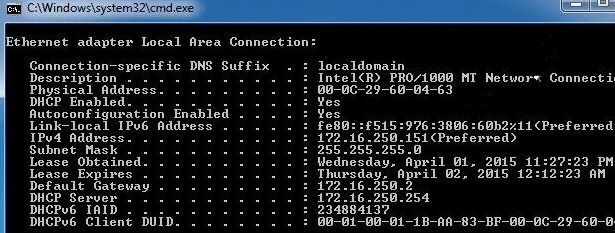
UAA este tipul cel mai popular, care este atribuit de producătorul dispozitivului, în timp ce LAA modifică adresa MAC a adaptorului. Puteți atribui LAA dispozitivului dvs. de rețea și acesta va suprascrie adresa atribuită de producător.
Adresa MAC a dispozitivului dvs. este uneori confuză pentru adresa IP, chiar dacă ambele sunt utilizate pentru identificați dispozitivul pe internet, dar există câteva diferențe majore.
Adresele MAC sunt atribuite permanent de producătorul dispozitivului pentru a vă identifica aparatul de alte persoane și sunt proiectate să nu fie modificate. Adresele IP gestionează conexiunea rutabilă logică de pe dispozitivele și rețelele dvs. și pot schimbare în funcție de locație.
Adresa MAC a dispozitivului dvs. este utilizată în rețeaua dvs. locală, în timp ce adresa IP poate fi utilizată în lumea pentru a identifica dispozitivele de rețea.
Cum să găsiți o adresă MAC pe computerul dvs. sau pe Mac
Există mai multe motive pentru care trebuie să vă dați adresa MAC a dispozitivului, inclusiv către:
Puteți găsi adresele MAC pe computerul dvs. Windows 10 prin Setări, Panou de control, Informații de sistem, Prompt de comandă și PowerShell .
Cum să găsiți o adresă MAC pe computerul dvs. utilizând setările
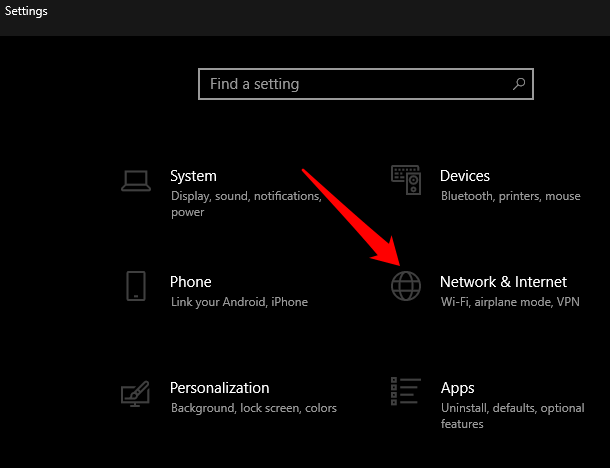
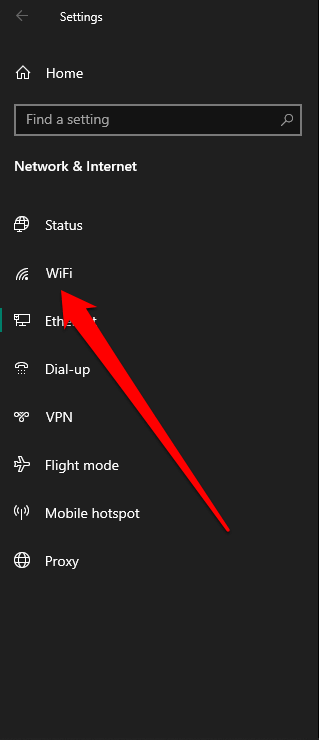
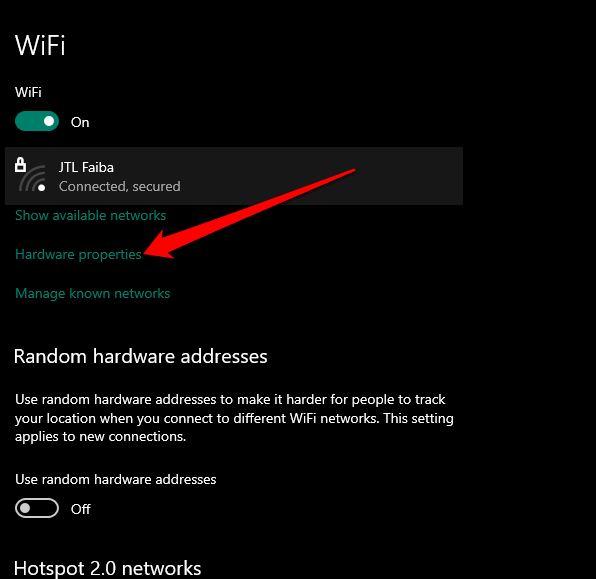
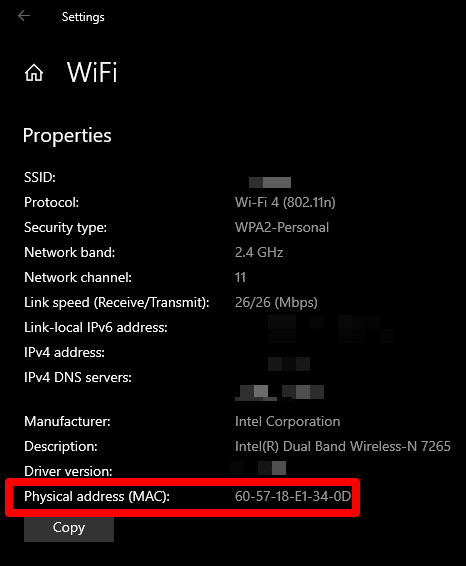
Cum să găsiți adresa MAC pe computerul dvs. utilizând Panoul de control
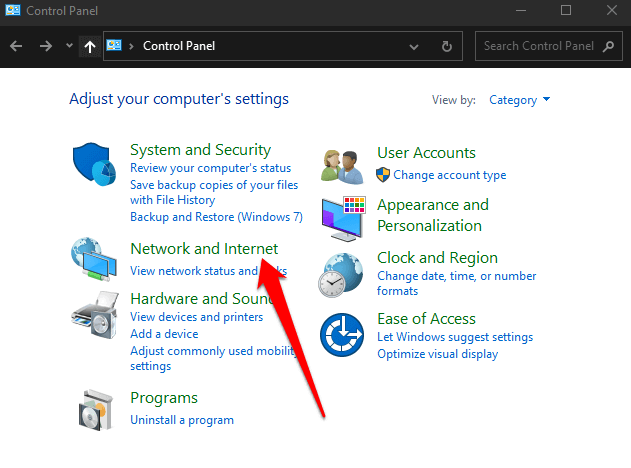
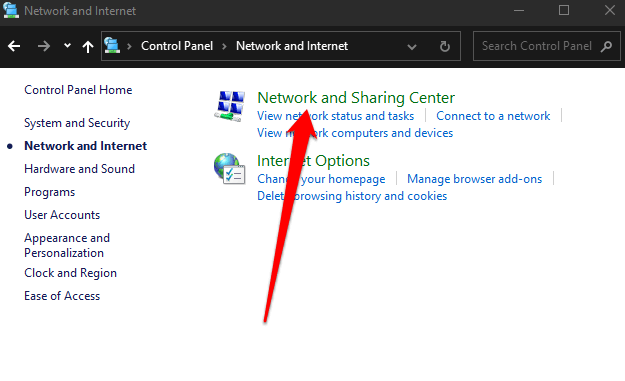
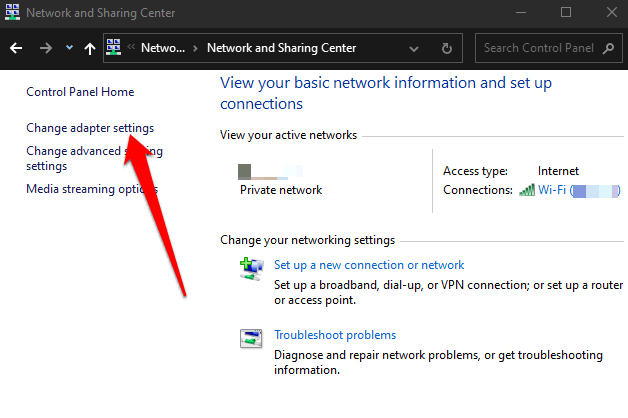
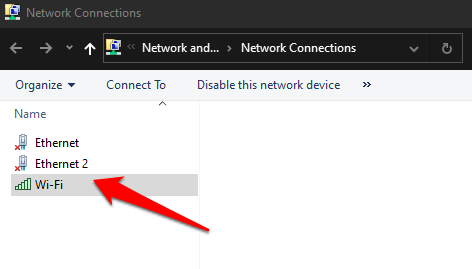
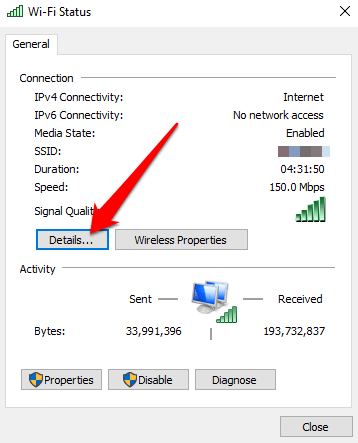
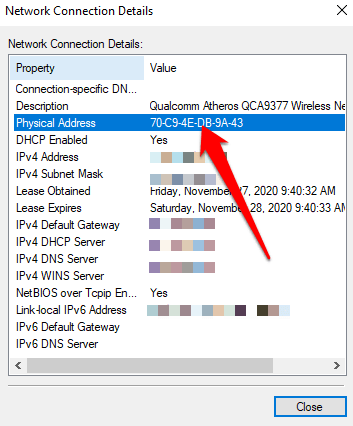
Cum să găsiți o adresă MAC pe computerul dvs. prin promptul de comandă
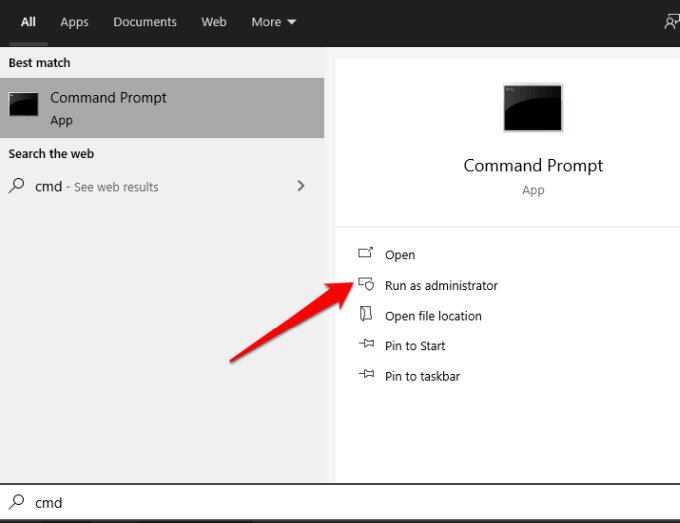
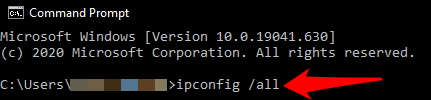
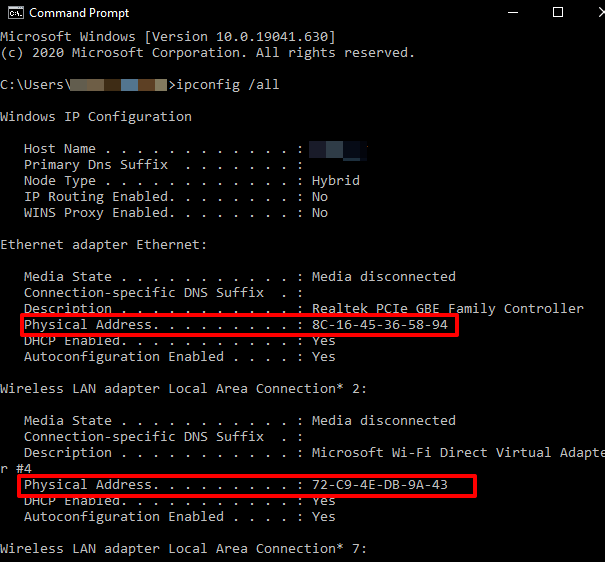
Notă: dacă doriți să vedeți în mod clar informațiile MAC ale adaptoarelor de rețea active, tastați getmac / vși apăsați Enter.
Cum să găsiți o adresă MAC pe computerul dvs. utilizând Windows PowerShell
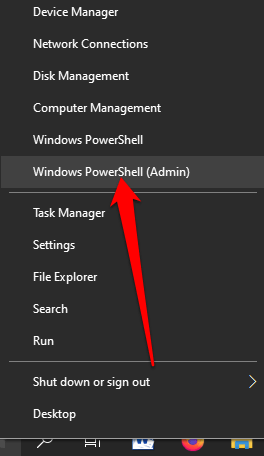
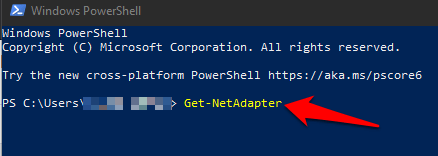
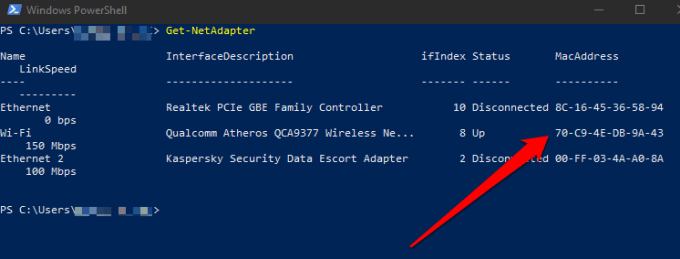
Cum să găsiți o adresă MAC pe computerul dvs. folosind informațiile de sistem
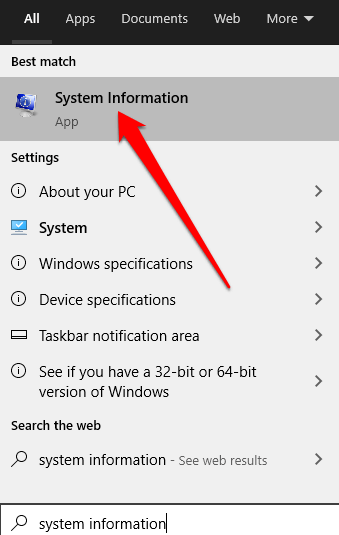
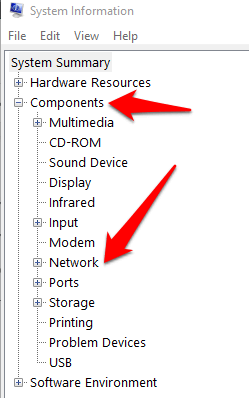
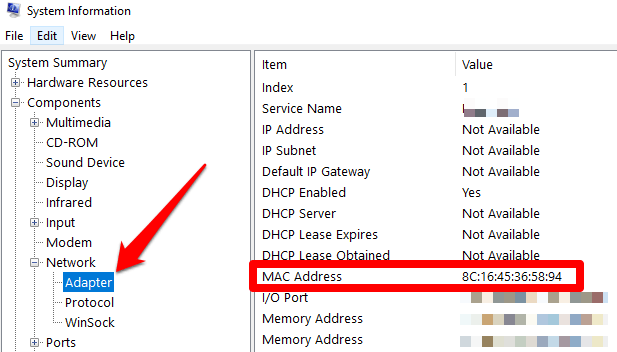
Cum se găsește o adresă MAC pe un Mac
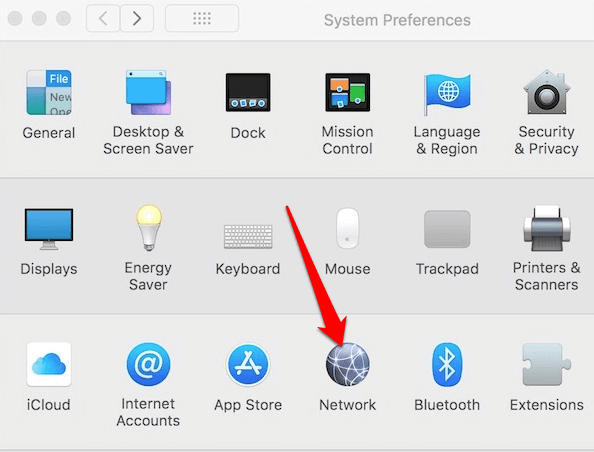
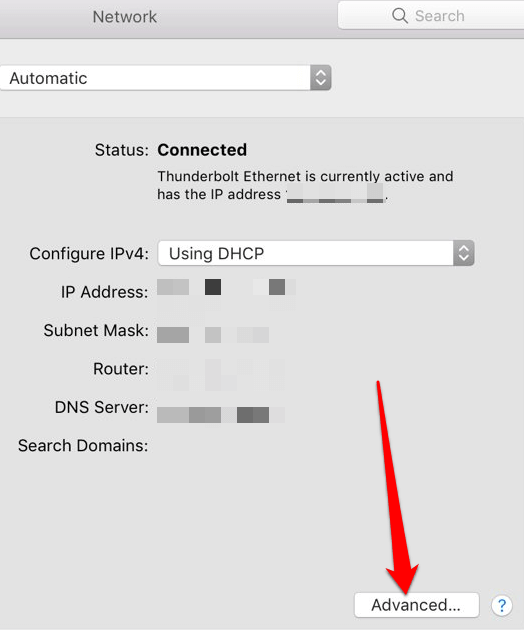
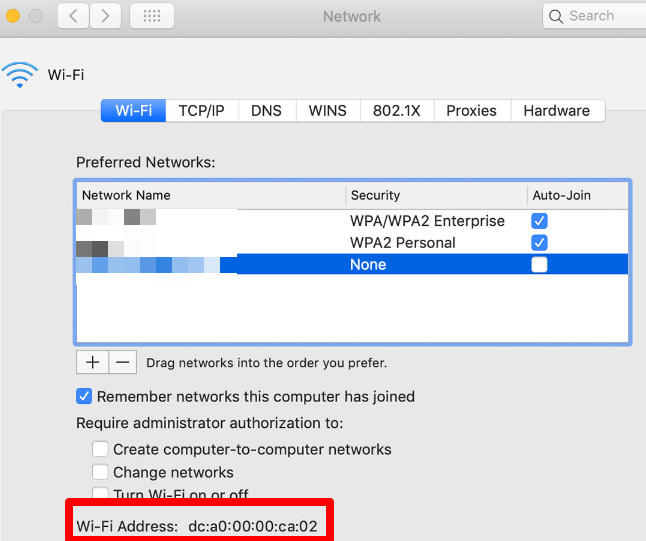
Cunoașteți adresa MAC a computerului dvs.
Sperăm că ați reușit să găsiți adresa MAC pentru computerul Windows 10 sau Mac. Aflați mai multe despre modul în care funcționează adresele MAC din ghidurile noastre de pe cum să schimbați sau să falsificați adresa MAC și despre cum să determinați adresa IP dintr-o adresă MAC.