Bluetooth este standardul de aur pentru transferurile de fișiere de la dispozitiv la dispozitiv și comunicațiile la distanță mică, dar are un concurent despre care este posibil să nu fi auzit: WiFi Direct.
Ce este WiFi Direct? Această alternativă puțin cunoscută există de ani de zile, dar, spre deosebire de Bluetooth, puteți utiliza WiFi Direct pentru mai mult decât transferuri de fișiere.
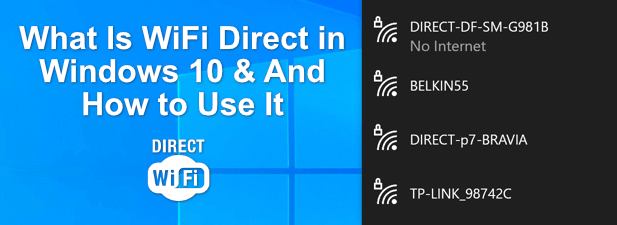
Windows 10 are suport direct WiFi Direct, dar dacă Dacă intenționați să îl utilizați, va trebui să știți pentru ce este bun (și dacă este sigur să îl utilizați sau nu). Există o mulțime de dispozitive care acceptă WiFi Direct (sub diferite nume), deci dacă doriți să aflați mai multe despre WiFi Direct în Windows 10, iată ce va trebui să știți.
Ce este WiFi Direct?
WiFi Direct este un standard care permite utilizarea frecvențelor radio WiFi (de obicei, 2,4 GHz și 5 GHz) pentru a face conexiuni directe, de la egal la egal cu alte dispozitive. Nu aveți nevoie de o rețea WiFi existentă pentru a vă conecta, deoarece conexiunea se face direct între două dispozitive.
WiFi Direct funcționează prin activarea unui punct de acces generat de software pe dispozitivul gazdă, creând o conexiune WiFi temporară rețea în proces. Configurarea protejată WiFi (WPS) este apoi utilizată pentru autentificare, cu un buton sau cod PIN utilizat pentru a stabili o conexiune. Aceasta permite o conexiune perfectă (dar sigură) între dispozitive.
La fel ca Bluetooth, îl puteți utiliza pentru a trimite fișiere, pentru a partaja ecranul cu alte dispozitive, pentru a juca jocuri direct, pentru a partaja conexiunea la internet și multe altele. . De asemenea, joacă un rol central în alte sisteme și standarde de comunicații, cum ar fi comunicare în câmp aproape.
In_content_1 all: [300x250] / dfp: [640x360]->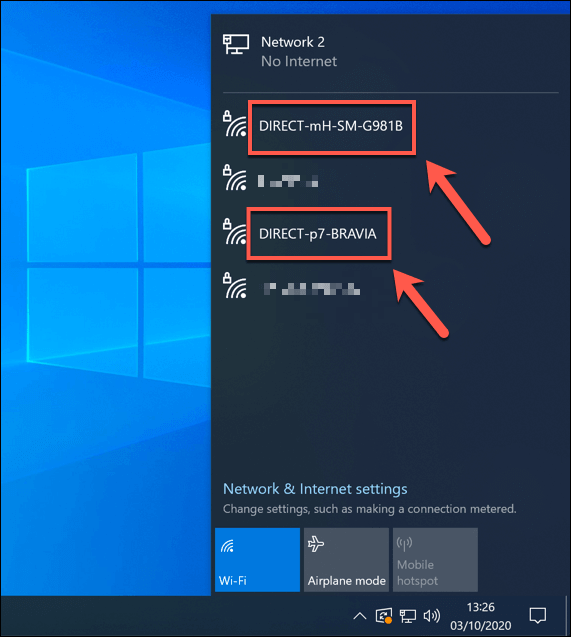
Alte mărci specifice WiFi, cum ar fi Miracast, folosesc și WiFi Direct pentru a comunica. În timp ce Miracast este propriul său standard, se bazează pe tehnologia WiFi Direct pentru a permite o oglindire securizată a ecranului.
Cu toate acestea, suportul pentru WiFi Direct este destul de neuniform. Deși este complet acceptat în Windows 10 (în funcție de dispozitivul dvs.), dispozitivele Apple, cum ar fi Mac-urile, iPhone-urile și iPad-urile, utilizează în schimb proprietățile AirDrop și AirPlay.
Dispozitivele Android moderne (de la Android 4.0 și mai departe) oferă suport pentru WiFi Direct, dar este posibil să aveți nevoie de o aplicație terță parte pentru a utiliza pe deplin funcționalitatea sa. De asemenea, are un anumit suport pentru anumite televizoare inteligente, console de jocuri și alte dispozitive compatibile WiFi.
Verificarea asistenței directe WiFi pe computerul dvs. Windows 10
Dacă doriți să utilizați WiFi Direct ca alternativă la Bluetooth, atunci veți fi cel mai bine deservit folosind un computer Windows 10 sau un laptop. Windows 10 oferă suport complet pentru standardul WiFi Direct, dar cipul dvs. WiFi intern (sau dispozitivul WiFi extern) va trebui să îl accepte.
Dacă doriți să verificați dacă computerul sau laptopul dvs. Windows acceptă standardul WiFi Direct, atunci va trebui să utilizați Windows PowerShell.
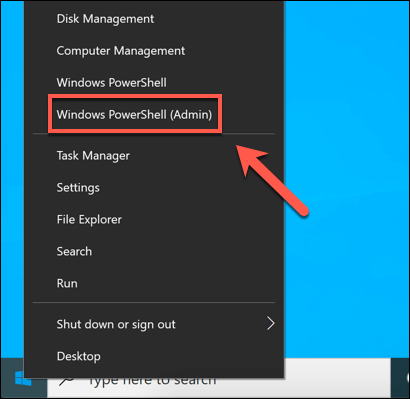
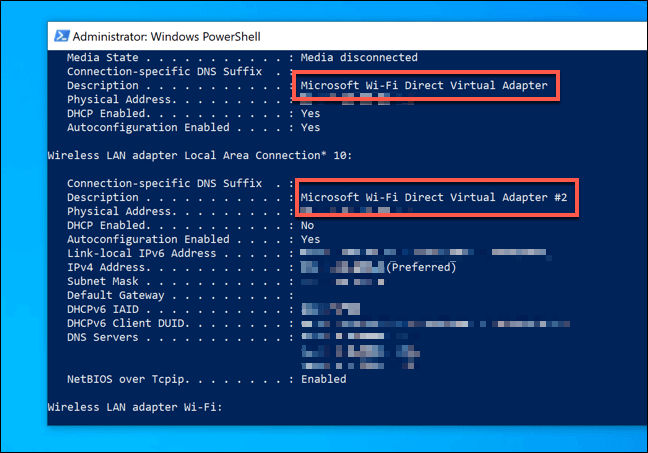
Dacă Microsoft Wi-Fi Direct Virtual Adaptoreste listat, apoi computerul dvs. acceptă conexiuni WiFi Direct. În caz contrar, va trebui să atașați un dispozitiv USB WiFi de la o terță parte pentru a permite suportul pentru acesta.
Conectarea la alte dispozitive compatibile WiFi Direct
Dacă computerul dvs. îl acceptă, vă puteți conecta la alte dispozitive compatibile WiFi Direct. Pentru a face acest lucru, puteți utiliza funcțiile de căutare și descoperire Windows pentru a localiza alte dispozitive WiFi Direct în apropiere.
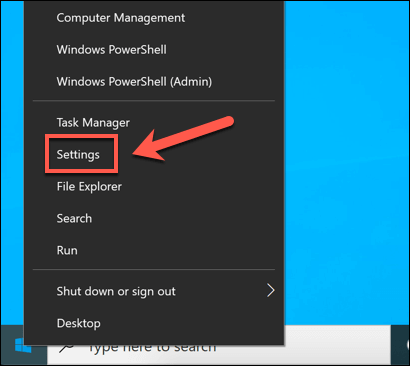
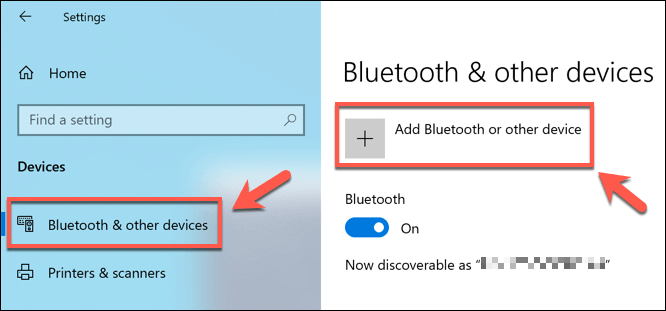
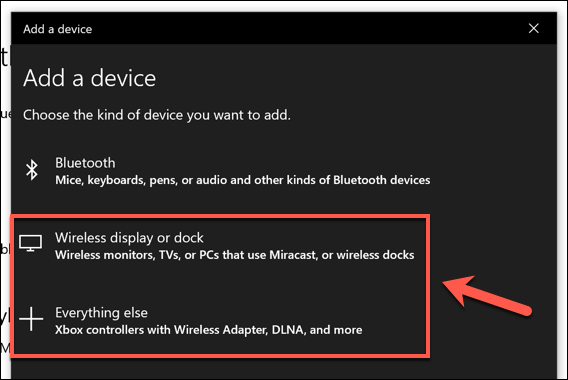
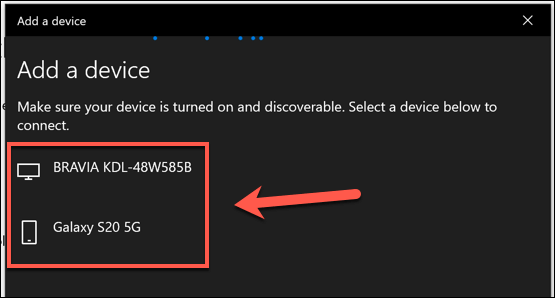
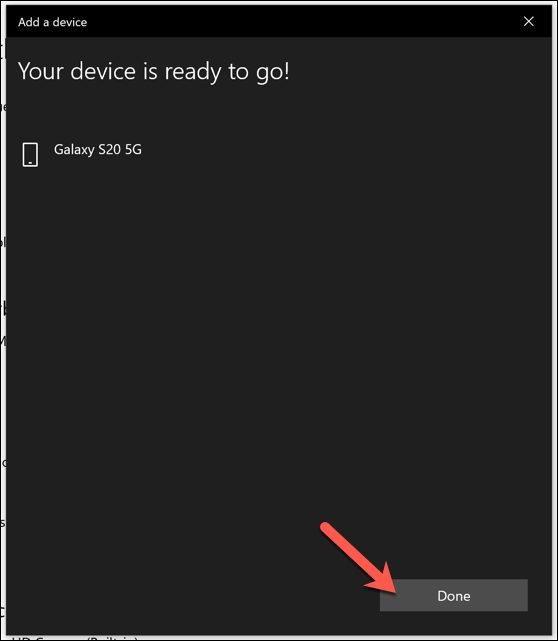
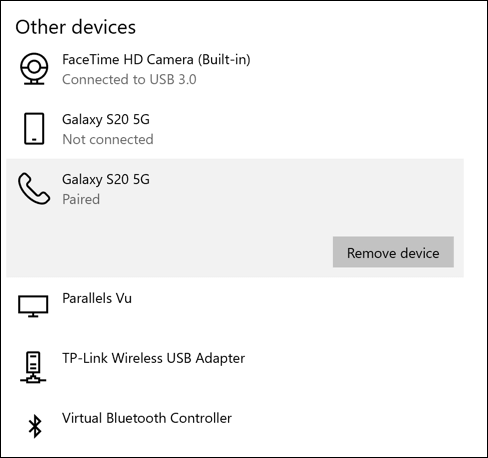
Deși această metodă ar trebui să funcționeze pentru majoritatea dispozitivelor WiFi Direct, pot exista și alte metode pe care le puteți utiliza pentru a vă conecta, deci consultați manualul de utilizare pentru aceste dispozitive pentru informații suplimentare.
De exemplu, unele dispozitivele care acceptă standardul WiFi Direct vor avea propriile rețele WiFi mereu conectate la care vă puteți conecta. De exemplu, dacă aveți o imprimantă HP sau un televizor inteligent Sony, vă puteți conecta conectându-vă la rețeaua fără fir DIRECT-XXpentru acel dispozitiv.
Trimiterea fișierelor utilizând WiFi Direct
Una dintre cele mai bune utilizări pentru WiFi Direct este pentru transferurile de fișiere, mai ales dacă aveți un număr mare de fișiere. În timp ce ați putea utiliza Bluetooth, transferul de fișiere mari (sau un număr mare dintre acestea) ar dura mult mai mult decât o conexiune WiFi Direct.
Dacă aveți un dispozitiv Android, cel mai bun mod de a utiliza WiFi Direct este prin folosind aplicația Feem, care are suport pentru Windows 10 și Android. În timp ce WiFi Direct nu este acceptat pentru iPhone și iPad, Feem folosește o metodă alternativă pentru transferurile de fișiere pe aceste platforme.
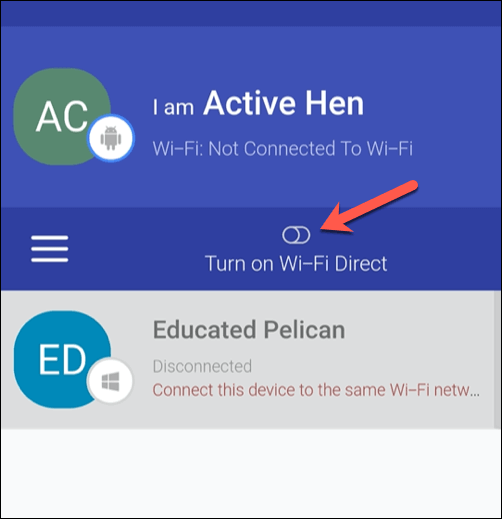
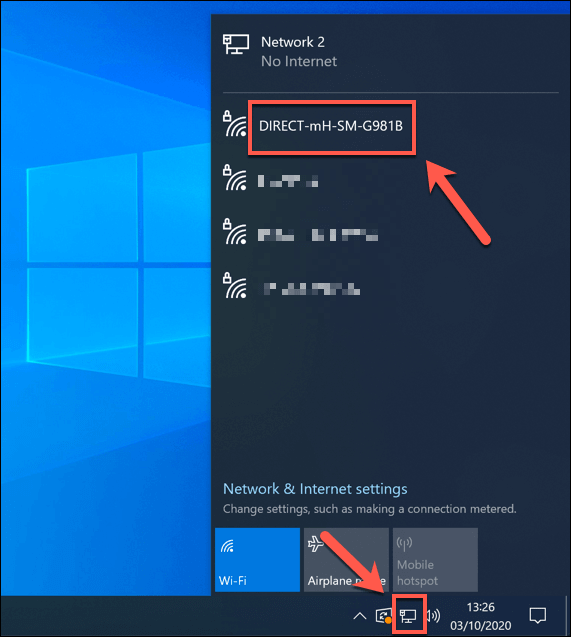
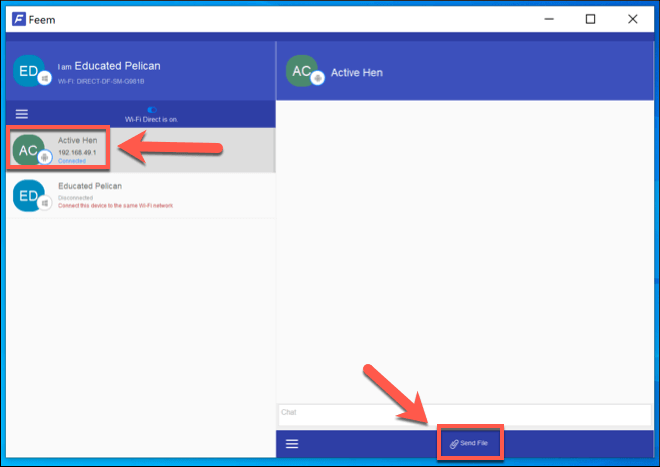
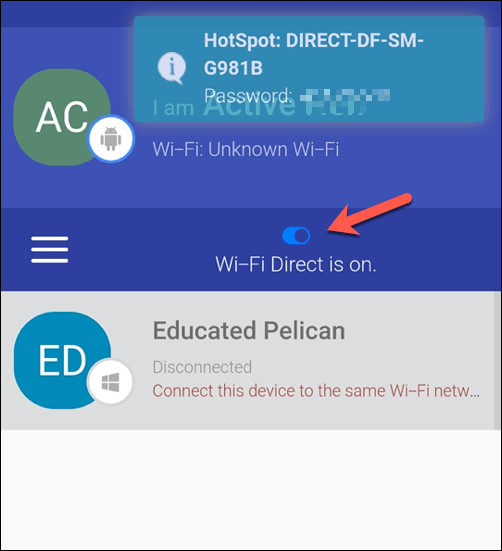
Conectarea computerelor Windows 10 la alte dispozitive
După cum sugerează și numele, utilizarea WiFi Direct în Windows 10 vă permite să faceți conexiuni directe cu alte dispozitive. Dacă doriți să transferați în mod regulat fișiere de pe telefonul smartphone pe computerul dvs., este posibil să preferați să folosiți Aplicația dvs. pentru telefon încorporat în loc.
Dacă WiFi Direct nu este o opțiune, apoi Bluetooth este următoarea dvs. cea mai bună opțiune pentru comunicarea independentă, de la egal la egal. Multe computere Windows 10 au Bluetooth încorporat, dar puteți creați un computer compatibil Bluetooth utilizând un adaptor USB. Trebuie doar să vă amintiți mai întâi la porniți Bluetooth înainte de a încerca să faceți o conexiune.