Eroarea „Ethernet nu are o configurație IP validă” este o problemă comună legată de conexiunea dvs. la internet. Înseamnă că computerul dvs. nu are o adresă IP validă și, prin urmare, nu poate accesa internetul.
Oricât de iritant este această eroare, necesită doar o soluție rapidă. Iată, așadar, cum remediați această eroare și cum să o opriți din nou.

Eroarea „Ethernet nu are o configurare de validare IP validă”
Calculatorul dvs. are nevoie de o adresă IP valabilă înainte de a putea comunica cu routerul și internetul. Dacă nu are unul, nu veți putea să vă accesați e-mailurile, rețelele de socializare, serviciile de streaming online sau altfel.
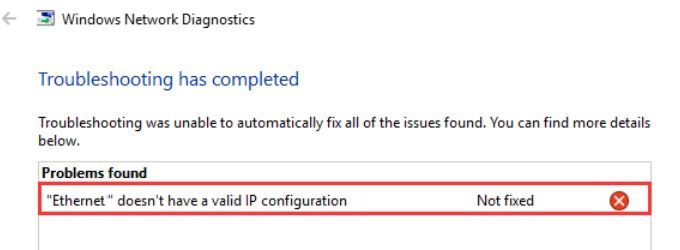
Această eroare apare de obicei atunci când cardul dvs. de interfață de rețea ( NIC) are o problemă, suferă o defecțiune, este depășită sau pur și simplu nu vrea să joace mingea. Din fericire, există câteva remedii simple disponibile:
1. Reporniți sistemul
Primul și cel mai simplu mod de a repara o configurație Ethernet nevalidă este să reporniți sistemul. O repornire a sistemului are avantajul de a reseta toate conexiunile de intrare și de ieșire. Deși „oprirea și pornirea din nou” pare a fi o opțiune antichizată, numărul problemelor pe care le poate rezolva este fenomenal.
2. Resetați adaptorul de rețea
Resetarea adaptorului de rețea este o altă modalitate de a vă reîmprospăta configurația adresei IP.
In_content_1 all: [300x250] / dfp: [ 640x360]->Apăsați Cheia Windows + Ipentru a deschide fereastra Setări. Tastați starea rețeleiîn bara de căutare și selectați prima opțiune. Acum, sub Setări avansate de rețea, selectați Modificați opțiunile adaptorului.
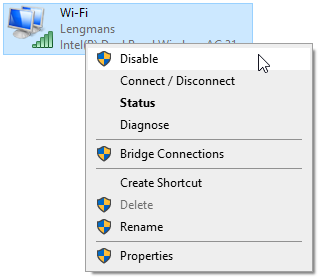
Faceți clic dreapta pe conexiunea Ethernet (această soluție funcționează și pentru defecte Conexiuni Wi-Fi) și selectați Dezactivare. Așteptați câteva momente, apoi faceți clic dreapta și selectați Activare. După activarea conexiunii Ethernet, ar trebui să primiți o nouă adresă IP, ștergând configurația IP nevalidă.
Resetarea adaptorului de rețea este, de asemenea, un o modalitate la îndemână de a rezolva o rețea neidentificată și alte probleme de internet în Windows 10.
3. Reporniți routerul dvs.
Resetarea routerului dvs. poate rezolva mai multe probleme de conexiune la internet, la fel ca și repornirea computerului. În ceea ce privește „Ethernet nu are o eroare de configurare IP validă”, repornirea oferă șansa routerului de a configura o nouă adresă IP pentru computer.
Routerul dvs. poate avea un comutator de alimentare, de obicei găsit în partea din spate a dispozitivului. Puteți opri butonul de alimentare, lăsați-l timp de câteva secunde, apoi îl puteți porni din nou. Dacă routerul nu are un buton de alimentare, puteți opri mufa de la priză (sau scoateți fișa dacă priza dvs. nu are un comutator).
Nu uitați să lăsați câteva secunde între oprirea și pornirea routerului pornit. Aceste secunde oferă configurației IP a routerului o șansă de resetare, rezolvând eroarea de configurare IP nevalidă.
4. Rulați soluția de probleme pentru adaptorul de rețea
Windows 10 are instrumente de depanare integrate pentru multe probleme comune, iar adaptorul de rețea este unul dintre acestea.
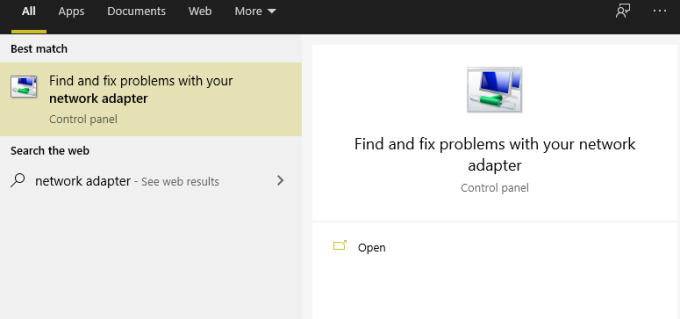
Apăsați Cheia Windows + S, tastați adaptor de rețeași selectați Căutați și remediați probleme cu adaptorul de rețea. Acum, selectați Complex avansat, apoi verificați Aplicați reparațiile automat, urmate de Rulați ca administrator. Poate trebuie să introduceți parola pentru Windows în acest moment.
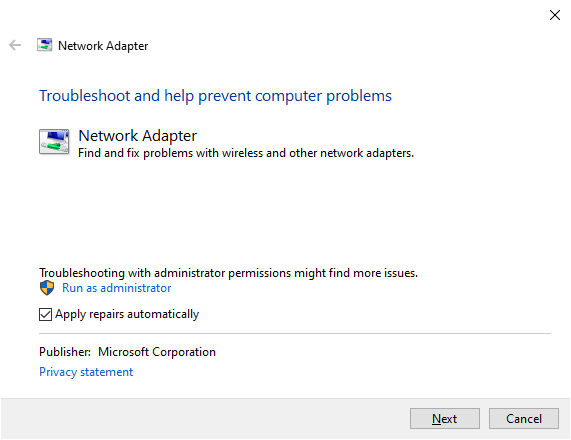
Selectați Următorul,apoi selectați adaptorul de rețea Ethernet din listă. Executați întrebările disponibile referitoare la configurația IP nevalidă și completați instrumentul de depanare. Puteți vedea întrebări diferite în funcție de tipul problemelor depanate depanatorul adaptorului de rețea.
5. Resetați Winsock
Winsock (Windows Socket) este o componentă principală Windows care gestionează cererile de date primite și ieșite pentru programele care utilizează internetul. În esență, Winsock vă ajută la gestionarea conexiunii dvs. de internet și a software-ului care dorește să o utilizeze. .
Tastați prompt de comandăîn bara de căutare a meniului Start, selectați Cea mai bună potrivire, apoi Rulați ca administrator. Acum, introduceți rând pe rând următoarele comenzi, apăsând Enterdupă fiecare intrare:
După ce introduceți comanda finală și vedeți un mesaj de finalizare cu succes, ar trebui să reporniți computerul. Exercitați mai mult control asupra sistemului cu cele mai bune comenzi prompt de comandă pe care trebuie să le cunoască orice utilizator Windows.
6. Reinstalați sau actualizați driverul de conexiune la rețea
Windows 10 vă menține driverele la zi. Însă este posibil să întâmpinați o eroare de șofer. Puteți actualiza driverele asociate cu conexiunea Ethernet și Wi-Fi manual, asigurându-vă că aceasta nu este sursa problemelor legate de conexiunea dvs. la internet.
Apăsați Cheia Windows + X, apoi selectați Manager dispozitivedin meniu. Selectați Adaptori de rețeapentru a deconecta lista de drivere de rețea pentru dispozitivul dvs. Localizați driverul de conexiune Ethernet. Numele driverului adaptorului de rețea indică de obicei ce driver căutați. De exemplu, adaptorul de rețea pentru laptopul meu este un controler Qualcomm Atheros Gigabit Ethernet, care este ușor de realizat.
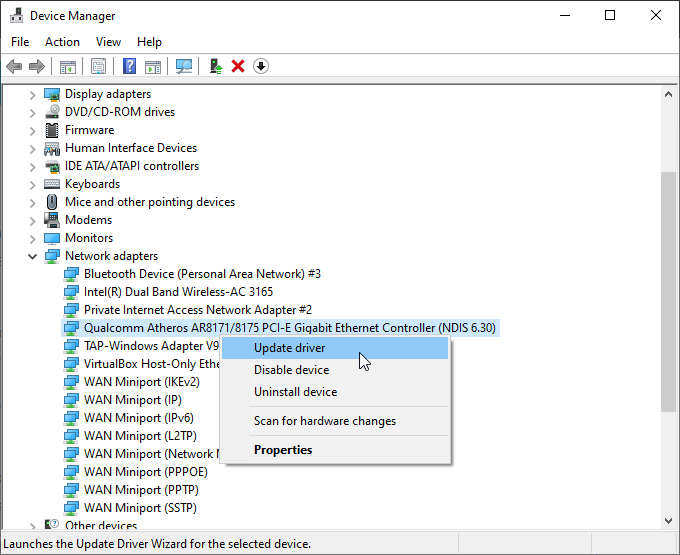
După ce găsiți driverul adaptorului de rețea Ethernet, faceți clic dreaptași selectați Actualizare driver. Selectați Căutați automat drivere,și Windows va căuta automat sistemul dvs. pentru cel mai bun driver. Dacă este găsit un driver mai actualizat, Windows îl va instala automat.
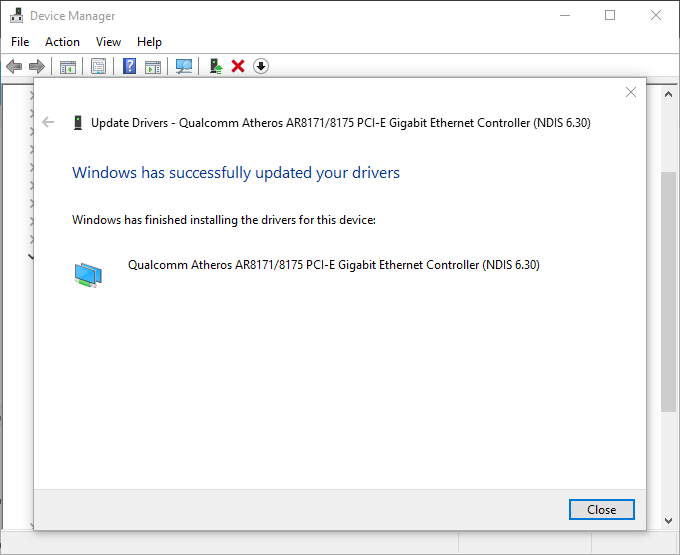
Driverele pot provoca alte probleme în sistemul dvs. Dacă Porturile USB 3.0 nu funcționează, iată modul în care le rezolvați.
Fixarea Ethernetului nu are o eroare valabilă de configurare IP
Acestea sunt cele mai bune cinci opțiuni pentru remedierea mesajului de eroare de configurare IP nevalid. Aspectul acestei erori este înfiorător, mai ales dacă încercați să finalizați unele lucrări sau să descărcați un fișier important. Cu toate acestea, una dintre corecțiile de mai sus ar trebui să reseteze configurația IP Ethernet și să revină la funcționarea internetului dvs. Iată cum rezolvați eroarea „Nu se poate reînnoi adresa IP” în Windows.