Monitoarele secundare oferă un mod ușor și convenabil de a îmbunătăți productivitatea sau de a vă îmbunătăți experiența de joc. Nu numai că, ci vă oferă, de asemenea, o pânză mai mare, care acționează ca un spațiu de lucru suplimentar pentru multi-tasking general.
Conectarea celui de-al doilea monitor de computer este de obicei un proces plug-and-play, dar în unele cazuri, este posibil ca Windows 10 să nu poată detecta monitorul. Există câteva cauze de bază ale acestei probleme, cum ar fi un cablu deteriorat sau care funcționează defectuos, computerul nu are suport pentru cel de-al doilea afișaj, aveți un sofer invechit sau driverele de afișare nu pot face față celui de-al doilea display.
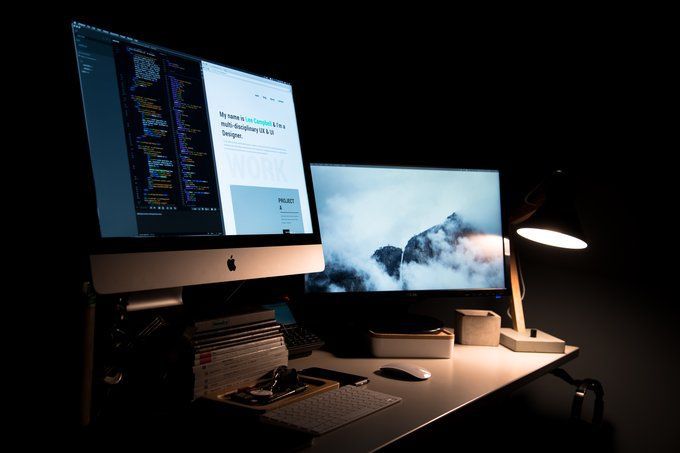
Dacă al doilea monitor nu este detectat, utilizați acest ghid pentru rezolvarea problemelor și rezolvarea problemelor cu monitorul.
Fix al doilea monitor nu este detectat în Windows 10
Puteți începe cu următoarele sfaturi de bază pentru soluționarea problemelor. Acestea pot rezolva problema dvs. cu cel de-al doilea monitor care nu a fost detectat înainte de a trebui să săpați mai adânc în alte probleme.
Reporniți computerul
Repornirea computerului funcționează eficient pentru multe probleme, inclusiv atunci când al doilea monitor nu este detectat. Un restart închide toate celelalte procese care se execută și care pot interfera cu conexiunea dintre computer și cel de-al doilea monitor.
Pentru a reporni computerul, faceți clic pe Start>Putere>Restart.
In_content_1 all: [300x250] / dfp: [640x360]->
Forțați Windows 10 să detecteze cel de-al doilea monitor PC
Dacă nu există probleme de conexiune fizică cu computerul și al doilea monitor, puteți utiliza aplicația Setări pentru a forța detectarea celui de-al doilea afișaj.



Conectați un ecran wireless
Dacă conexiunea dvs. fizică (prin cablu) nu ajută Windows 10 să detecteze cel de-al doilea monitor, încercați să conectați un afișaj wireless în schimb.




Verificați dacă afișajul wireless este activ și poate fi descoperit. Selectați afișajul din listă, apoi urmați instrucțiunile de pe ecran pentru a finaliza configurarea.
Verificați adaptorul de afișare
Dacă sunteți capabil pentru a conecta un monitor extern, dar al doilea monitor nu este detectat, este posibil ca placa dvs. grafică (numită și adaptor de afișare) să nu poată suporta mai multe monitoare în același timp. În acest caz, un divizor de afișare nu vă va ajuta să vă extindeți afișajul la al doilea monitor, fie pentru că duplică același semnal în loc să creeze două semnale independente.

Dacă computerul dvs. are un singur port de ieșire video, înseamnă că puteți suporta un singur monitor extern. Pentru a sprijini mai multe monitoare, veți avea nevoie de un adaptor USB pentru un port de ieșire video suplimentar sau pentru o stație de andocare.
Actualizare, reinstalare sau rulare înapoi a driverului grafic
Un driver de grafică buggy, depășit sau corupt poate fi unul dintre principalele motive pentru care Windows 10 nu va detecta al doilea monitor de PC.
Pentru a rezolva această problemă, puteți actualiza, reinstala sau returna driverul la o versiune anterioară pentru a remedia și restabili conexiunea dintre computer și cel de-al doilea monitor.
Cum să actualizați un driver grafic



Windows Update se va descărca și instala automat actualizarea dacă va găsi un driver mai nou. Verificați dacă al doilea monitor este detectat după actualizarea driverului.
Reinstalați driverul grafic



În timpul pornirii, Windows va încerca să reinstaleze automat driverul grafic, după care puteți încerca să vă conectați la al doilea monitor din nou.
Recuperarea driverului grafic
O actualizare a driverului poate opri Windows 10 să detecteze al doilea monitor. Dacă se întâmplă acest lucru, puteți derula driverul grafic anterior pentru a remedia problema.



Dacă butonul de rulare înapoi este disponibil, faceți clic pe Dași apoi reporniți computerul.
Gestionați afișările
Dacă ați utilizat oricare dintre corecțiile de mai sus, iar Windows este acum capabil să detecteze al doilea monitor, spuneți-ne despre aceasta în secțiunea de comentarii. Pentru mai multe despre configurarea monitorului dual, consultați ghidurile noastre despre cele mai bune programe software pentru gestionarea monitoarelor duale, cum să conectați două sau mai multe calculatoare la un singur monitor și cum să rezolvi problemele de monitorizare necompletate sau negre.