Windows Store, acum cunoscut sub numele de Microsoft Store, este magazinul digital oficial inclus în Windows 10 în mod implicit. Puteți găsi aplicații, software, dispozitive profesionale și personale, resurse și jocuri pe care să le descărcați și să le utilizați pe dispozitivul dvs. Windows.
Pentru a accesa Microsoft Store, puteți utiliza versiune web să răsfoiți și să găsiți articole suplimentare care sunt exclusive pentru versiunea web. De asemenea, puteți naviga și instala unele aplicații gratuite din Microsoft Store fără a vă conecta la Windows 10 folosind Cont Microsoft. Un alt mod este să folosiți Stocați pagina web pentru aplicațiile Windows.
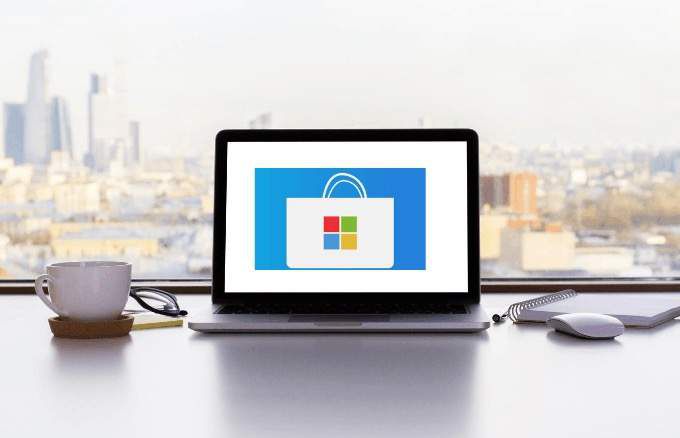
Cu toate acestea, provocarea vine atunci când aveți nevoie de câteva aplicații Windows, care sunt disponibile exclusiv doar în Microsoft Store, dar Windows Store nu se va deschide. Am rotunjit câteva sfaturi utile pentru a vă arăta ce trebuie să faceți dacă Windows Store nu se va deschide.
Notă: Pașii acestui articol se aplică pentru Windows 10.
Cum să remediați când nu se deschide Windows Store
Înainte de a ajunge la corecțiile pentru Windows Store nu funcționează sau nu deschid problema, iată câteva lucruri pe care le puteți verifica:

Dacă confirmați că toate acestea sunt în vigoare, dar Windows Store încă nu se va deschide, încercați următoarele corecții.
In_content_1 all: [300x250] / dfp: [640x360]->Verificați locația, data și ora setărilor computerului dvs.
Dacă data și ora computerului dvs. sunt incorecte, Windows Store nu va fi deschis. Acest lucru poate părea ciudat, dar afectează modul în care funcționează magazinul. Când Magazinul începe, acesta urmărește timpul, astfel încât să verificați întotdeauna dacă ora computerului și ora Magazinului sunt în sincronizare.
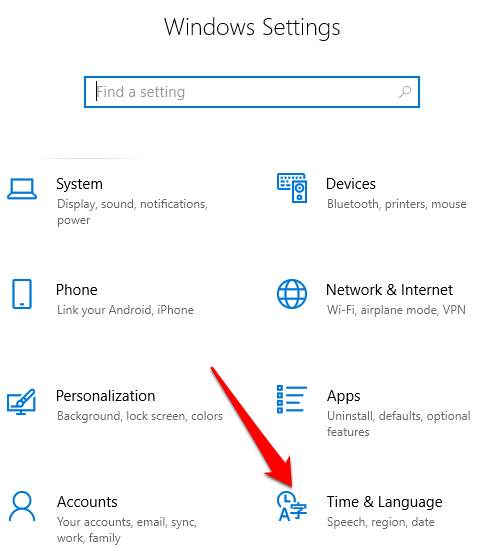
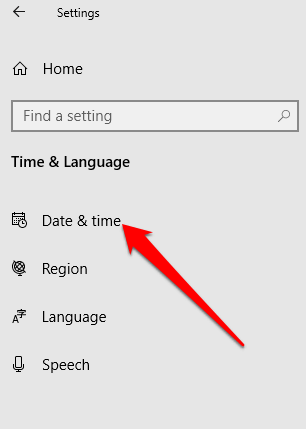
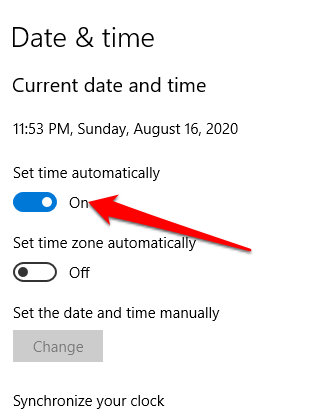
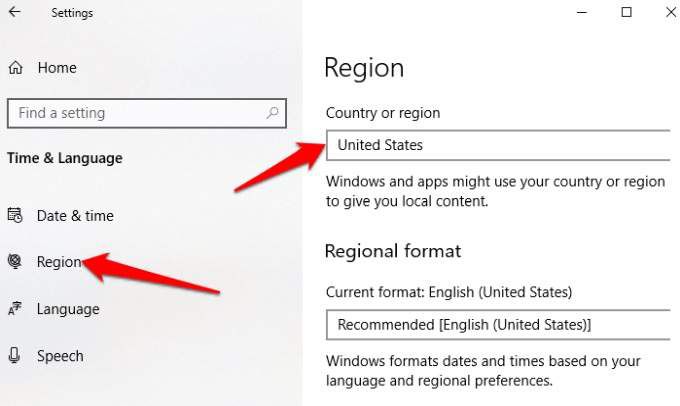
După ce setările locației, datei și orei sunt exacte, încercați să deschideți Windows Store din nou și vedeți dacă funcționează.
Ștergeți cache-ul Windows Store
În timp, cache-ul Windows Store poate fi corupt. Acest lucru poate provoca deschiderea sau funcționarea corectă a magazinului. Ștergerea memoriei cache a magazinului poate ajuta la rezolvarea oricăror probleme subiacente.. Apăsați Entersau faceți clic pe OK
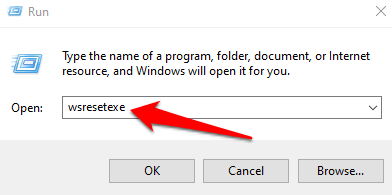
Actualizați Windows și Windows Store
Microsoft oferă constant actualizări și remedieri de erori pentru utilizatorii Windows. Oricât de frecvent poate apărea Actualizări Windows 10, acestea ar putea fi soluția de care aveți nevoie pentru a îmbunătăți Windows Store și a-l face să funcționeze din nou.
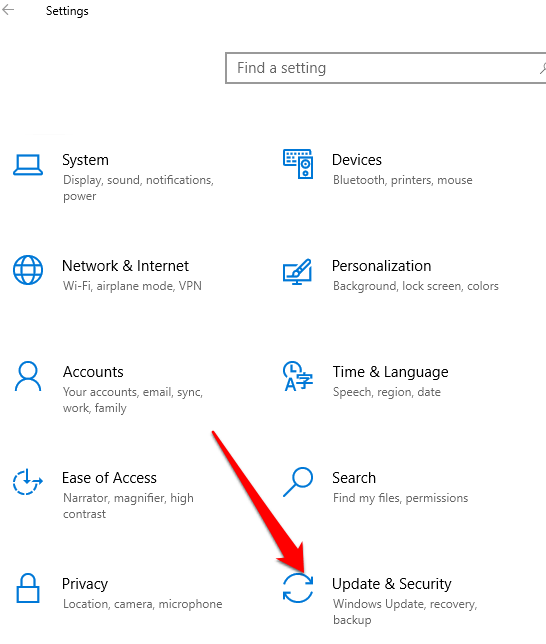

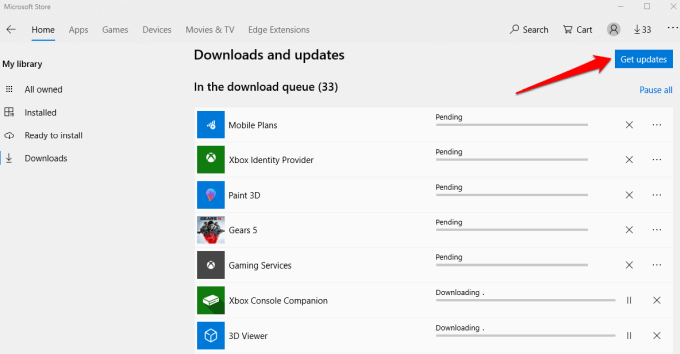
Resetare Windows Store
Dacă Windows Magazinul încă nu se va deschide, îl puteți reseta la setările implicite.
Notă: Resetarea Windows Store va șterge setările, preferințele și detaliile de conectare, printre altele, dar nu șterge cumpărături sau aplicații instalate.
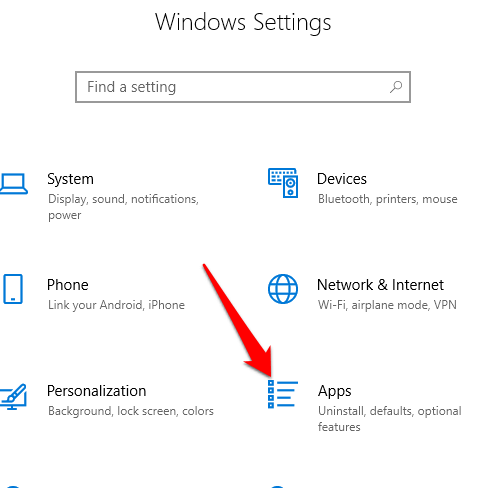
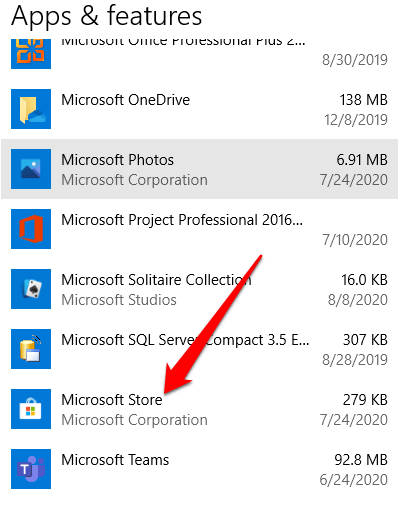
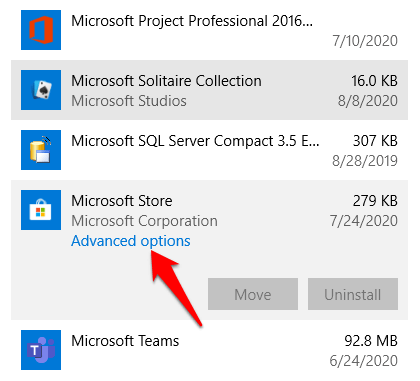
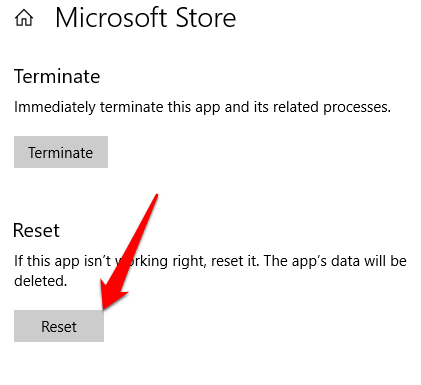
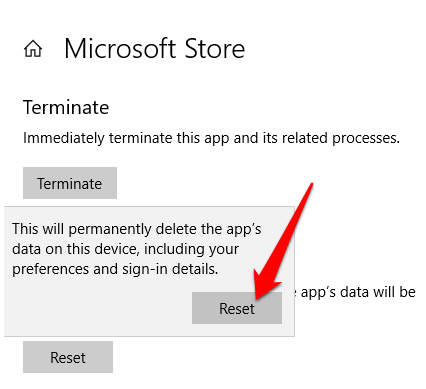
Luați proprietatea folderului WindowsApp
folderul WindowsApp conține toate aplicațiile instalate automat pe hard disk, dar nu este ușor accesibil. Dacă nu sunteți proprietarul folderului WindowsApp de pe computer, este posibil ca Windows Store să nu funcționeze corect.
Trebuie să vă setați ca proprietar al folderului și să aveți controlul complet asupra acestuia pentru a permite Magazin pentru a deschide și a funcționa bine.
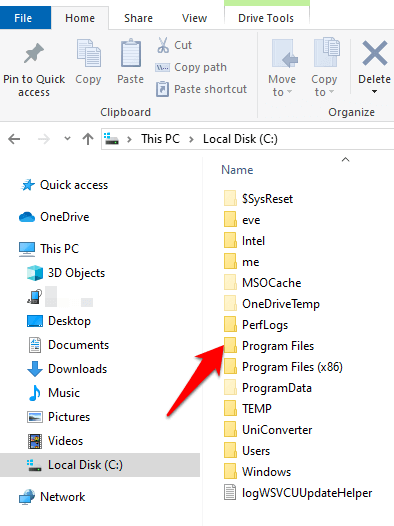
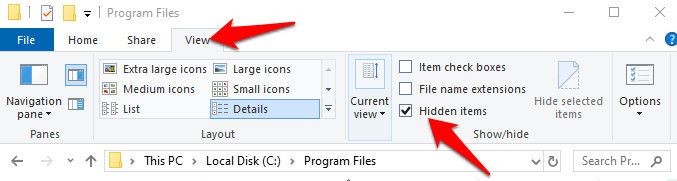
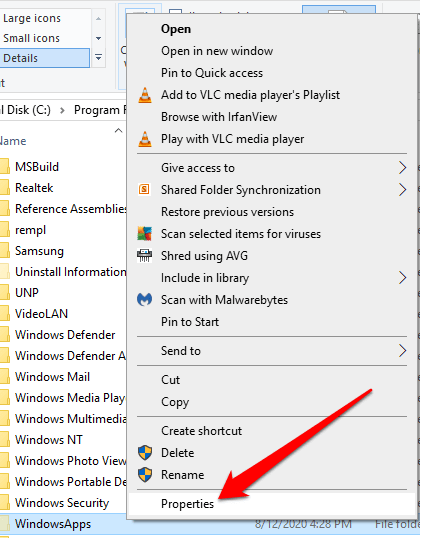
3. Faceți clic pe fila Securitatedin fereastra Proprietăți, apoi faceți clic pe Avansat.
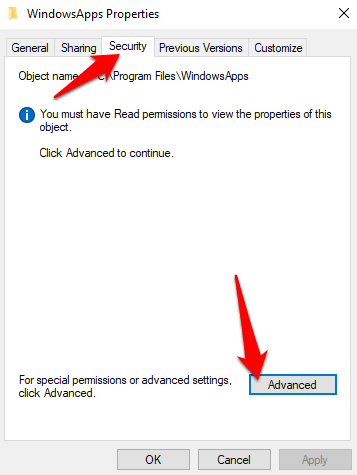

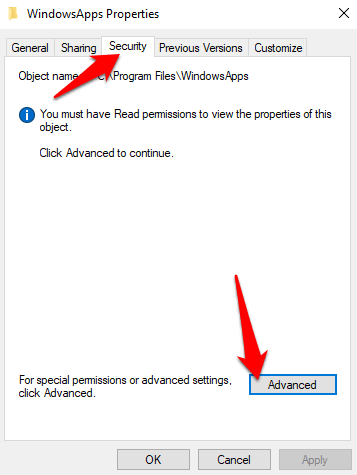
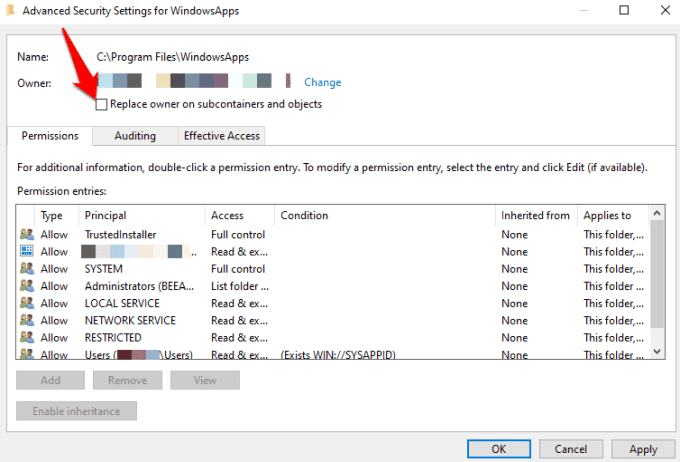
După ce ați luat proprietatea folderului WindowsApp, deschideți-l și verificați dacă puteți lansa Windows Store.
Verificați setările proxy
Windows Store poate să nu se deschidă sau să funcționeze bine dacă setările de rețea ale dispozitivului dvs. sunt configurate incorect. În astfel de cazuri, o setare proxy neconfigurată poate afecta Windows Store.
Pentru a rezolva problema și a face ca Windows Store să funcționeze din nou, dezactivați proxy-ul și dezinstalați orice VPN dacă ați instalat unul.
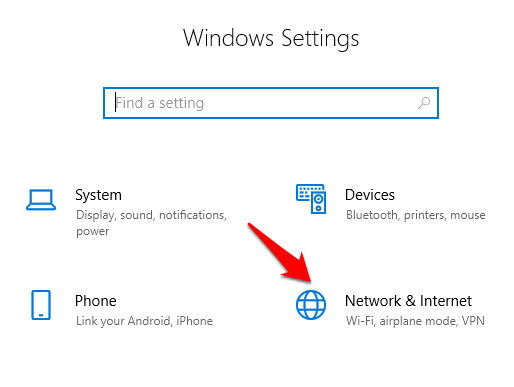
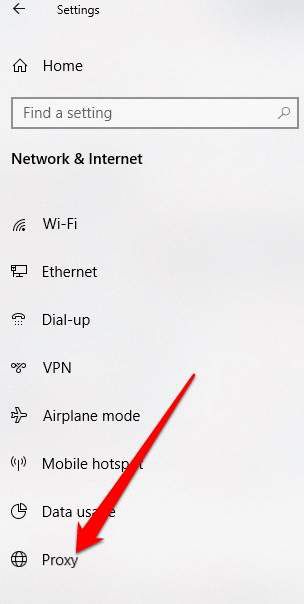
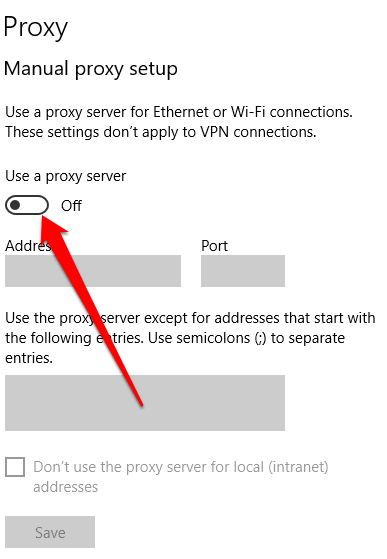
Editează Registrul
Dacă încercați să deschideți Windows Store și să obțineți o eroare de conectare, verificarea și editarea registrului vă va ajuta să preveniți alte probleme pe care le pot aduce astfel de erori. Asigurați-vă întotdeauna copie de rezervă a registrului înainte de a face modificări.
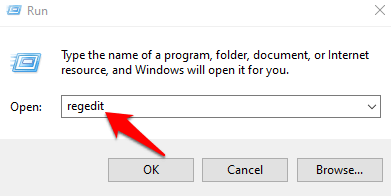
HKEY_LOCAL_MACHINE\SOFTWARE\Microsoft\Windows NT\CurrentVersion\NetworkList\Profiles
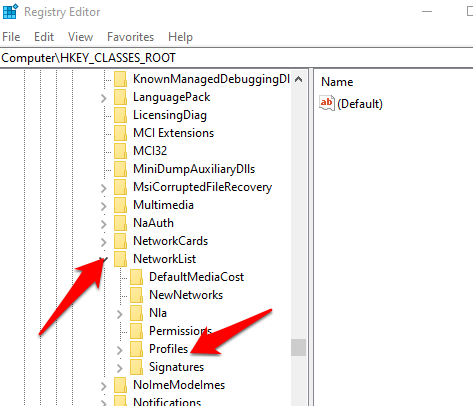
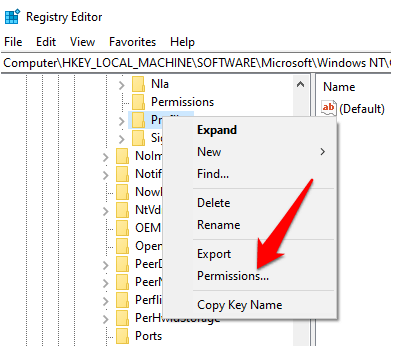
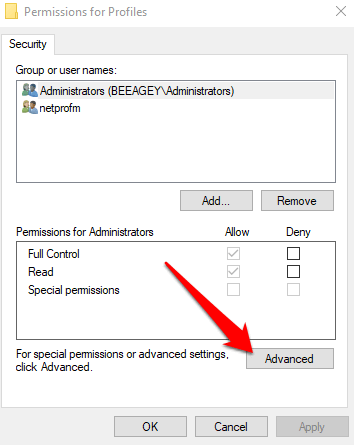
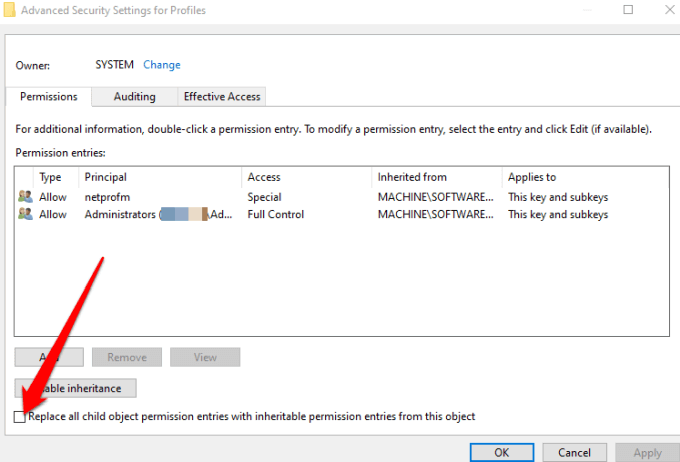
Schimbare adresă DNS
Uneori, puteți vedea eroarea 0x80131500când încercați să deschideți Windows Store. În acest caz, computerul dvs. se conectează probabil la internet prin intermediul serverelor DNS care sunt atribuite automat de configurarea rețelei de domiciliu sau de către ISP.
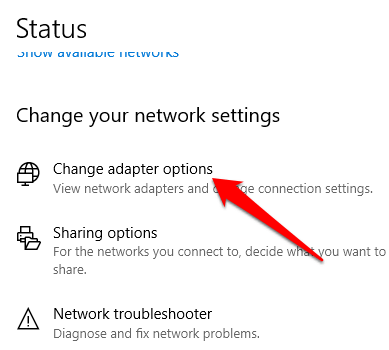
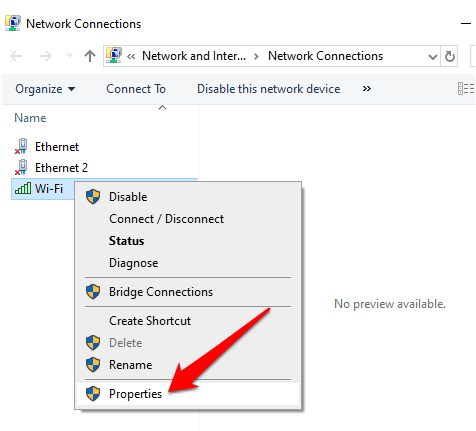

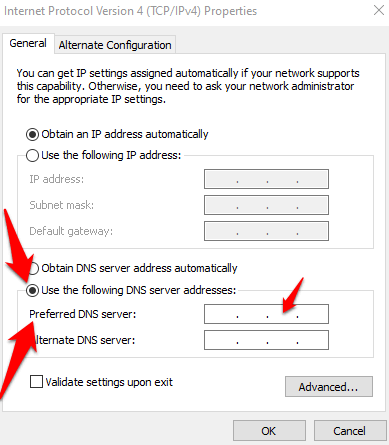
Re-înregistrați Windows Store
Nu este ușor să dezinstalați Windows Store, dar îl puteți înregistra din nou pe computerul tău.
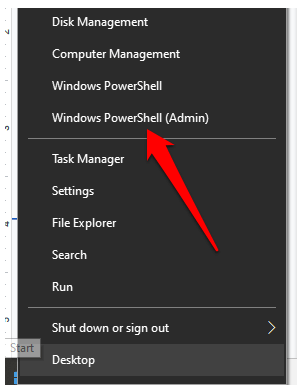
"& {$manifest = (Get-AppxPackage Microsoft.WindowsStore).InstallLocation + '\AppxManifest.xml' ; Add-AppxPackage -DisableDevelopmentMode -Register $manifest}"
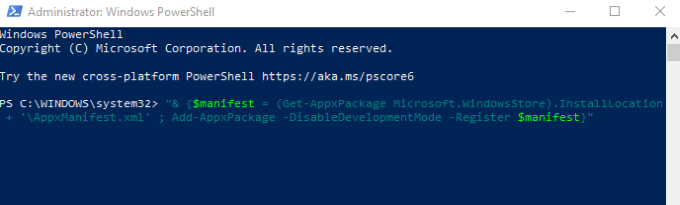
Închideți PowerShell și încercați să deschideți din nou Windows Store.
Reinstalați Windows Store
Dacă toate celelalte nu reușesc, reinstalați Windows Store. Puteți face acest lucru prin Windows PowerShell.

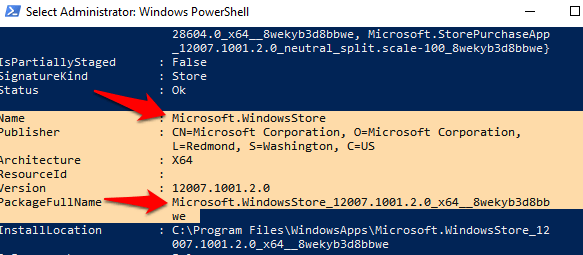
remove-appxpackage Microsoft.WindowsStore_(number)_x64__8wekyb3d8bbwe
Apăsați Enter pentru a rula comanda.
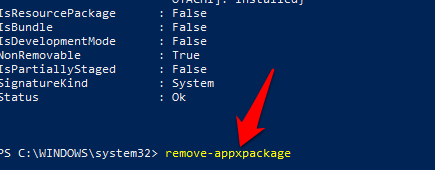
Add-AppxPackage -register "C:\Program Files\WindowsApps\Microsoft.WindowsStore_11804.1001.8.0_x64__8wekyb3d8bbwe\AppxManifest.xml" –DisableDevelopmentMode
Obțineți înapoi magazinul Windows
Noi Sper că acum știți ce să faceți dacă nu se va deschide Windows Store. De asemenea, puteți utiliza aplicația Xbox pentru a cumpăra și a rula aceleași jocuri pe care le-ați rulat prin magazin. Aplicația Xbox oferă și alte funcții axate pe jucători, împreună cu avantajele adăugate ale listelor de prieteni.