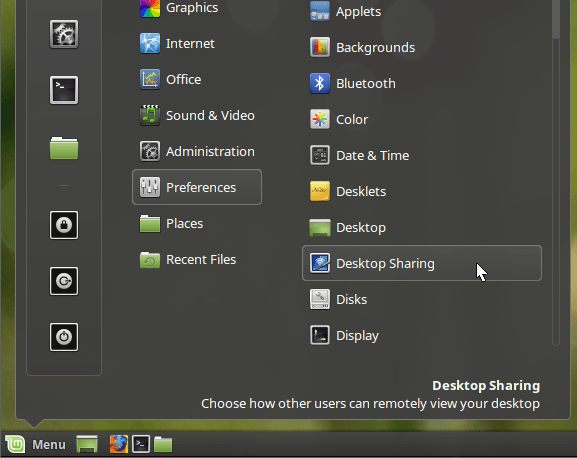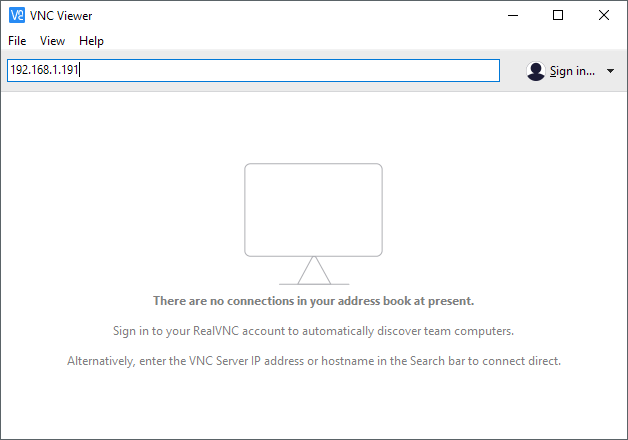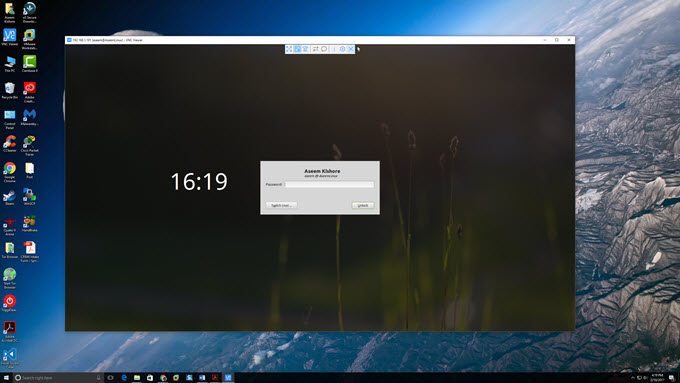Am Linux Mint instalat pe o mașină de testare la domiciliu pe care o folosesc pentru a juca cu Linux în general, dar folosesc o mașină Windows 10 ca șofer principal zilnic. Am vrut o modalitate convenabila de a te conecta la masina Linux Mint din Windows sau Mac fara a trebui sa instalez tot felul de pachete, etc.
Daca navighezi pe Internet, vei vedea articole despre instalarea XRDP, x11VNC etc, etc Acest lucru a sunat puțin prea complicat pentru mine, mai ales că Linux Mint are built-in capabilități de partajare desktop.
Atenție: Este demn de remarcat faptul că metoda I ' m descriu mai jos dezactivează criptarea pentru conexiunea la distanță.
Pentru mine, aceasta nu este o problemă, deoarece vă conectați la cutia Linux din rețeaua locală. Dacă aveți nevoie de criptare activată pentru conexiunea la distanță, voi scrie în curând un alt articol despre cum să faceți acest lucru, deoarece este un pic mai complicat.
Configurați setările pentru partajarea pe desktop
În Linux Mint, faceți clic pe butonul de meniu Preferințeși apoi pe Partajare desktop. Aceasta va deschide ecranul Preferințe partajare desktopîn care puteți permite altor utilizatori să se conecteze la sistemul Linux.
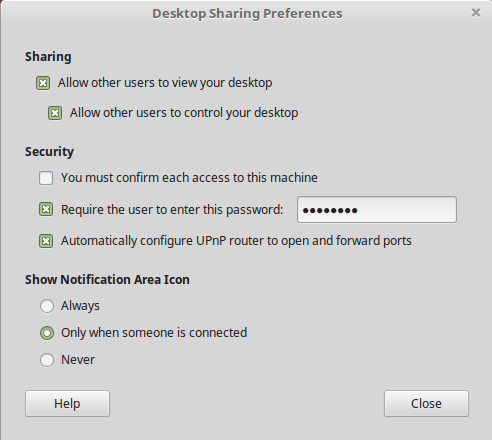 Sub Partajare, verificați opțiunea Permiteți altor utilizatori să vizualizeze desktopul dvs.și Permite altor utilizatori să controleze desktopul. În secțiunea Securitate, probabil că este o idee bună să debifați Trebuie să confirmați fiecare acces la această mașină, deoarece aceasta ar necesita confirmarea locală a conexiunii la distanță înainte de a fi acceptată. Dacă dai altcuiva acces la mașină, probabil că merită verificat, astfel încât să poți controla când cineva se conectează la mașina ta.
Sub Partajare, verificați opțiunea Permiteți altor utilizatori să vizualizeze desktopul dvs.și Permite altor utilizatori să controleze desktopul. În secțiunea Securitate, probabil că este o idee bună să debifați Trebuie să confirmați fiecare acces la această mașină, deoarece aceasta ar necesita confirmarea locală a conexiunii la distanță înainte de a fi acceptată. Dacă dai altcuiva acces la mașină, probabil că merită verificat, astfel încât să poți controla când cineva se conectează la mașina ta.
Pentru a împiedica conectarea oricui la mașină, strong>Solicitați utilizatorului să introduceți această parolăși introduceți o parolă puternică. Faceți clic pe Închideredupă cum am terminat cu acest dialog.
Instalați editorul dconf
Apoi, trebuie să dezactivați criptarea cerută de Vino este pachetul instalat în meniul Linux Mint în mod implicit. Trebuie să instalați editorul dconf, astfel încât să putem modifica setările implicite.
Deschideți Terminal și tastați următoarea comandă:
sudo apt-get install dconf-editor
pachetul a fost instalat, faceți clic pe meniul Linux Mint, apoi pe Toate aplicațiileși derulați în jos până când vedeți Editorul dconf.
/ s>Deschideți editorul și apoi navigați la org- gnome
3
În panoul din partea dreaptă, continuați și debifați caseta solicitați-criptare. Închideți editorul și apoi reporniți caseta Linux. Odată ce sunteți conectat înapoi, putem încerca să vă conectăm.
Conectați-vă utilizând VNC Client
În acest moment, puteți descărca clientul VNC preferat pentru Windows și conectați- . În cazul meu, am folosit Programul VNC Viewer de la RealVNC. Nu trebuie să vă înscrieți sau să plătiți nimic pentru a utiliza vizualizatorul.
Introduceți adresa IP pentru caseta dvs. Linux și apăsați Enter. Deoarece nu există nici o criptare, veți primi o fereastră de dialog care să vă spună că conexiunea dvs. nu este sigură. Odată ce ați trecut de acest mesaj, va trebui să introduceți parola pe care ați introdus-o când setăm pentru prima dată setările de partajare a desktopului pe Linux Mint.
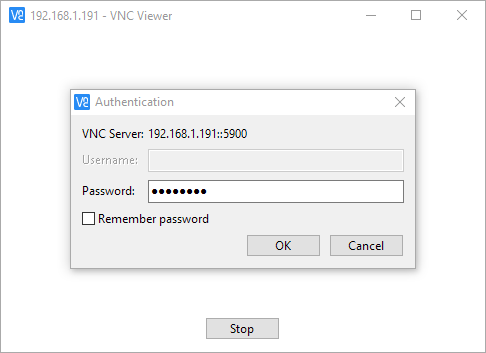 Sperăm că, dacă totul ar merge bine, ar trebui să vedeți desktop-ul pentru mașina dvs. de mentă Linux.
Sperăm că, dacă totul ar merge bine, ar trebui să vedeți desktop-ul pentru mașina dvs. de mentă Linux.
După cum am menționat anterior, mod de a intra în mașina dvs. Linux, dar nu este sigur. Aceasta înseamnă că toate datele trimise prin rețea sunt complet necriptate, inclusiv parolele etc. De aceea, asigurați-vă că nimeni nu poate să vă supună dacă intenționați să utilizați această metodă. Voi publica în curând un alt articol despre cum să vă conectați de la distanță la caseta de mentă a memento-lui Linux utilizând criptarea. Dacă aveți întrebări, postați un comentariu. Bucurați-vă!