Când doriți să înregistrați ceva pe ecranul PC-ului Windows, aveți nevoie de un instrument sau o metodă care să răspundă cel mai bine nevoilor dvs. și să faciliteze rapid și rapid procesul.
Multe PC-uri moderne prezintă webcam sau microfon și alt hardware de înregistrare, dar nu au software de înregistrare pe ecran. Cu toate acestea, în Windows 10, veți găsi un instrument de înregistrare a ecranului încorporat, care nu este întotdeauna standard cu alte computere.

Din fericire, există aplicații terțe gratuite și plătite alternative care oferă funcții mai avansate și pot face o treabă mai bună la aceasta.
Beneficiile unui Windows 10 Recorder ecran
Un ecran de înregistrare Windows 10 este util atunci când doriți să demonstrați cum se face ceva, de exemplu în crearea unui ghid video sau tutorial. De asemenea, este folosit pentru a documenta site-uri web sau aplicații care funcționează defectuos și alte probleme tehnice în scopul depanării.
Dacă sunteți marketer, puteți înregistra ecranul computerului dvs. din diferite motive, inclusiv înregistrarea demo-urilor produsului, învățând noi angajări cum să utilizați anumite instrumente din organizație, explicând subiecte sau proiecte complexe în care un e-mail nu poate, printre alte cazuri de utilizare.

Uneori poate fi folosit pentru captura acțiune în direct joc, sau chiar prinde și verifică activitatea intrusului.
In_content_1 all: [300x250] / dfp: [640x360]->Indiferent pentru ce ai nevoie de un înregistrator de ecran, lista noastră de programe de înregistrare a ecranului Windows 10 va face treaba.
Windows 10 Recorder Screen Software
1. Bara de jocuri Xbox
2. OBS Studio
3. FlashBack Express
4. Apowersoft
5. TinyTake
6. Camtasia
7. Recorder ecran Icecream
8. Screencast-O-Matic
9. Bandicamm
10. Recorder DU
Bara de jocuri XboxXbox Game Bar este instrumentul de înregistrare a ecranului Windows 10, conceput pentru a captura ecranul în timp ce înregistrați și transmiteți jocuri video sau orice altceva dorești. Este util când sunteți într-o afară, dar nu ca o soluție de înregistrare pe ecran pe termen lung.
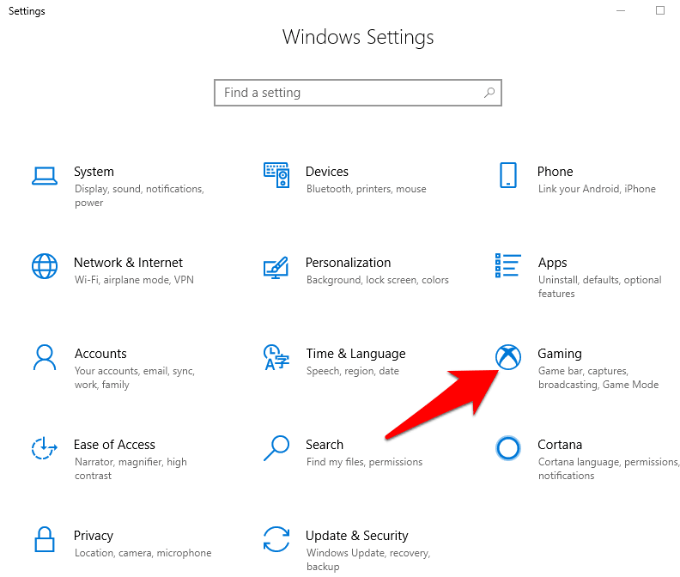
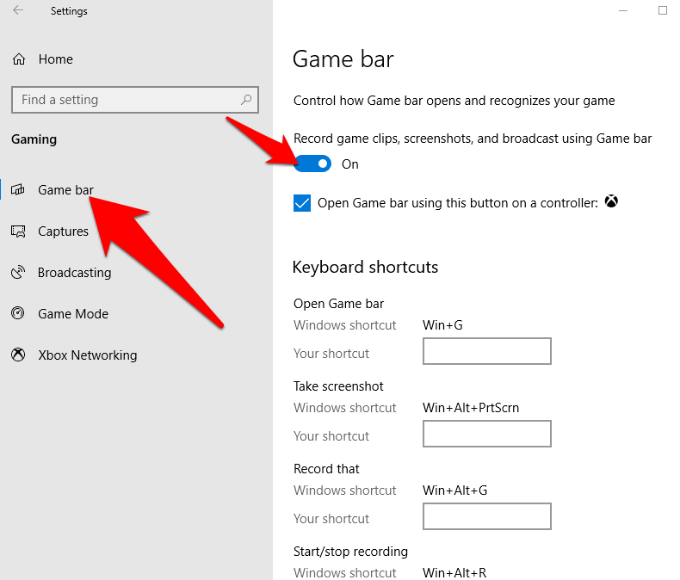
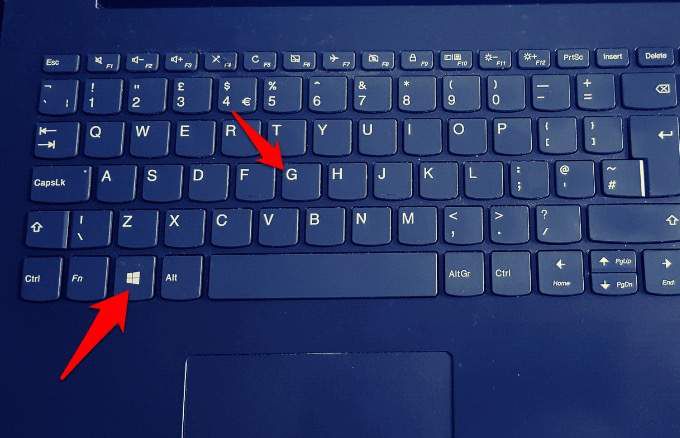
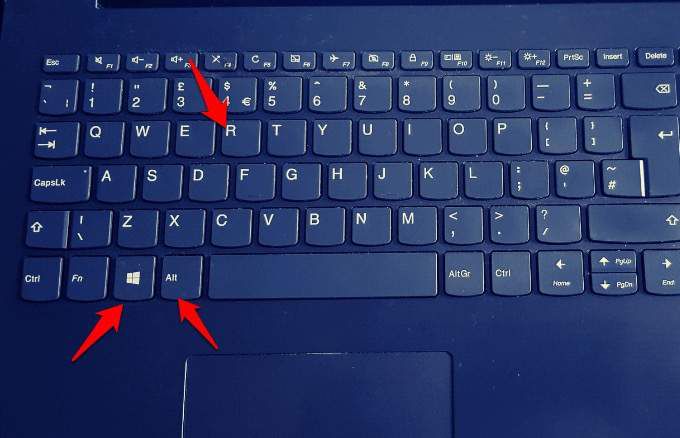
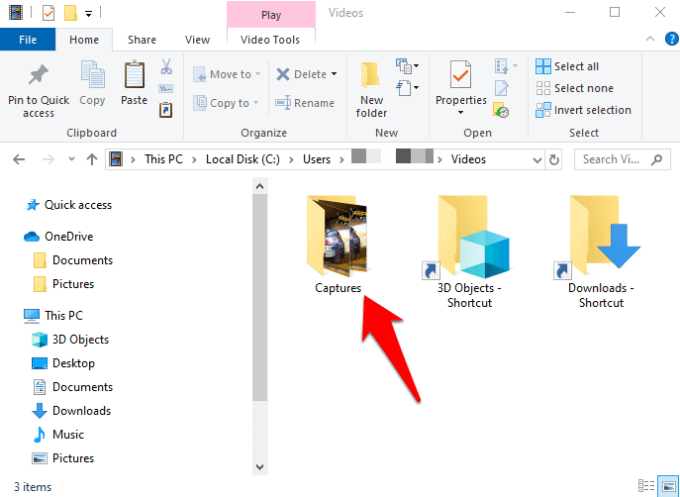
Recorderul de ecran Game Bar este gratuit și comod de utilizat fără a instala niciun software. În plus, este fără anunțuri, nu are limite de timp și nu este adăugați filigrane la înregistrările dvs. Puteți, de asemenea, să vă decupați clipurile după înregistrare.
Cu toate acestea, este limitat din punct de vedere al funcțiilor. De exemplu, nu există nicio funcție de pauză și puteți înregistra ecranul doar la rezoluția dimensiunii aplicației țintă.
OBS StudioOBS Studio este un software de înregistrare a ecranului Windows 10 open source conceput pentru live streaming și pentru înregistrarea video. Oferă mai multe instrumente în comparație cu Xbox Game Bar, cum ar fi editare video, tranziții personalizabile și multe altele, astfel încât să poți juca pe diferite aspecte ale înregistrării tale.
Dacă ești un jucător, poți înregistra și transmite-ți jocuri video gratuit, fără nicio restricție privind lungimea sau numărul de creații. Puteți înregistra și transmisie în direct în HD la jocuri YouTube, Twitch sau Facebook Live, salva proiectele și reveni la acestea mai târziu sau codifica în format FLV și salvați pe computer.
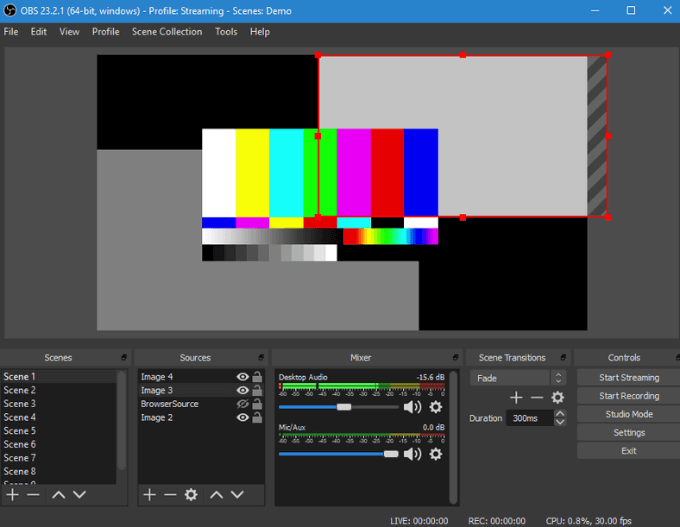
Spre deosebire de joc Bara care surprinde dimensiunea rezoluției ecranului în funcție de aplicația țintă, OBS Studio poate captura înregistrări pe ecran complet în timp ce înregistrează de pe cardul dvs. grafic la 60FPS sau mai mult. De asemenea, utilizează procesoare multi-core pentru o performanță mai bună.
Pe lângă înregistrarea din mai multe surse, cum ar fi camera dvs. web și microfonul extern, software-ul oferă și filtre vizuale, inclusiv mascare de imagine și colecție de culori.
Este fără anunțuri și nu are filigrane sau limite de timp, dar îi lipsește o funcție de pauză și un editor video, și ar putea fi dificil pentru newbies să utilizeze funcțiile sale avansate.
FlashBack Express >FlashBack Express este un alt program bun de înregistrare a ecranului Windows 10, ideal pentru captarea materialelor video dintr-o cameră web și înregistrarea jocurilor. și nu adaugă filigrane sau nu impune limite de timp pentru înregistrările tale.
Spre deosebire de interfața interfață OBS Studio, acest instrument are o interfață bine proiectată care ușor de utilizat dacă ai folosit un înregistrator de ecran sau nu. Puteți înregistra, de asemenea, pe ecran complet sau dintr-o zonă selectată, fereastră sau cameră web.
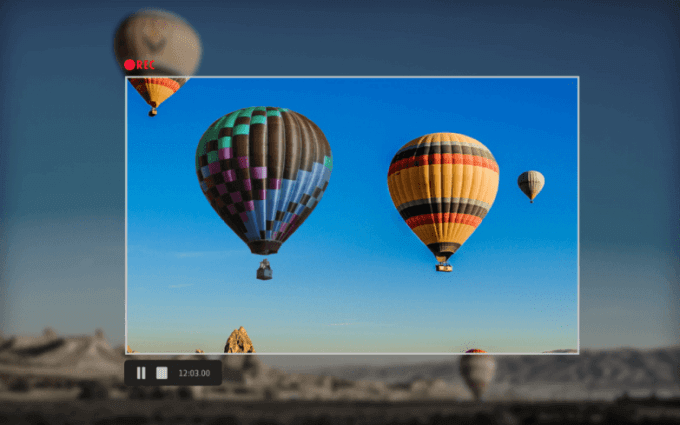
După ce ați terminat înregistrarea, este disponibil un simplu editor pentru a tăia sau decupa clip pentru a se potrivi nevoilor dvs., după care îl puteți exporta pe computer, YouTube sau un server FTP.
Poate, de asemenea, parolele obscure automat pe ecran, unde înregistrați un joc video sau tutorial care are un ecran de conectare. În plus, vă permite să vă împărțiți înregistrările îndelungate în bucăți și să le exportați în formate MP4, WMV și AVI, astfel încât nu trebuie să utilizați un convertor video separat în acest scop.
Versiunea gratuită este limitat în funcții, formate de ieșire video și instrumente de editare, dar puteți obține versiunea plătită și debloca alte instrumente, cum ar fi posibilitatea de a estompa detalii sensibile, editare cadru-cu-cadru, imagine-în-imagine și netezirea mișcărilor neregulate ale cursorului. printre altele.
Apowersoft strong>Acest înregistrator de ecran în browser funcționează cu mai multe sisteme de operare, inclusiv Windows 10.
The software bazat pe web nu are nevoie de descărcare sau instalare ca alții din această listă, dar este mai puternic decât multe aplicații desktop.
Puteți înregistra ecranul cât doriți, selectați zona din ecranul dvs. pentru a înregistra, captura audio și video simultan și chiar adăuga adnotări în timp ce înregistrați.
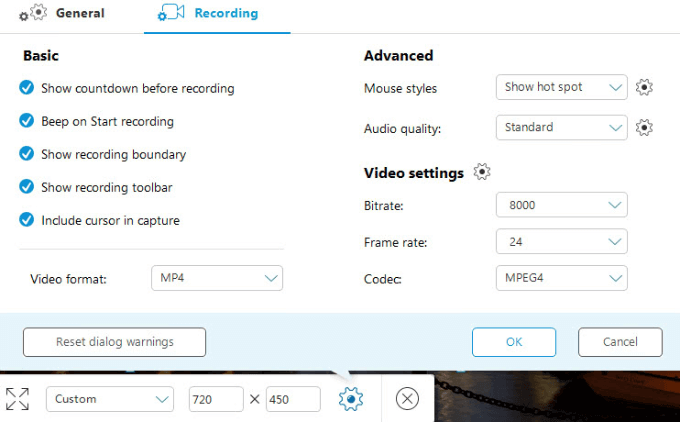
Ca și alte programe de înregistrare a ecranului, Apowersoft nu are filigrane sau limite de timp și vă permite să înregistrați de pe camera dvs. web introducând-o în ecranul dvs. explicați ce faceți.
Acesta oferă, de asemenea, o mulțime de opțiuni de export, inclusiv MP4, AVI, WMV, MOV și multe altele, și puteți salva înregistrarea ca GIF sau fișier video, încărcați-o pe YouTube sau Vimeo, sau stocați-l în spațiu de stocare cloud, cum ar fi Dropbox sau Google Drive.
Dezavantajul acestui instrument de înregistrare a ecranului Windows 10 este că nu este potrivit pentru înregistrarea sau difuzarea jocurilor.
Camtasia strong>Camtasia este un program de înregistrare cu ecran plătit, pe care îl puteți utiliza și pentru a înregistra ecranul dvs. în Windows 10. Este un instrument all-in-one cu un înregistrator de ecran și un editor video, plus teme care conferă videoclipurilor tale un aspect consecvent și dacă înregistrezi o serie de clipuri.
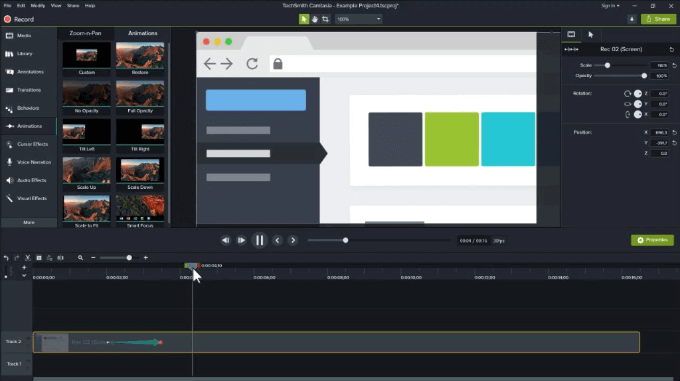
Îl puteți utiliza pentru a înregistra ecran complet, o regiune sau o fereastră și puteți folosi microfonul și camera web în timpul înregistrării. De asemenea, vă permite să înregistrați ecranul telefonului pentru modalități de mobil și demonstrații mobile. Alte caracteristici includ instrumente de editare video pentru a tăia, decupa sau împărți clipurile, efectul ecranului verde și imagini video gratuite și active audio, cum ar fi informații personalizate sau altele și treimi inferioare, efecte de sunet muzical, fundal de mișcare și multe altele.
Cu toate acestea, funcționează doar cu versiunea Windows pe 64 de biți și este unul dintre cele mai la prețuri înregistratoare de ecran disponibile. Puteți să-l luați la rotire cu încercarea sa de 30 de zile, dar care vine cu filigrane.
Obțineți cel mai bun instrument pentru job
Sperăm că cunoașteți acum cele mai bune instrumente de înregistrare a ecranului Windows 10 pe care să le utilizați pe computer. Dacă doriți să decupați sau să tăiați imagini după înregistrare, consultați ghidul nostru din cei mai buni editori video open source.
Indiferent ce doriți să faceți cu înregistrările, oricare dintre aceste înregistratoare de ecran vă va ajuta să produceți un produs profesionist. Dacă aveți experiență folosind aceste sau alte înregistratoare de ecran pentru Windows 10, ne-ar plăcea să ascultăm recomandările dvs. Spuneți-ne în secțiunea de comentarii de mai jos. Vă mulțumim pentru lectură.