Aveți probleme cu efectuarea unui clic dreapta (sau a unui clic secundar) cu un mouse sau un touchpad în Windows 10? Întrucât nu puteți face lucrări serioase fără acces la niciun meniu contextual, aceasta este o problemă care trebuie rezolvată cât mai curând posibil. Sigur, puteți faceți clic dreapta folosind tastatura, dar aceasta nu este tocmai o soluție practică pe termen lung!
Mulți factori - cum ar fi erori minore, drivere învechite și setări incorecte - pot preveni Windows 10 de la înregistrarea făcând clic dreapta de pe dispozitivul de indicare al computerului. Cu toate acestea, lista de sfaturi și remedieri de depanare de mai jos ar trebui să vă ajute să remediați când clicul dreapta nu funcționează în Windows 10.

1. Reporniți File Explorer
Dacă ați putea face clic dreapta pe mouse sau pe touchpad chiar înainte de a începe problema, puteți încerca să reporniți File Explorer. Asta ajunge adesea să scape de orice erori aleatorii cu meniurile contextuale.
1. Apăsați pe Windows+ Xși selectați Manager de activități.
2. Selectați Mai multe detaliipentru a extinde vizualizarea implicită a Managerului de activități.
3. Găsiți și selectați Windows Explorersub fila Procese. Apoi, selectați Reporniți.
In_content_1 all: [300x250] / dfp: [640x360]->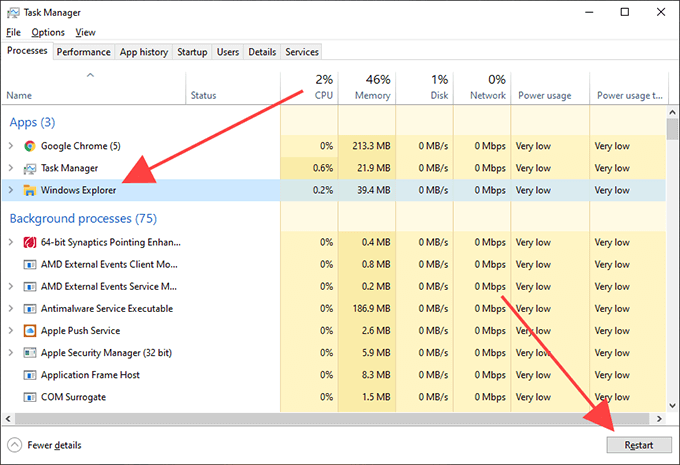
2. Reporniți Windows 10
Repornirea fișierului Explorer poate să nu rezolve problema cu clic dreapta în Windows 10. Dacă problema persistă, ar trebui să continuați repornind Windows 10. Faceți acest lucru acum înainte de a trece la următoarea remediere .
3. Deconectați / Reconectați mouse-ul
Deconectarea unui dispozitiv de indicare extern de pe computer și conectarea acestuia din nou este un alt mod de a remedia problemele legate de intrare ciudate în Windows 10. Dacă mouse-ul sau touchpad-ul au un comutator ON / OFF, ar trebui, de asemenea, să încercați să-l aruncați înainte și înapoi pentru a reporni circuitele interne.
4. Verificați setările mouse-ului
Dacă butoanele mouse-ului par să fi răsturnat (ca în butonul stâng al mouse-ului, faceți clic dreapta și invers), trebuie să utilizați aplicația Setări din Windows 10 pentru a remedia problema.
1. Deschideți meniul Startși selectați Setări}.
2. Selectați Dispozitive.
3. Comutați la fila laterală Mouse. Apoi, deschideți meniul vertical sub Selectați butonul principalși selectați Stânga.
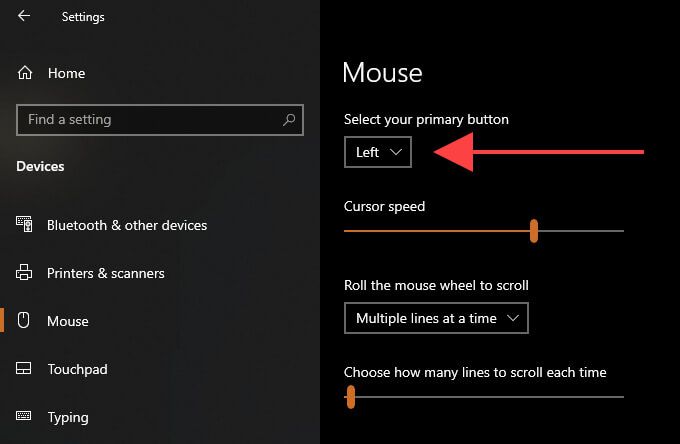
5. Verificați setările touchpadului
Atunci când utilizați un touchpad, trebuie să confirmați dacă ați configurat operația de clic dreapta sau clic secundar pentru a vă înregistra așa cum doriți.
1. Deschideți meniul Startși selectați Setări… .
2. Selectați Dispozitive.
3. Comutați la fila laterală Touchpad. Apoi, verificați setările de intrare din secțiunea Tapspentru setări de configurare legate de clic dreapta.
De exemplu, trebuie să activați Atingeți cu două degete pentru a face clic dreaptadacă doriți să efectuați un clic secundar atingând cu două degete pe touchpad.
6. Verificați software-ul de asistență pentru mouse / touchpad
Dispozitivele de intrare pot veni cu un software de asistență dedicat care suprascrie opțiunile implicite ale mouse-ului și touchpad-ului în aplicația Setări Windows 10. Dacă ați instalat un astfel de program, deschideți-l și modificați orice setări legate de operația de clic dreapta după cum este necesar.
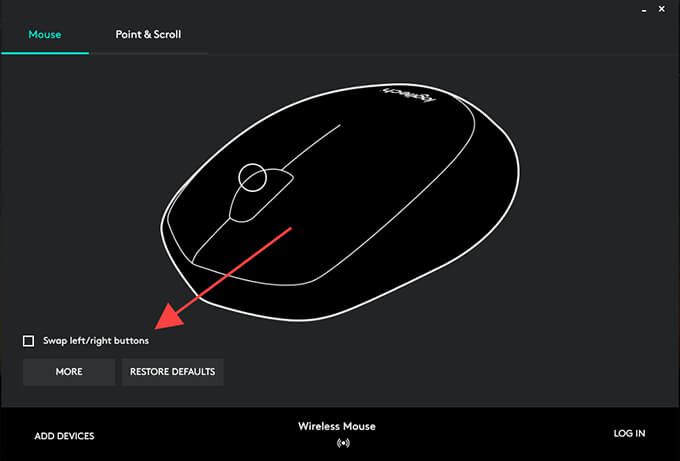
7. Eliminați software-ul instalat recent
Dacă problema a apărut imediat după instalarea unei aplicații terțe, probabil că aveți de-a face cu un conflict legat de software. Încercați eliminarea programului de pe computer și verificați dacă acest lucru vă ajută.
8. Dezactivați programele de personalizare terță parte
Programele terțe de personalizare a mouse-ului (cum ar fi Manager mouse ) sunt un alt motiv pentru care clic dreapta poate înceta să funcționeze în Windows 10. Dacă aveți ceva similar pe computer, verificați legăturile tastelor mouse-ului pentru a vă asigura că le-ați configurat corect. De asemenea, vă recomandăm să eliminați aplicația de pe computer.
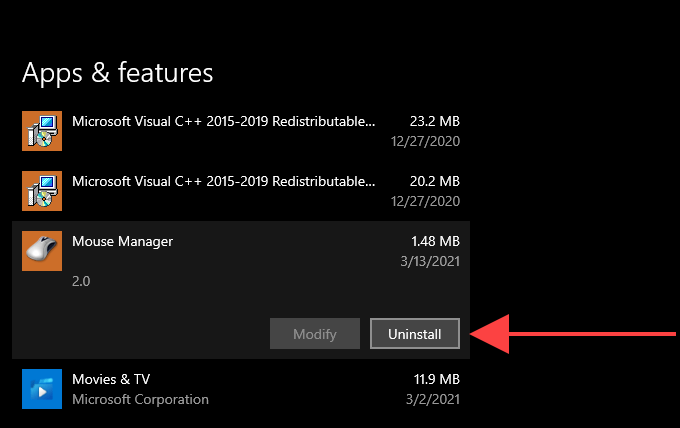
9. Dezactivați modul tabletă Windows 10
Utilizați Windows 10 în modul tabletă? Datorită naturii orientate pe ecranul tactil al interfeței cu utilizatorul, clic dreapta cu mouse-ul sau touchpad-ul poate duce la probleme. Încercați să dezactivați modul Tablet utilizând caseta Mod tabletădin Centru de acțiune.
10. Reinstalați driverele mouse-ului / touchpad-ului
Reinstalarea mouse-ului sau touchpad-ului pe computerul dvs. poate remedia problemele cauzate de driverele de dispozitiv de intrare corupte.
1. Apăsați Windows+ Xși selectați opțiunea etichetată Device Manager.
2. Extindeți Șoareci și alte dispozitive de indicareși selectați mouse-ul sau touchpad-ul.
3. Deschideți meniul Acțiuneși alegeți Dezinstalați dispozitivul.
4. Bifați caseta de lângă Ștergeți software-ul driverului pentru dispozitivși selectați Dezinstalare.
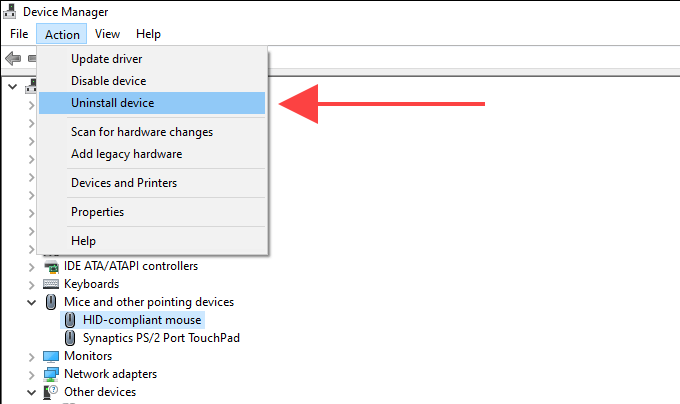
5. Reporniți computerul. Nu vă mai puteți folosi dispozitivul de indicare, așa că apăsați pe Ctrl+ Alt+ Ștergețiși selectați Putere>
11. Actualizați driverele mouse-ului / touchpad-ului
Dacă continuați să aveți probleme cu efectuarea clicului dreapta pe computer, trebuie să căutați pe site-ul web al producătorului mouse-ului / touchpad-ului pentru driverele dedicate și să le instalați. De asemenea, puteți utilizați un instrument de actualizare a driverelor pentru a obține actualizări automat.
12. Actualizați Windows 10
Noile actualizări Windows 10 pot conține remedieri pentru orice problemă cunoscută la mouse sau touchpad. Dacă nu v-ați actualizat computerul recent, vă recomandăm să faceți acest lucru acum.
1. Selectați Setăridin meniul Start.
2. Selectați Actualizare și securitate.
3. Treceți la fila laterală Actualizări Windowsși alegeți Căutați actualizări.
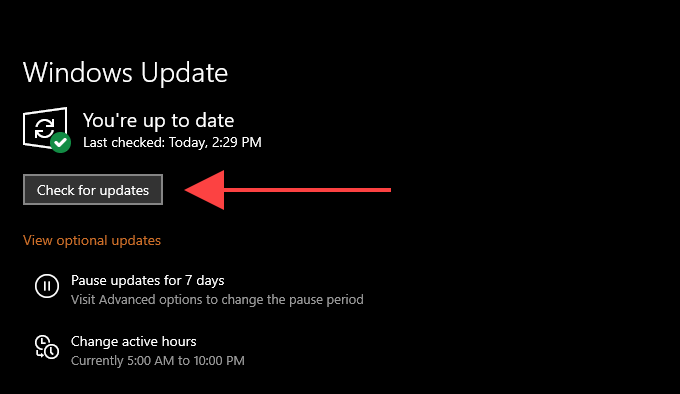
Dacă computerul detectează orice actualizări, continuați și instalați-le. Dacă vedeți actualizări legate de hardware listate în Vizualizați actualizările opționale, instalați-le și pe acestea.
13. Schimbați setările de gestionare a energiei pentru hub-ul USB
Un alt mod de a remedia problemele legate de clic dreapta cu dispozitivele de indicare externe este să opriți computerul de la întreruperea alimentării porturilor sale USB.
1 . Deschideți Device Manager.
2. Extindeți Controlere Serial Universal Busși alegeți o instanță de Hub Root USB.
3. Deschideți meniul Acțiuneși selectați Proprietăți.
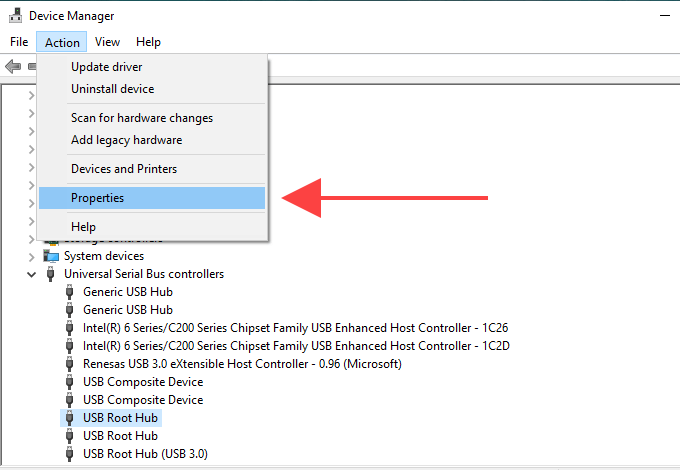
4. Comutați la fila Gestionare energieși debifați caseta de lângă Permiteți computerului să oprească acest dispozitiv pentru a economisi energie.
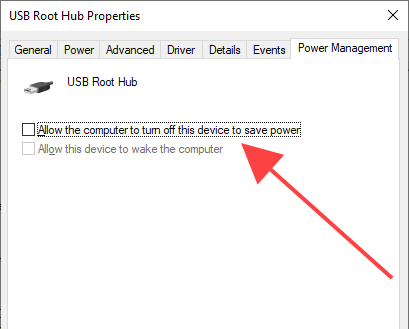
5. Selectați OK.
6. Repetați pentru toate celelalte instanțe de Root Hub USB.
14. Scanare pentru programe malware
Programele rău intenționate pot deturna diverse funcții în Windows 10 și le pot împiedica să funcționeze corect. Prin urmare, este o idee bună să căutați și eliminați malware folosind Windows Security. Dacă nu reușește să detecteze nimic, urmați verificând întregul sistem cu un instrument dedicat de eliminare a programelor malware, cum ar fi Malwarebytes.
15. Rulați Verificatorul de fișiere de sistem
Continuați să vă confruntați cu probleme cu clic dreapta care nu funcționează pe computerul dvs.? Încercați utilizând Verificatorul de fișiere de sistem pentru a remedia erorile legate de sistem.
1. Apăsați pe Windows+ Spentru a deschide Căutarea Windows. Apoi, tastați cmdși selectați Deschideți ca administrator.
2. Tastați sfc / scannowîn consola Command Prompt.
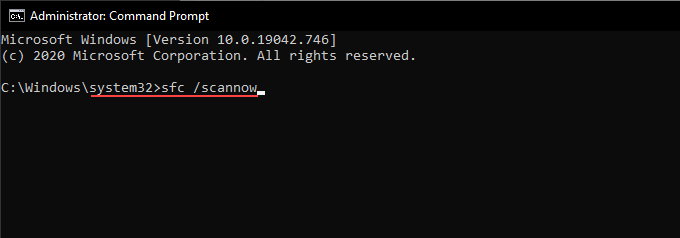
3. Apăsați pe Enterpentru a rula Verificatorul de fișiere de sistem.
16. Dezactivați setarea politicii de grup locale
Dacă operațiunea cu clic dreapta nu funcționează decât în File Explorer și în zona desktop, motivul probabil este o setare specifică a politicii de grup local. Trebuie să îl dezactivați.
1. Apăsați Windows+ R, tastați gpedit.mscși selectați OKpentru a lansa Editor de politici de grup locale.
2. Selectați Configurare utilizator. Apoi, extindeți Șabloane administrative>Componente Windows>Explorer fișier.
3. Găsiți și faceți dublu clic pe politica etichetată Eliminați meniul contextual implicit al File Explorer.
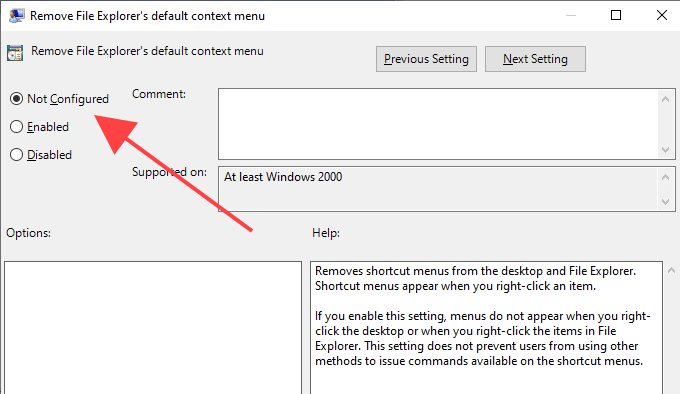
4. Selectați butonul radio de lângă Nu este configuratsau Dezactivat.
5. Selectați Aplica>OK}.
17. Dezactivați extensiile de shell terțe
Extensiile de shell terțe inserează diverse opțiuni în meniurile contextuale cu clic dreapta. Asta poate încetiniți lucrurile sau împiedicați încărcarea meniurilor deloc. Puteți dezactiva extensiile de shell problematice folosind ShellExView.
1. Descărcați și deschideți ShellExView.
2. Deschideți meniul Opțiuniși selectați Filtrare după tip de extensie.
3. Alegeți Meniu contextualși selectați OK.
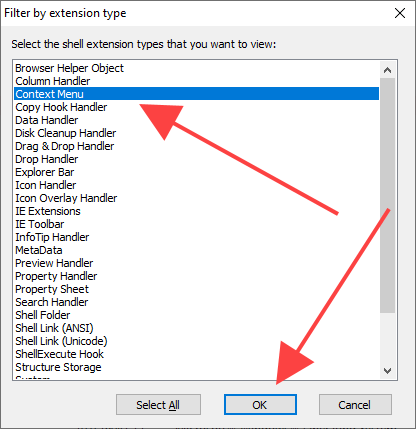
4. Găsiți extensii de shell terță parte (non-Microsoft) folosind coloanele Descriere, Nume produsși Companie.
5. Selectați o extensie de shell terță parte și apăsați tasta F7pentru a o dezactiva. Trebuie să confirmați dacă puteți face clic dreapta după aceea. Repetați continuu până când întâlniți extensia care cauzează problema.
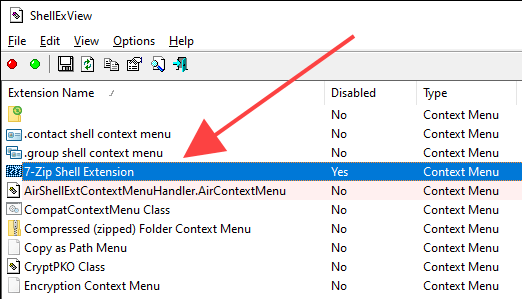
18. Actualizați programele
Dacă problemele legate de clic dreapta apar doar într-un anumit program de pe computer, încercați să îl actualizați. De obicei, puteți găsi opțiunea de actualizare a unei aplicații în meniul său Ajutorsau pagina Setări. Sau, puteți verifica versiuni noi pe site-ul dezvoltatorului. De asemenea, vă recomandăm să reinstalați programul.
19. Resetați Windows 10
Niciuna dintre soluțiile de mai sus nu a ajutat? Dacă mouse-ul sau touchpad-ul funcționează corect pe un alt dispozitiv Windows 10, este posibil să vă confruntați cu probleme adânc înrădăcinate în sistemul de operare. Puteți remedia problema până la resetarea Windows 10 la setările din fabrică.
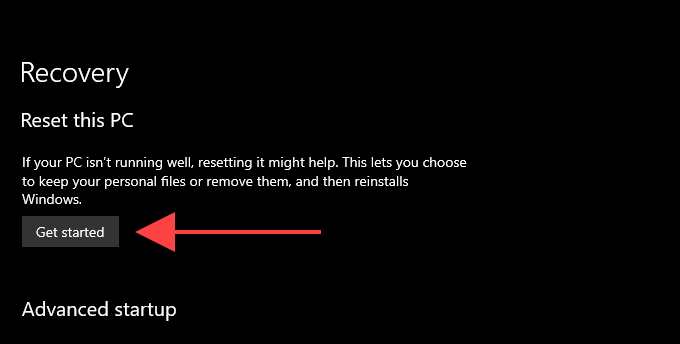
Dacă dispozitivul dvs. de indicare nu reușește să facă clic dreapta și pe alte computere (sau dacă aveți în continuare probleme cu touchpad-ul încorporat pe un laptop), este timpul să îl reparați sau să îl înlocuiți.