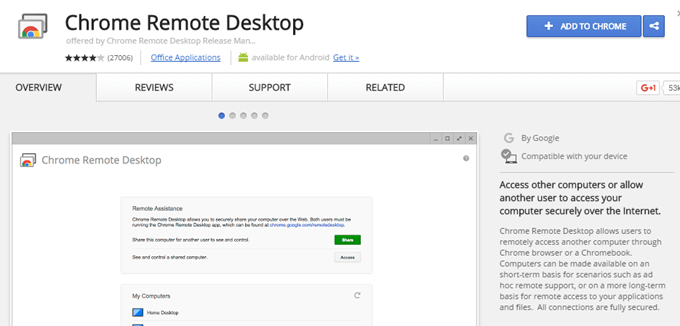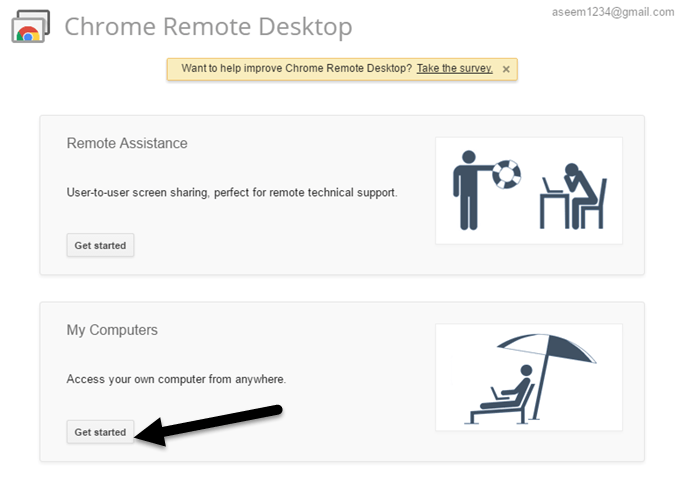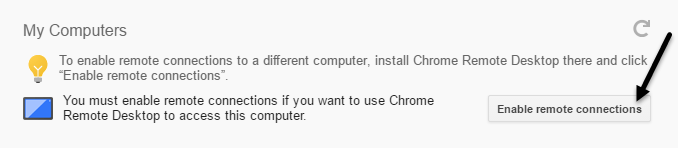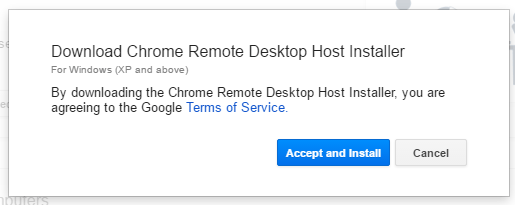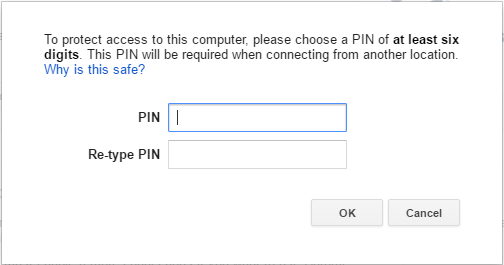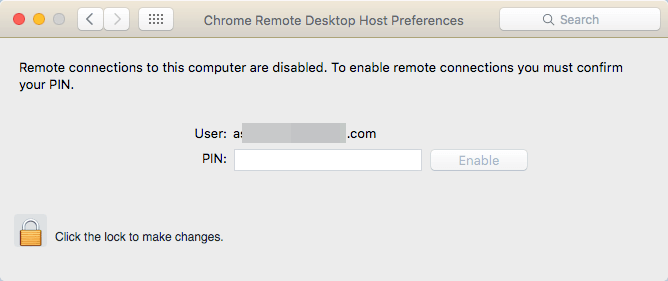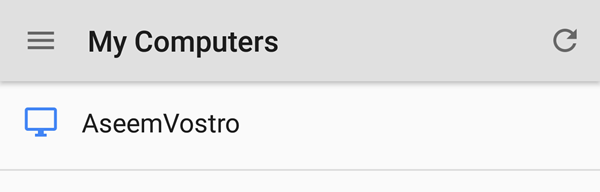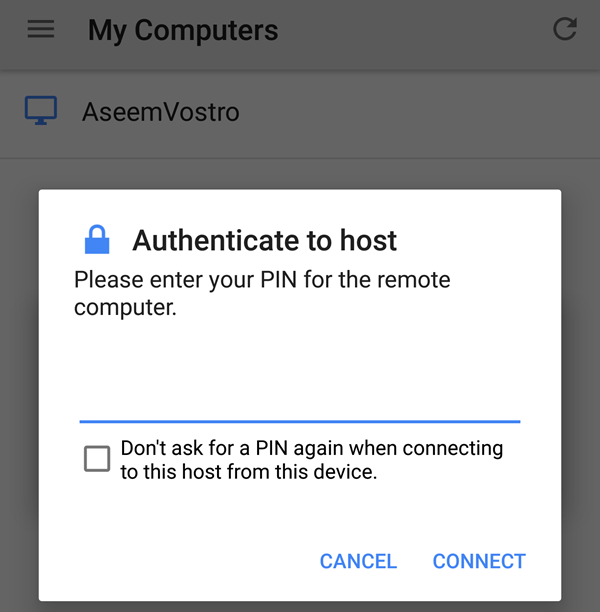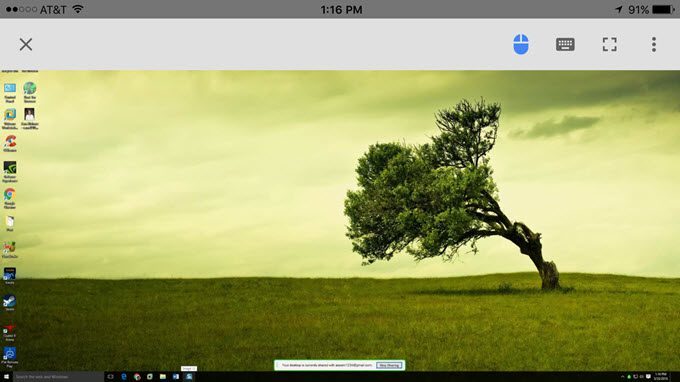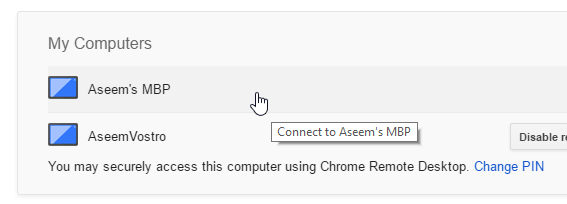Căutați o modalitate rapidă și ușoară de a accesa mașina dvs. Windows, Mac sau Linux de pe un dispozitiv Apple, un dispozitiv Android sau chiar de la o altă mașină Windows, Mac sau Linux? Dacă este așa, atunci există o soluție care funcționează cu adevărat, foarte bine: Chrome Remote Desktop.
Pentru a le utiliza, tot ce aveți nevoie este Google Chrome instalat pe telefon, calculator. După ce ați setat totul, pe care o voi explica mai jos, puteți accesa oricare dintre computerele dvs. din telefon, tabletă sau alt computer. Aceasta înseamnă că pot controla de la distanță mașina mea Windows de pe laptopul meu iPhone, Nexus 6 și Mac, fără a fi nevoie să vă faceți griji despre port forwarding, DNS dinamic, sisteme de operare diferite sau orice altceva.
Lucru minunat despre utilizarea Google Chrome este că este nevoie de aproximativ 5 minute pentru configurare și chiar mai puțin decât dacă aveți deja instalat Chrome pe dispozitivele dvs.
Instalați Chrome Remote Desktop
Primul lucru pe care trebuie să-l facem este instalați singur Google Chrome pe calculatoarele dvs. Deoarece Chrome poate fi instalat pe Windows, Mac sau Linux, înseamnă că puteți accesa de la distanță oricare dintre aceste sisteme de operare.
Chrome instalat, trebuie să instalați Chrome Remote Desktop. Dați clic pe butonul Adăugați la Chromeîn partea dreaptă sus. Va apărea un popup cu permisiunile de care are nevoie aplicația pentru a funcționa corect. Faceți clic pe Adăugați aplicațiapentru a continua dacă aveți permisiuni.
În acest moment, aplicația ar trebui instalată și ar trebui să apară o filă nouă unde puteți vedea toate aplicațiile care au fost instalate în Chrome. Dacă această filă nu apare, deschideți o filă nouă și tastați chrome: // apps /.
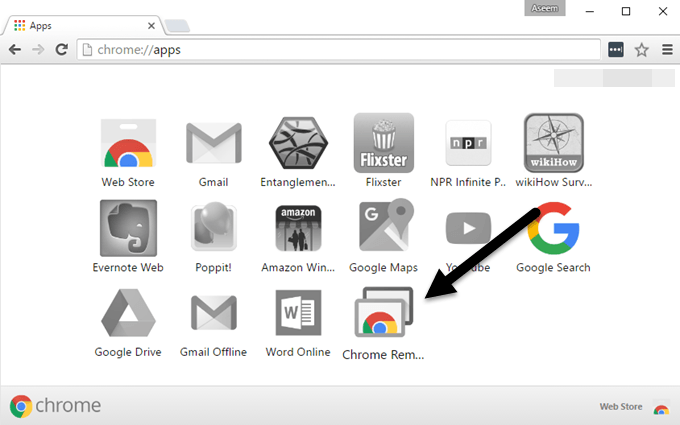 p>Ar trebui să vedeți o nouă pictogramă numită Desktop la distanță Chrome. Mergeți mai departe și faceți clic pe acesta pentru a porni aplicația. În fereastra nouă, veți vedea două secțiuni: Asistență la distanțăși Computerele mele. Pentru a începe, trebuie să dați clic pe butonul Începețiîn secțiunea Computerele mele. Dacă nu ați instalat deja Chrome pe computerul dvs., va trebui să vă conectați mai întâi la contul dvs. Google, altfel totul va fi lustruit.
p>Ar trebui să vedeți o nouă pictogramă numită Desktop la distanță Chrome. Mergeți mai departe și faceți clic pe acesta pentru a porni aplicația. În fereastra nouă, veți vedea două secțiuni: Asistență la distanțăși Computerele mele. Pentru a începe, trebuie să dați clic pe butonul Începețiîn secțiunea Computerele mele. Dacă nu ați instalat deja Chrome pe computerul dvs., va trebui să vă conectați mai întâi la contul dvs. Google, altfel totul va fi lustruit.
Continuați și faceți clic pe butonul Activare conexiuni la distanță.
un mesaj pop-up care vă cere să instalați pe calculatorul dvs. programul Instalator gazdă la distanță de la distanță Chrome. Acesta este, în principiu, clientul la distanță care permite fiecărui dispozitiv să acceseze de la distanță un alt dispozitiv.
Windows, .DMG pentru Mac etc.) și va trebui să o rulați manual pentru a instala software-ul. Odată ce faceți acest lucru, veți obține o altă fereastră care vă cere acum să introduceți un cod PIN de cel puțin șase cifre pe care va trebui să îl utilizați pentru a vă conecta la computer de la distanță. Vă sugerăm să utilizați un cod diferit pentru fiecare computer, nu pentru același computer.
Faceți clic pe OK și trebuie să primiți un mesaj care să arate că telecomanda conexiunile au fost activate pentru computer. Când am făcut acest lucru pe calculatorul meu Mac, o altă fereastră a apărut și a trebuit să introduc din nou codul PIN pentru a permite conexiuni la distanță.
Din nou, ar trebui să mergeți mai departe și să urmați această procedură pe toate computerele pe care doriți să le puteți accesa de la distanță. Rețineți că puteți să-l instalați pur și simplu pe un computer Mac și Windows și să accesați Mac-ul din Windows sau invers. Dacă instalați aplicația pe telefonul dvs., puteți accesa computerele desktop de pe un dispozitiv Apple sau Android. Din păcate, aplicația Desktop la distanță Chrome nu este disponibilă încă în magazinul Microsoft App.
Conectarea la distanță la calculatoarele dvs.
Acum, pentru partea distractivă! Să începem prin conectarea la un computer desktop utilizând un dispozitiv Android. Pe telefon, accesați App Store și descărcați aplicația Desktop la distanță Chrome. Iată linkurile:
https://play.google.com/store/apps/details?id=com.google.chromeremotedesktop&hl=en
https://itunes.apple.com/us/app/chrome-remote-desktop/id944025852?mt=8
Deschideți aplicația și conectați- Cont Google. Merită menționat faptul că va trebui să vă conectați la Google Chrome pe toate dispozitivele dvs. pentru a vă conecta între dispozitive. Interfața app este foarte simplistă și ușor de utilizat. De asemenea, arată exact același lucru pe dispozitive Android și Apple.
Trebuie să obțineți imediat o listă de computere activate care sunt conectate utilizând aceeași Cont Google. Apăsați pe numele computerului și vă va cere codul PIN.
Puteți verifica, de asemenea, o casetă astfel încât să nu întrebe pentru codul PIN, când vă conectați de la dispozitivul respectiv. Atingeți Conectațiși acum ar trebui să vedeți desktopul calculatorului pe telefon sau pe tabletă!
vedeți și o bară suprapusă în partea de sus cu câteva icoane. Primul este un buton de mouse care va fi fie albastru, fie gri (pe dispozitive Apple). Dacă este albastru, înseamnă că puteți controla indicatorul mouse-ului real cu degetul. Dacă o atingeți, ceea ce va deveni gri, apoi degetul devine indicatorul mouse-ului. Pe Android, acesta se rotește între o pictogramă a mouse-ului și o pictogramă cu degetul.
Pictograma tastatură va afișa o tastatură virtuală pe care o puteți utiliza pentru a tasta. Butonul cu pătrat mic se va afișa pe ecran complet și va elimina bara de suprapunere pentru a vedea întregul spațiu de lucru. Dacă faceți clic pe cele trei puncte verticale de la extrema dreaptă, puteți trimite combo-ul tastaturii CTRL + ALT + DEL pe desktop.
Deci, cum se face legătura între computerele desktop? De asemenea, este foarte ușor. Doar deschideți aplicația Desktop la distanță Chrome pe computerul dvs. și apoi dați clic pe orice computer afișat în secțiunea Computerele mele.
p>Introduceți codul PIN și va apărea o nouă fereastră cu desktopul calculatorului dvs. la distanță. Lucrul minunat în ceea ce privește utilizarea Chrome, așa cum am menționat anterior, este că funcționează pe Internet și nu trebuie să vă faceți griji cu privire la deschiderea sau redirecționarea porturilor pe routerul dvs. Din testul meu, un singur dispozitiv se poate conecta la un computer la un moment dat. Dacă se va conecta oa doua conexiune, prima va fi deconectată automat. Este, de asemenea, de remarcat faptul că rezoluția computerului la distanță este ceea ce va fi folosit pe computerul gazdă. De exemplu, am conectat de pe PC-ul meu Windows cu o rezoluție de 2560 × 1440 pe computerul meu Mac cu o rezoluție de 1440 × 900 și am primit o fereastră de 1440 × 900 atunci când folosesc Desktopul de la distanță Chrome.Chiar dacă l-am extins pe ecran complet, desktop-ul Mac rămâne la 1440 × 900 pe mașina mea Windows. Dacă aș conecta invers, aplicația are două opțiuni pentru a ajuta: R esize desktop pentru a se potriviși Restrângeți pentru a se potrivi. Prima opțiune ar trebui să modifice rezoluția de pe computerul la distanță, iar a doua opțiune redimensionează pur și simplu desktop-ul pe computerul gazdă. În general, pentru a fi complet gratuit și pentru a-mi oferi posibilitatea de a vă conecta la aproape orice computer care utilizează atât de multe dispozitive diferite, Chrome Remote Desktop este fantastic. Evident, există o mulțime de alte opțiuni care pot face probabil mai mult decât Chrome, dar unele costă bani, iar altele necesită setări mai complexe. Pentru o soluție ușor de utilizat la distanță, pe care oricine o poate lucra în cel mai scurt timp, verificați Desktopul la distanță Chrome. Bucurați-vă!