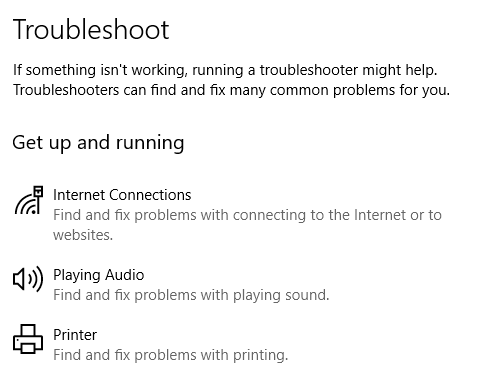Recent, i-am ajutat pe un client cu Windows care nu a putut să se conecteze la o rețea fără fir de acasă într-o zi, chiar dacă funcționa bine pentru câteva luni. Când sa dus la Centrul de distribuție și distribuire, el a menționat următoarele:
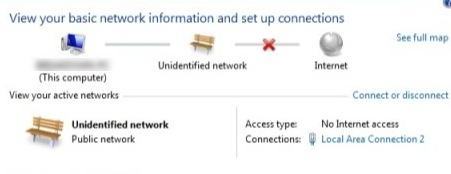
În loc de conexiunea normală la rețea, Networkși Nu există acces la Internetși destul de sigur, nu sa putut conecta la Internet! Același lucru a apărut în pictograma barei de activități pentru conexiunile de rețea:
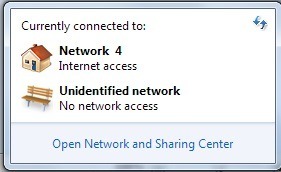
Am văzut această problemă pe câteva mașini Windows și depinde de sistemul dvs., există mai multe soluții posibile. Încercați fiecare dintre cele enumerate mai jos și verificați dacă vă rezolvă problema înainte de a vă deplasa. Metodă 1 - Dezactivați agentul de rețea McAfee
Un vinovat comun a fost serviciul McAfee Network Agent. Puteți dezactiva serviciul accesând Start, tastând MSCONFIGși apoi făcând clic pe fila Servicii. Găsiți McAfee Network Agent și debifați caseta.
De asemenea, ar putea fi o idee bună să dezactivați orice paravan de protecție terță parte, cum ar fi firewall-ul McAfee sau Norton firewall etc.
Metoda 2- Actualizarea driverului cardului de rețea
Puteți să vă actualizați driverul într-unul din două moduri: fie prin Windows, fie prin descărcarea manuală a driverului de la manuale site-ul web. Vă recomandăm să descărcați cel mai recent driver, pentru că de obicei Windows nu face o treabă foarte bună, dar aici sunt instrucțiunile în cazul în care doriți să-l încercați.
Faceți clic pe Starttastați
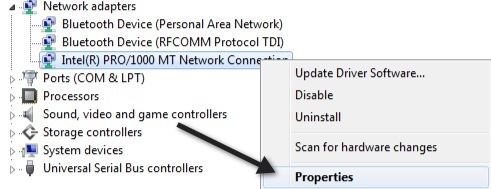 p>Acum faceți clic pe fila Driverși alegeți Actualizați unitatear
p>Acum faceți clic pe fila Driverși alegeți Actualizați unitatear
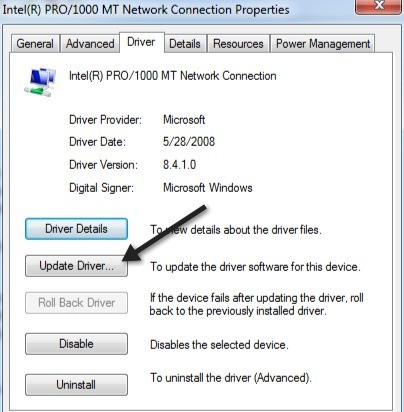 Dacă aceasta nu funcționează, puteți de asemenea să dezinstalați driverul de rețea și apoi să îl reinstalați după o repornire. Acest lucru a fost, de asemenea, cunoscut pentru a rezolva problema cu unii oameni. Rețineți că Windows va reinstala automat driverul pentru dvs. În caz contrar, puteți oricând să descărcați cel mai recent driver și apoi să îl instalați.
Dacă aceasta nu funcționează, puteți de asemenea să dezinstalați driverul de rețea și apoi să îl reinstalați după o repornire. Acest lucru a fost, de asemenea, cunoscut pentru a rezolva problema cu unii oameni. Rețineți că Windows va reinstala automat driverul pentru dvs. În caz contrar, puteți oricând să descărcați cel mai recent driver și apoi să îl instalați.
Metoda 3 - Reporniți ruterul și modemul
Doar în caz, router-ul și modemul, pentru că veți pierde o mulțime de timp cu computerul dvs. pentru nici un motiv dacă este de fapt o problemă cu router-ul. >Metoda 4 - Resetarea stivei TCP / IP
Puteți încerca să resetați setările de rețea și să remediați orice problemă cu stivă TCP / IP executând soluția Microsoft FixIt aici:
s>1
Metoda 5 - Upgrade Firmware Router
Dacă nu ați lucrat până acum, încercați să actualizați firmware-ul pe router. Acesta este un proces puțin mai tehnic, deoarece trebuie să vă conectați la routerul dvs. prin intermediul unui browser web, dar căutarea puțin pe Google vă va oferi indicații pas cu pas. Este un proces destul de ușor și ar putea rezolva problema dvs., mai ales dacă aveți un router mai vechi sau ați avut unul de mult timp și nu ați actualizat niciodată firmware-ul.
Metoda 6 - Utilizați o singură conexiune sau conexiuni de pod
Dacă aveți atât o conexiune Ethernet activată, cât și o conexiune fără fir pe laptop sau desktop, aceasta ar putea fi cauza problemei. Puteți încerca să deconectați una, să reporniți și apoi să vedeți dacă puteți obține acces la Internet pentru fiecare individ sau puteți încerca să conectați conexiunile.
Puteți face acest lucru accesând Centrul de distribuire și distribuirefaceți clic pe Modificați setările adaptorului, apoi selectați atât Conexiunea locală, cât și conexiunea la rețea fără fir; unu. Veți vedea opțiunea pentru Bridge Connections.
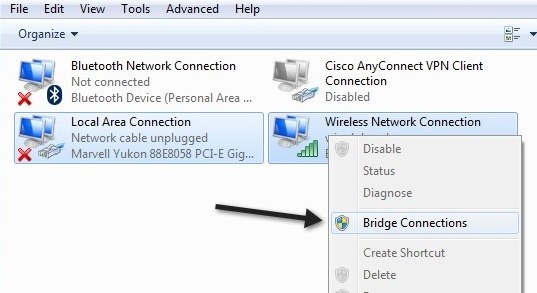
Dacă faceți acest lucru, puteți remedia problema ambelor rețele care intră în conflict cu fiecare alte. Dă-i o lovitură dacă nu a lucrat nimic până acum. Puteți rezolva conexiunile mai târziu dacă doriți.
Metoda 7 - Verificați setările adaptorului
Această soluție este puțin complicată deoarece poate fi ceva aleatoriu, dar trebuie să mergeți la Centru de rețea și partajare, faceți clic pe Modificați setările adaptorului, apoi faceți clic dreapta pe Conexiune locală sau Wireless Network Connection și alegeți Proprietăți.
Veți vedea o casetă care afișează Această conexiune utilizează următoarele elemente, care conține o listă de protocoale utilizate de carte de rețea pentru a comunica. Ar trebui să arate ceva de genul acesta:
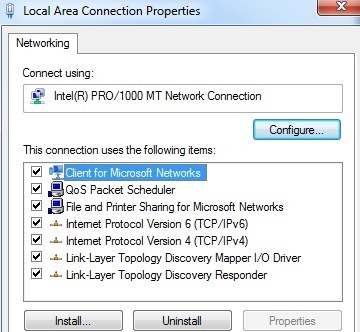
Acum, dacă ați instalat unele software legate de rețea, cum ar fi software VPN sau ceva de genul ăsta, chestii suplimentare enumerate acolo. Trebuie să dezinstalați aceste articole și, în principiu, să aveți ceva care arată ca în lista de mai sus. Odată ce acestea sunt eliminate, reporniți-l și consultați-l care vă rezolvă problema.
De asemenea, faceți clic pe Internet Protocol Version 4 (TCP / IPv4) și verificați dacă obțineți automat o adresă IP din DHCP. Dacă utilizați adrese IP statice, asigurați-vă că este adresa IP corectă și masca de subrețea. Metoda 8 - Dezactivați adaptoarele virtuale Ethernet
h2>
Dacă aveți instalat VMWare sau orice alt software pentru mașină virtuală, accesați Device Manager și dezactivați orice adaptoare de rețea virtuală care pot apărea acolo sub Controller de rețea. Nu veți putea să vă conectați la Internet de la mașina dvs. virtuală, dar puteți oricând să le reactivați. Dacă problema persistă, este posibil să fie actualizată ultima versiune a software-ului mașinii virtuale pentru a vedea dacă este mai compatibilă cu Windows.
Metoda 9 - Activarea / dezactivarea conexiunii la rețea
Puteți accesa Centrul de rețea și partajare, dați clic pe Modificați setările adaptorului, apoi faceți clic dreapta pe adaptorul de rețea și alegeți Dezactivați. Așteptați puțin timp și apoi reactivați conexiunea la rețea.
Metoda 10 - Rulați un instrument de remediere a problemelor
Windows are o grămadă de instrumente de depanare integrate care pot încerca să remedieze problema tu automat. Doar faceți clic pe Start și tastați în depanare. Faceți clic pe prima opțiune din partea de sus. Aceasta ar trebui să deschidă dialogul de depanare.
Faceți clic pe instrumentul de depanare Internet Connections. Ar trebui să verificați adaptorul de rețea și să vă asigurați că acesta este activat, funcționează corect, are informații corecte despre rețea etc.
Asta sunt toate soluțiile pe care le-am putut găsi pentru a rezolva această problemă. Dacă aveți încă o rețea neidentificată fără acces la Internet, postați aici specificațiile dvs. și vom încerca să vă ajutăm! Bucurați-vă!