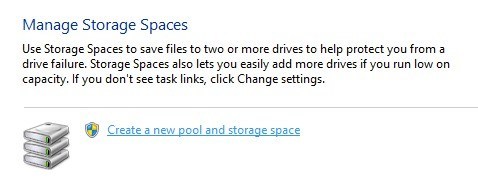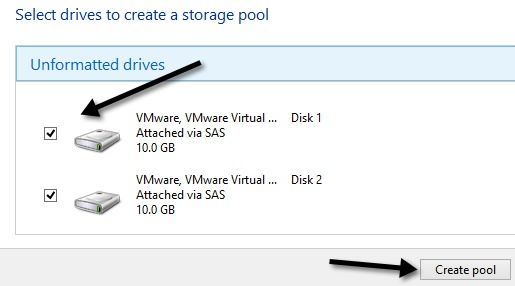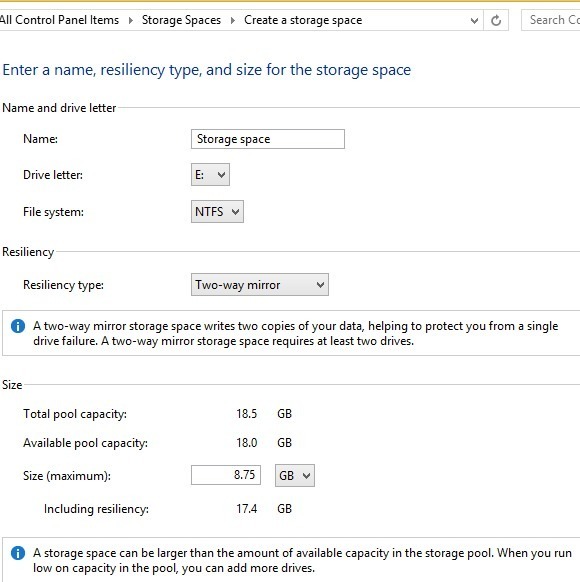Împreună cu toate lucrurile noi din Windows 8 pe care le urăsi sau le place cum ar fi ecranul de pornire și butonul de pornire lipsă, există o mulțime de caracteristici de fundal care sunt foarte bune și utile. Una dintre aceste caracteristici este Spații de stocare. Această caracteristică este, de asemenea, în Windows 10. Deci, ce sunt spațiile de stocare și cum le puteți utiliza în Windows 8 și Windows 10?
Spațiile de stocare vă permit în principiu să luați mai multe unități de hard disk și să le combinați în bazine de stocare spațiile de stocare (le voi explica diferența mai târziu) și le voi folosi fie pentru a crea o stocare rapidă de zgârieturi, fie pentru stocarea redundantă a datelor. În stilul Microsoft clasic, este vorba de a face acest proces atât de simplu și simplu încât oricine să o poată face. În timp ce este extrem de ușor să lucrezi și să faci o treabă excelentă în general, super-simplificarea unui complex normal problema provoacă unele probleme. Din fericire, dacă știți câteva lucruri înainte de a crea spații de stocare, vă va plăcea această caracteristică nouă.
Ce puteți crea cu un spațiu de stocare?
să vorbim despre ceea ce puteți realiza cu un spațiu de stocare. Pentru a începe, trebuie să creați o Piscină de stocare. Acestea sunt în principiu o colecție de discuri de diferite tipuri și dimensiuni, care vor acționa ca un bazin de stocare.
Puteți conecta o serie întreagă de tipuri diferite de unități, inclusiv USB, SATA, SCSI, iSCSI, SSD și SAS . Nu numai că, dar unitățile nu trebuie să aibă aceeași dimensiune. Dacă ați jucat vreodată în jur cu un dispozitiv standard RAID, veți ști că în mod normal, toate unitățile trebuie să aibă aceeași dimensiune. Nu este așa cu spațiile de stocare.
După ce aveți un grup de discuri, puteți crea spații de stocare în partea superioară a bazinului. Fiecare spațiu apare ca o unitate logică de disc în Windows. Puteți să o utilizați ca și cum ați putea orice altă unitate. Când creați un spațiu de stocare, veți avea trei opțiuni:
Simplu (fără reziliență)- ați folosi un spațiu simplu de stocare pentru datele pe care doriți să le puteți scrie la disc rapid, dar nu au suportat. Acest tip de unitate este numit disc zgâriet și poate fi utilizat pentru editare video sau pentru fișiere de imagine mari etc. Utilizați numai pentru scrierea rapidă a discurilor. Acest lucru este echivalent cu RAID 0 pentru cei care cunosc chestiile tehnice.
Oglinda cu trei căi- Aceasta este cea mai bună opțiune și în principiu scrie date fie pe două discuri sau trei discuri simultan, astfel încât să aveți copii multiple ale datelor dvs. Oglindirea în două direcții necesită cel puțin 2 unități și oglindirea în trei căi necesită cel puțin 5 unități. Sunt necesare cinci unități, deoarece acestea trebuie să vă protejeze datele în cazul unor defecte de două hard disk-uri. Aceasta este echivalentă cu RAID 1.
Paritatea- Cu paritate, aveți nevoie de cel puțin 3 hard disk-uri și veți ajunge să obțineți mai mult spațiu decât dacă ați folosit oglindire. Cu toate acestea, paritatea determină o scădere a performanței datorită algoritmilor utilizați pentru citirea și scrierea datelor pe discuri. Veți obține mai puțin spațiu folosind oglindirea, dar o performanță mai rapidă. Acesta este echivalent cu RAID 5.
Când vine vorba de Spații de Depozitare, Paritatea are câteva viteze oribile de scriere, ceea ce nu merită să o folosească. În mod normal, paritatea (RAID 5) este excelentă și folosită tot timpul pe servere, dar asta se datorează hardware-ului RAID. Cu spații de stocare, toate acestea se fac folosind software. Software-ul RAID este considerabil mai lent și, în acest caz, este foarte lent. Sperăm că este ceva ce Microsoft rezolvă în cele din urmă pentru că ar fi cea mai bună opțiune dacă nu pentru viteză.
Cealaltă problemă cu modul paritate este că dacă utilizați un număr greșit de discuri sau mărimi diferite discuri, nu veți primi erori, dar veți fi difuzate în tot felul de probleme. Champs-urile de la Ars Technica explică în detaliu cu testele lor, însă în principiu datele nu sunt reechilibrate corespunzător dacă utilizați 3 discuri și când adăugați discuri noi în bazin. Deci, discurile deja aproape de plin devin pline, chiar dacă ați putea adăuga un nou disc care are o mulțime de spațiu liber.
Configurarea spațiului de stocare
Pentru a începe, faceți clic pe Porniți în Windows și căutați spații de stocare. Veți începe prin crearea unei baze de stocare:
Acum trebuie să alegeți discurile pe care doriți să le utilizați pentru piscina dvs. de stocare. Dischetele nu trebuie formatate în prealabil.
După ce ați selectat discurile, faceți clic pe / strong>. Acest lucru va crea piscina dvs. de stocare iar următorul ecran vă va aduce la Creați un spațiu de stocare.
aveți posibilitatea să dați numele discului un nume, să alegeți litera unității, să alegeți sistemul de fișiere și multe altele. În mod implicit, este setat la NTFS, dar puteți de asemenea să alegeți REFS, ceea ce înseamnă Resilient File System și va fi viitorul sistem de fișiere pentru Windows într-un cuplu de ani. REFS este încă în curs de dezvoltare și ar trebui să fie utilizat doar dacă cunoașteți cu adevărat detaliile tehnice din spatele ei, în caz contrar pur și simplu rămâneți cu NTFS pentru moment. Consultați această postare pentru unele fundal pe REFS și mai multe detalii despre spațiile de stocare.Sub Tipul de rezistențăveți vedea opțiunile pe care le-am menționat la începutul articolului. În cazul meu, am două hard drive-uri, așa că am de gând să folosesc oglinda în două direcții. Dimensiunea originală a discurilor a fost de 10 GB fiecare și cu oglindă bidirecțională avem doar aproximativ 18,5 GB pentru a crea spațiu de stocare din cauza costurilor generale. Deoarece este o copie exactă pe ambele unități, numai jumătate din aceste 18,5 GB (8,75) pot fi folosite pentru stocarea datelor. Cu paritate, veți obține între 12 și 13 GB, dar cu lovitura de performanță.
Există o opțiune numită Dimensiunepe care o puteți schimba și afirmă că puteți face stocarea spațiu mai mare decât piscina actuală de stocare. Deci, ce înseamnă asta și de ce vrei să o faci? Aș putea schimba valoarea la 30 GB și va apărea ca un disc de 30 GB în Windows. Cu toate acestea, atunci când începe să se umple până aproape de limita fizică de 8,75, puteți adăuga pur și simplu un alt disc pentru a mări spațiul. Eu personal nu găsesc acest lucru foarte util, deoarece puteți uita cât spațiu aveți de fapt.
De asemenea, sistemul nu vă avertizează atunci când atingeți limita dacă nu deschideți manual spațiile de stocare. Aceasta este o problemă deoarece, odată ce discul fizic este plin, întreaga unitate doar nu se montează și dispare. Așadar, vă propun să lasați doar valoarea dimensiunii pentru a fi exact cantitatea de spațiu fizic de acolo. Acum, discul va apărea și puteți începe copierea datelor pe unitate. Puteți fi siguri că datele dvs. sunt acum copiate pe mai multe discuri! Este cu siguranță o caracteristică foarte puternică pentru consumatorul mediu. Cu prețurile de hard disk atât de ieftine în aceste zile, puteți adăuga cu ușurință câteva discuri pe desktop și fie creșteți performanța, fie creșteți redundanța.
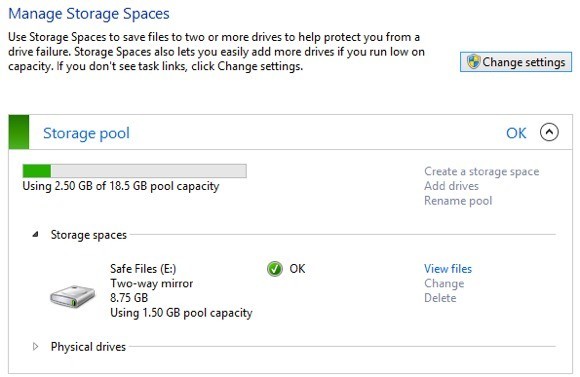 Acum, când vă întoarceți în dialogul spațiu de stocare, veți vedea starea pentru piscina dvs. de stocare curentă. Puteți vedea cât spațiu este utilizat și adăugați unități suplimentare, dacă este necesar. În general, este o caracteristică excelentă și funcționează foarte bine, cu excepția câtorva cazuri legate de paritate, care, sperăm, se fixează în viitorul apropiat. Dacă aveți întrebări legate de configurarea unui spațiu de stocare în Windows 8 sau Windows 10, postați un comentariu și vom încerca să vă ajutăm. Bucurați-vă!
Acum, când vă întoarceți în dialogul spațiu de stocare, veți vedea starea pentru piscina dvs. de stocare curentă. Puteți vedea cât spațiu este utilizat și adăugați unități suplimentare, dacă este necesar. În general, este o caracteristică excelentă și funcționează foarte bine, cu excepția câtorva cazuri legate de paritate, care, sperăm, se fixează în viitorul apropiat. Dacă aveți întrebări legate de configurarea unui spațiu de stocare în Windows 8 sau Windows 10, postați un comentariu și vom încerca să vă ajutăm. Bucurați-vă!