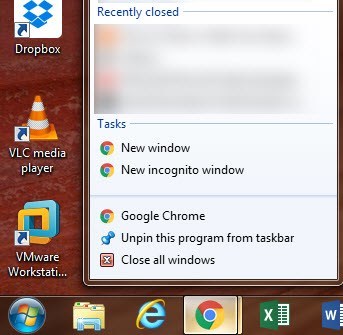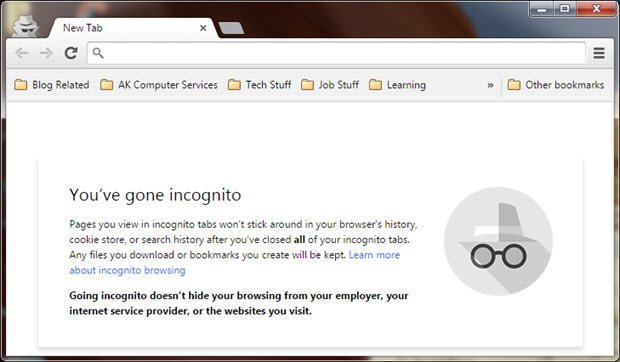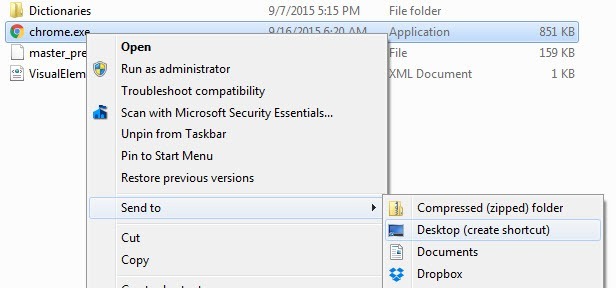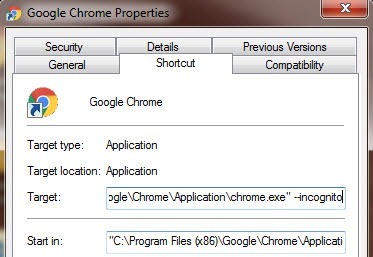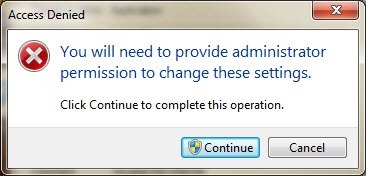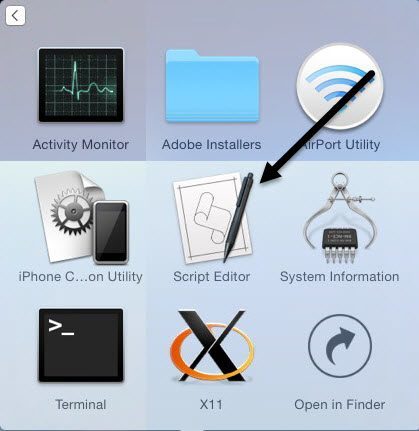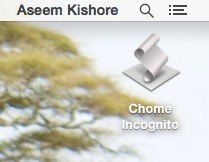Modul incognito al Google Chrome este o modalitate foarte bună de a utiliza browserul fără ca istoricul dvs. de navigare sau de descărcare să fie înregistrat la nivel local pe aparatul sau în contul dvs. Google. Este o modalitate simplă de a naviga în mod privat, astfel încât oricine care are acces fizic la computer nu va putea să vadă ce site-uri ați vizitat.
Este demn de remarcat faptul că modul Incognito nu este un mod de navigare pe web în siguranță sau anonim. De exemplu, puteți fi urmărită online de către furnizorul de servicii de internet, de angajator sau de site-ul pe care îl vizitați. În modul Incognito, cookie-urile nu sunt descărcate, dar site-urile web vă pot vedea adresa IP. În plus, puteți continua să fiți infectat cu programe malware sau spyware dacă vizitați site-uri rău intenționate. Totuși, capacitatea de a șterge amprenta dvs. de navigare pe computerul local este o caracteristică excelentă și este foarte utilă pentru multe ocazii și situații . Puteți să accesați modul Incognito în Chrome în câteva moduri diferite: puteți să faceți clic dreapta pe pictograma barei de activități, să selectați Fereastră incognito nouă din panoul meniului când faceți clic pe pictograma de setări din Chrome sau apăsând CTRL + SHIFT + N și Comandă + SHIFT + N în OS X.
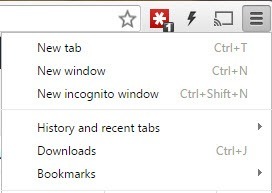 mod foarte mult, însă, o idee bună ar fi să creați o comandă rapidă pe desktop care să deschidă Chrome direct în modul incognito. În acest articol, voi arăta cum să creați scurtăturile de pe desktop-ul Incognito în Windows și OS X.
mod foarte mult, însă, o idee bună ar fi să creați o comandă rapidă pe desktop care să deschidă Chrome direct în modul incognito. În acest articol, voi arăta cum să creați scurtăturile de pe desktop-ul Incognito în Windows și OS X.
Windows Incognito Shortcut
În Windows, trebuie să adăugați ceea ce se numește un argument din linia de comandă în calea comenzii rapide. Pentru a face acest lucru, aveți nevoie de o comandă rapidă de lucru pe desktop. Dacă nu aveți deja o comandă rapidă pe desktop pentru Chrome, puteți să o creați navigând pe următoarea cale în Explorer:
C: \ Program Files (x86) \ Google \ Chrome \ Aplicație
Faceți clic dreapta pe chrome.exe, selectați Trimiteți lapentru a crea o comandă rapidă.
Acum, mergeți la desktop și dați clic dreapta pe pictograma Chrome și alegeți ProprietățiAr trebui să fiți deja pe fila Comandă rapidăunde veți vedea o casetă numită.
strong>Target. Calea către fișierul EXE va fi listată în citate. Faceți clic în interiorul casetei și deplasați cursorul la sfârșitul ultimei cote.
Introduceți acum un spațiu urmat de -incognito. Merită să rețineți că puteți introduce fie o singură linie, fie o dublă linie, și ambele funcționează foarte bine. Oficial, ar trebui să introduceți două liniuțe, așa că am arătat aici.
"C: \ Program Files (x86) \ Google \ Chrome \ Application \ chrome.exe "-incognito
Când faceți clic pe OK, este posibil să primiți un avertisment UAC că nu aveți permisiunea de a efectua modificarea. Doar faceți clic pe Continuațiși ar trebui să actualizați comanda rapidă fără probleme.
Acum faceți dublu clic pe scurtătură ar trebui să vedeți o nouă fereastră incognito deschisă. Este probabil o idee bună să schimbați numele comenzii rapide, de asemenea, pentru a face diferența între cele două comenzi rapide.
Dacă doriți ca browserul dvs. Incognito să se deschidă automat la pornirea Windows, puteți utiliza un alt parametru al liniei de comandă și trebuie doar să îl adăugați după parametrul -incognito. Parametrul pentru a realiza acest lucru este -auto-lansare-la-pornire.
OS X Incognito Shortcut
Pe OS X, - faceți clic pe pictograma de andocare și adăugați parametri. Pentru sistemul de operare X, trebuie să creați propria mică aplicație care rulează pur și simplu Chrome cu același parametru incognito. Sună complicat, dar este destul de ușor de făcut. Mai întâi, deschideți un program numit Apple Script Editor pe Mac. Puteți să faceți clic pe Căutare spotlight și să tastați Editorul scriptuluisau puteți să accesați Aplicații, Utilitare
Faceți clic pe Document noupentru a crea un nou fișier proiect. În fereastra de sus, copiați și lipiți următorul cod ca în imaginea de mai jos.
face shell script "open -a / Applications / Google \\ Chrome.app -args -incognito"
Acum faceți clic pe Fișier- Salvațiveți obține caseta de dialog Salvați ca. Mai întâi, dați aplicației dvs. un nume. Acesta este de fapt numele de comanda rapida. În continuare, pentru Unde, schimbați-l la Desktop. În cele din urmă, modificați formatul Forma fișierelorîn Aplicație.
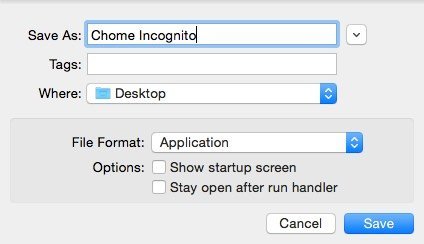 Salvațiși veți vedea acum o nouă pictogramă pe desktop. Acum puteți să faceți clic pe această comandă rapidă care este de fapt o aplicație în OS X și va deschide Chrome în modul Incognito. Singura problemă este că Chrome nu poate fi deja deschis.
Salvațiși veți vedea acum o nouă pictogramă pe desktop. Acum puteți să faceți clic pe această comandă rapidă care este de fapt o aplicație în OS X și va deschide Chrome în modul Incognito. Singura problemă este că Chrome nu poate fi deja deschis.
Dacă acest lucru nu este acceptabil, există și alte câteva opțiuni. În locul acelei linii de cod de mai sus, puteți înlocui codul de mai sus cu următorul cod:
tell application "Google Chrome"
Acest script va închide toate ferestrele curente Chrome și apoi va deschide o nouă fereastră Chrome în modul Incognito. Acesta nu este încă un script perfect, deoarece toate celelalte ferestre Chrome vor fi închise. Din fericire, există încă un script pe care îl puteți încerca, care face ca lucrarea să se facă în mod corespunzător.
on is_running(appName)
Acest script va menține ferestrele curente Chrome deschise și va deschide o fereastră nouă în modul Incognito. Singura problemă este că pictograma aplicației este doar pictograma implicită Editorul scriptului.
Pentru a schimba acest lucru, faceți clic pe aplicația de pe desktop și apoi apăsați pe COMANDA + I sau faceți clic dreapta și alegeți Obțineți informații. Pentru a schimba pictograma pentru o aplicație Mac, trebuie să faceți clic pe pictograma din colțul din stânga sus și apoi să lipiți pictograma nouă.
p>Când faceți clic pe pictograma din stânga sus, veți vedea că este evidențiată în albastru. Înainte de a lipi o nouă pictogramă, va trebui să o găsiți și să o copiați în clipboard. Pe Mac, nu puteți folosi imagini JPEG sau PNG, fișiere ICO sau ceva similar. Puteți utiliza pictogramele deja existente în sistem sau trebuie să creați un fișier .ICNS, care este formatul de fișier icoană pentru Mac.Pentru a ne ușura, deschideți dosarul Aplicații în Finder și obțineți informații despre pictograma curentă a browserului Chrome, după cum se arată mai jos.
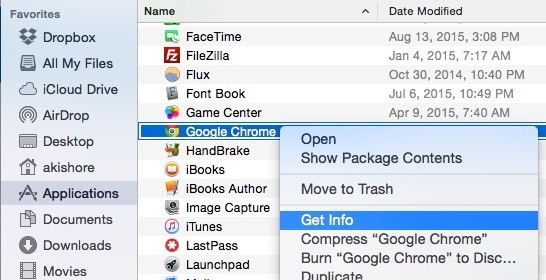 p>Faceți clic pe pictograma Chrome din partea stângă sus și va fi evidențiată în albastru. Acum, apăsați COMMAND + C pentru ao copia. Deschideți ecranul Obțineți informații cu privire la noua aplicație pe care am creat-o, selectați pictograma editorului de script din partea stângă sus și apăsați COMMAND + V pentru al lipi. Veți avea acum o pictogramă Chrome pe desktop, pe care o puteți rula pe OS X, pentru a deschide o fereastră incognito fără a vă deranja cu filele dvs. regulate Chrome.
p>Faceți clic pe pictograma Chrome din partea stângă sus și va fi evidențiată în albastru. Acum, apăsați COMMAND + C pentru ao copia. Deschideți ecranul Obțineți informații cu privire la noua aplicație pe care am creat-o, selectați pictograma editorului de script din partea stângă sus și apăsați COMMAND + V pentru al lipi. Veți avea acum o pictogramă Chrome pe desktop, pe care o puteți rula pe OS X, pentru a deschide o fereastră incognito fără a vă deranja cu filele dvs. regulate Chrome.
Dacă întâmpinați probleme în timpul procesului, postați un comentariu și voi încerca să vă ajut. Bucurați-vă! Sursa de cod: StackExchcange