Google Chrome este un browser web fantastic, dar există momente în care Google Chrome se prăbușește, îngheață sau pur și simplu nu mai răspunde.
Există o mulțime de motive pentru care aceste comportamente pot apărea, este important să fie foarte metodice. când rezolvați probleme și încercați să rezolvați problema.
Acest articol vă va parcurge soluțiile tipice care rezolvă această problemă, de la cele mai comune probleme la cele mai rare și complexe.
1. Asigurați-vă că nu există probleme de internet
Primul lucru pe care ar trebui să îl verificați înainte de a vă face griji în ceea ce privește rezolvarea problemelor de soluționare a Chrome este dacă conexiunea dvs. la internet este în stânga.
Selectați Startmeniu, tastați starea rețeleiși selectați Setări sisteme stare rețea.
Asigurați-vă că starea rețelei curente este: Sunteți conectat la internet.
In_content_1 all: [300x250] / dfp: [640x360]->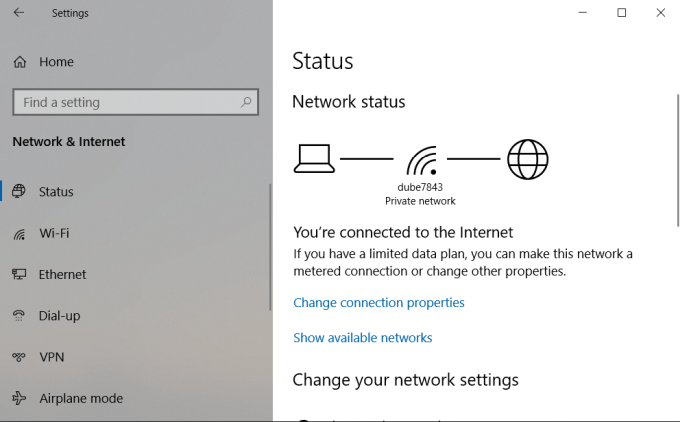
Dacă starea nu se întâmplă ' Pentru a spune acest lucru, va trebui să lucrați la depanareconexiunea dvs. de internet înainte de a continua.
Dacă starea spune acest lucru, veți dori, de asemenea, să testați conexiunea interna cu un browser diferit , doar pentru a vă asigura că problema este centrată doar pe Chrome.
Dacă nu vă puteți conecta de la alte browsere, atunci știți că există încă o problemă cu conexiunea la internet și nu pe Chrome.
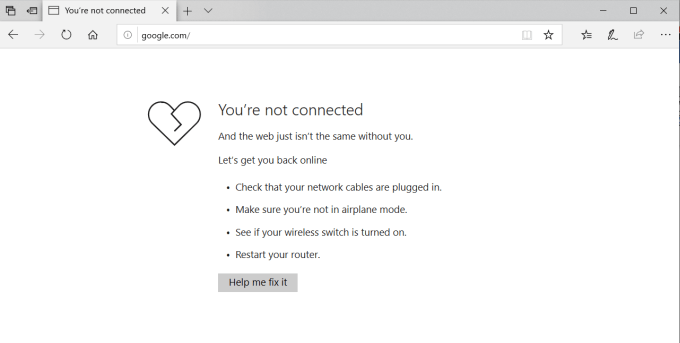
Cu toate acestea, dacă celălalt browser se conectează bine, atunci știți că problema este doar cu Chrome și puteți continua cu rezolvarea problemelor.
2. Chrome nu s-a închis corect
Unul dintre cele mai frecvente motive pentru care cromul nu mai răspunde se datorează faptului că filele pe care le-ai închis de-a lungul timpului au închis în mod necontenit procesul. De-a lungul timpului, aceste procese Chrome adaugă și își rețin toate memoria RAM.
În cele din urmă, Chrome nu mai răspunde complet. Acest lucru poate provoca blocarea, înghețarea sau Chrome nu poate deschide toate.
Pentru a vedea dacă acesta este cazul, faceți clic dreapta pe bara de activități și alegeți TaskManager. În fila Procese, veți vedea toate procesele Chrome care încă se execută în memorie.
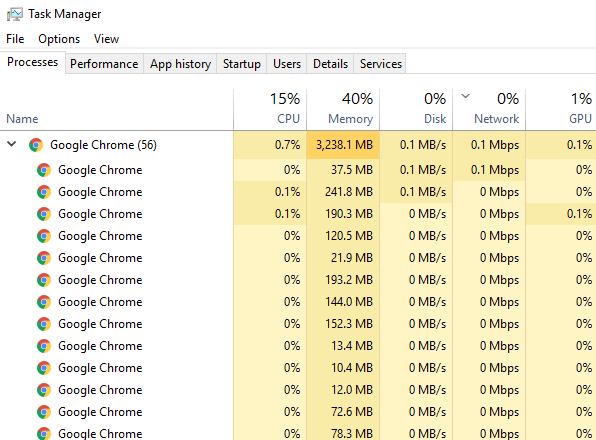
Faceți clic dreapta pe procesul de Chrome Chrome de nivel superior (cu numărul de lângă acesta) și selectați EndTask
Aceasta va închide toate procesele Chrome rulate, va elibera spațiul RAM și vă va permite să relansați din nou Chrome.
Înainte de a deschide din nou Chrome, este bine să descoperiți celelalte procese din Task Manager și să încheiați orice lucru care nu ar trebui să fie executat. Acest lucru vă poate ajuta să eliberați și mai mult spațiu RAM.
3. Dezactivați toate extensiile Chrome
O altă problemă comună care determină ca Chrome să se prăbușească sau să înghețe sunt extensii rău intenționate sau slab concepute.Când se întâmplă acest lucru, este dificil să știi ce extensie provoacă problema.
Din această cauză, cea mai simplă soluție este să dezactivezi toate extensiile și apoi să le activezi doar pe cele pe care le-ai făcut cu adevărat.
Acum, de fiecare dată, activați fiecare extensie și repornițiChrome.
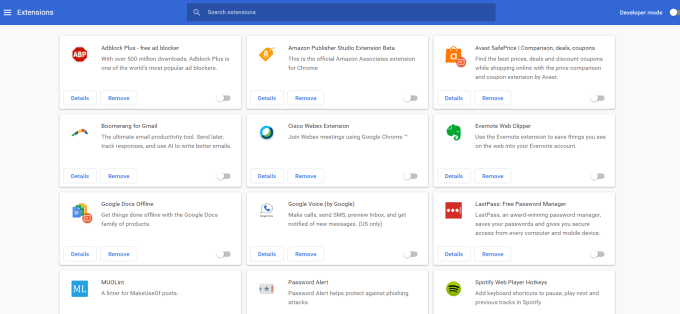
După ce activați o extensie care împiedică funcționarea corectă a Chrome, ați găsit extensia problemei. Dezinstalați-l pentru a repara complet Chrome.
4. Utilizați programul Chrome Malware Scanner
Dacă niciunul dintre acestea nu funcționează, este posibil să aveți un malware care să intervină cu funcționarea Chrome. Chrome are o armă secretă împotriva acestui lucru; un scaner anti-malware încorporat care vă va scana computerul și găsi aplicații cu probleme.
Pentru a utiliza acest scaner:
Aceasta va deschide o fereastră în care puteți lansa scanarea Chromemalware. Trebuie doar să selectați butonul Găsițipentru a începe scanarea.
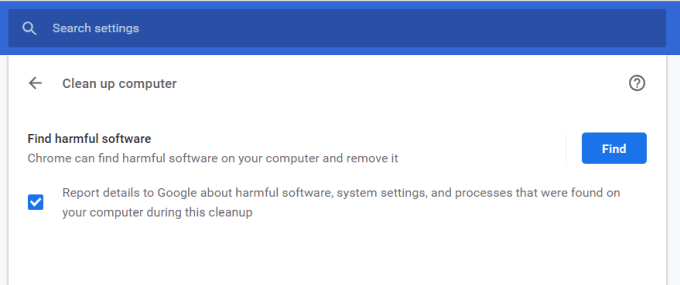
După ce scanarea va fi făcută, va enumera toate aplicațiile incompatibile. Trebuie doar să selectați butonul Ștergeți din dreapta numelui aplicației pentru ao elimina.
Sperăm că, după ce ați eliminat aplicația cu probleme, Chrome va începe din nou să funcționeze bine.
5. Resetați toate setările Chrome
Dacă toate celelalte nu reușesc, puteți reseta Chrome la setările originale.
Acest lucru vă poate ajuta, deoarece există momente în care reglarea setărilor greșite poate cauza probleme cu Chrome, mai ales dacă activați funcțiile beta.
Puteți remedia toate acestea prin resetarea Chrome.
Aceasta va deschide o fereastră cu un avertisment că toate Cromesetările vor fi resetate. Trebuie doar să selectați Resetăripentru a continua.
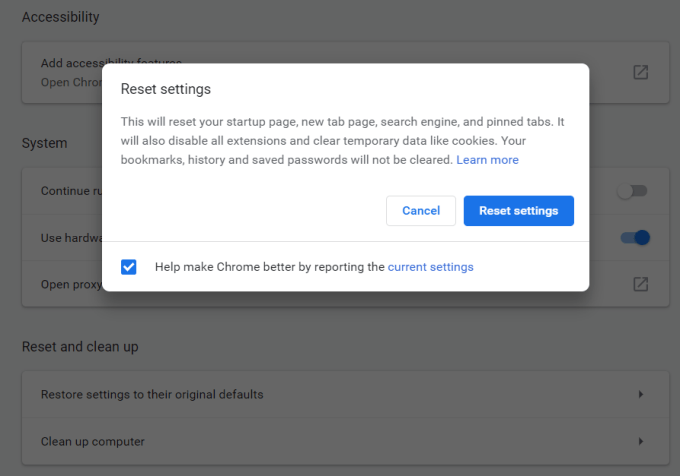 >
>Rețineți că acest lucru va dezactiva toate extensiile dvs., va șterge datele temporare și va șterge toate cookie-urile.
Cu toate acestea, nu vă va șterge marcajele, istoricul, și parolele salvate.
6. Eliminați aplicațiile incompatibile
Există unele aplicații care pot interfera cufuncționarea normală a Chrome. Chrome poate detecta acest lucru și poate enumera aplicațiile greșite dintr-o listă îngropată în setările Chrome.
Verificați dacă există astfel de aplicații:
Dacă Chrome a detectat aplicații incompatibile, veți vedea o opțiune enumerată aici ca: Actualizați sau eliminați aplicațiile incompatibile.
Faceți clic aici pentru consultați lista și eliminați aplicațiile din computerul dvs. După aceasta, Chrome ar trebui să înceapă să funcționeze din nou normal.
7. Dezinstalați și reinstalați Chrome
În cele din urmă, ultima soluție va fi reinstalarea Chrome. Poate că nu trebuie să-l reinstalați complet dacă funcționează o reparație simplă.
Selectați meniul Start, tastați Panou de controlși selectați Panou de controlaplicație pentru desktop. În Panoul de control, selectați Programe și caracteristici.
Găsiți Chrome în lista programelor instalate, faceți clic dreapta și selectați Dezinstalare.
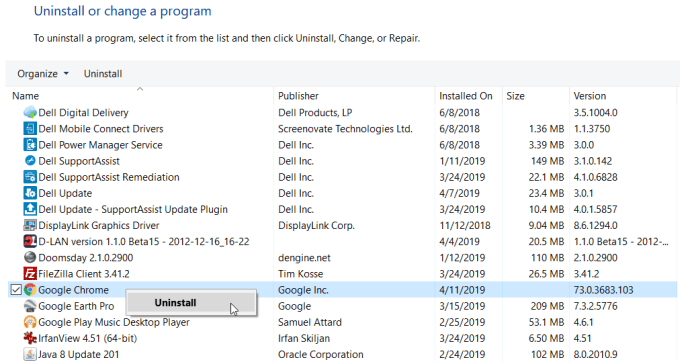
Notă: Înainte de aceasta, asigurați-vă că aveți a descărcat o copie nouă a programului de instalare Chrome, pentru a putea reinstala cu ușurință Chrome.
După ce s-a finalizat dezinstalarea, reîncărcați instalatorul Chrome descărcat. După ce Chrome s-a reinstalat complet, ar trebui să funcționeze normal din nou. chiar încărcați. Cu toate acestea, dacă lucrați în mod metodic în pașii acestui articol, ar trebui să-l puteți face să funcționeze din nou în cel mai scurt timp.