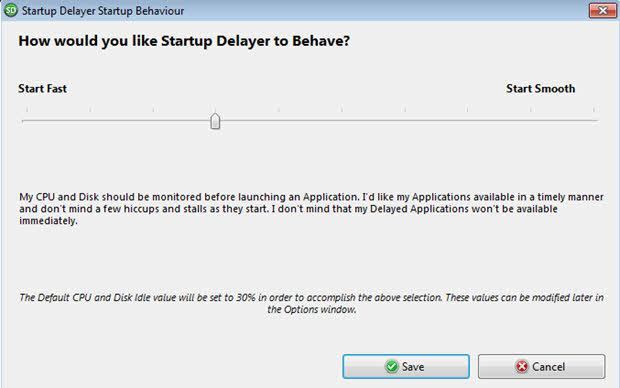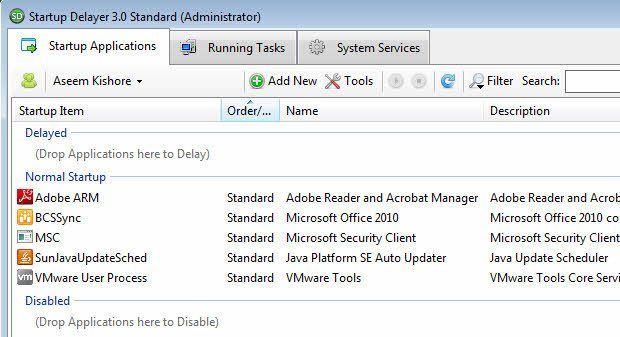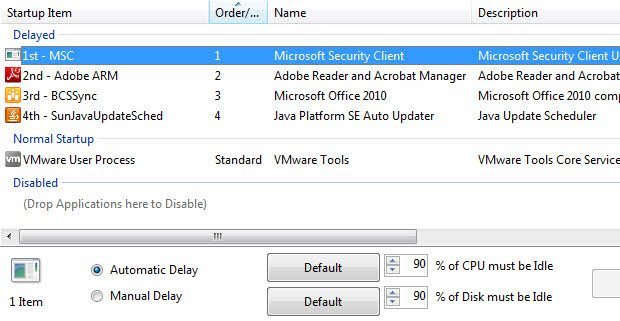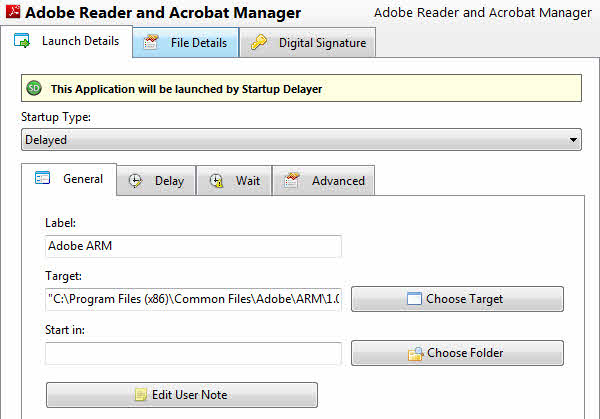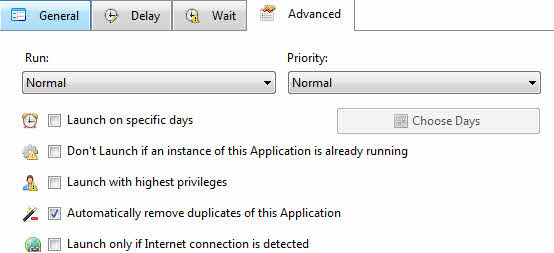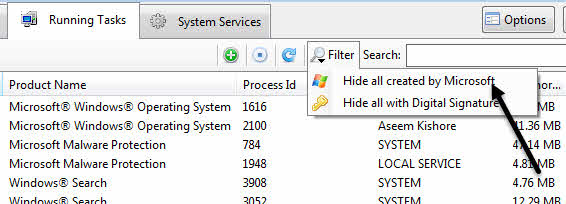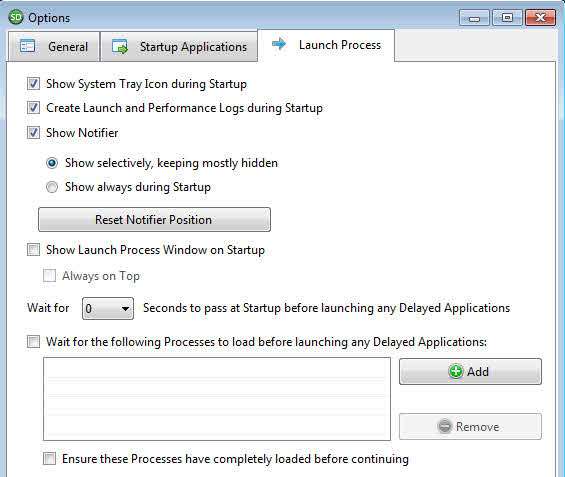Chiar și cu hardware-ul rapid și cel mai nou sistem de operare, logarea în Windows poate deveni dureros de lentă dacă există o mulțime de programe care se lansează atunci când Windows pornește. Rețineți că nu vorbesc despre cât timp este nevoie să boot Windows deoarece este o fiară complet diferită.
Am scris deja despre accelerarea Windows boot times, accelerarea Windows 7 și accelerarea Windows 8. Citește doar acele articole care vă vor ajuta să accelerați Windows-ul garantat. O temă obișnuită pe care o veți vedea în aceste articole este gestionarea elementelor de pornire.
Așa cum am menționat mai devreme, mașina dvs. Windows 8 sau Windows 10 ar putea să se încarce în 10 secunde, dar odată ce introduceți parola pentru a vă conecta, ar putea dura mai mult de un minut pentru a ajunge la un desktop complet funcțional din cauza programelor de pornire. Am scris deja un articol detaliat despre cum să dezactivați programele de pornire în Windows 7 și mai mult, pe care ar trebui să îl citiți mai întâi.
Totuși, există situații în care pur și simplu nu puteți dezactiva totul. Poate că lucrați într-un mediu corporativ și că trebuie să aveți anumite programe de pornire când vă conectați. Dacă sunteți proprietar de firmă sau profesionist, este posibil să aveți anumite aplicații de afaceri pe care doriți să le lansați atunci când vă conectați.
În acest tip de caz, aveți nevoie de ceva diferit. O soluție interesantă pentru această problemă este întârzierea încărcării programelor de pornire cu câteva minute după conectare. În acest articol, voi vorbi despre un program numit Startup Delayer, care face exact acest lucru.
Întârziere la pornire
După ce descărcați și instalați program, acesta vă va afișa un dialog prima dată când rulați programul. Aici trebuie să alegeți modul în care doriți să se comporte funcția Startup Delayer.
Rețineți că puteți schimba setările selectate mai târziu în program setări. Dialogul are un glisor în cazul în care extrema stânga înseamnă că doriți ca programele dvs. să se încarce cât mai repede posibil și nu vă deranjează că calculatorul dvs. rulează lent sau lent. Nu există niciun rost să utilizați această aplicație dacă alegeți extrema stângă deoarece toate programele care se încarcă imediat sunt ceea ce se întâmplă în mod implicit când vă conectați la Windows. Când deplasați cursorul spre dreapta, veți vedea că este cam la fel, cu excepția valorilor procesorului și ale discului de oprire. Implicit, setarea sa este de 30%, ceea ce înseamnă că programul va aștepta până când calculatorul dvs. va fi cel puțin 30% inactiv înainte de a lansa aplicațiile întârziate pe care le-ați ales.
Mutarea la extrema dreaptă înseamnă că aplicațiile cu întârziere începe mai târziu, dar mai fin. S-ar putea să trebuiască să așteptați un minut până când aplicația va fi lansată. Startup Delayer gestionează toate acestea și va lansa automat aplicațiile atunci când se atinge valoarea dorită.
După ce faceți clic pe Salvați, veți ajunge la interfața principală a programului. Aici veți vedea 3 file în partea de sus: Aplicații de pornire, Running Tasksși Servicii de sistem. După cum indică și numele primei taburi, toate aplicațiile de pornire care încep cu Windows vor fi listate aici.
Elementele de pornire sunt împărțite în trei categorii diferite: Întârzieri, pornire normală și Dezactivat. Puteți să glisați și să aruncați articolele în secțiunea dorită. Pentru a întârzia o aplicație, trageți-o de la Normal Startup la Delayed ca în imaginea de mai jos.
prima prioritate la încărcare. Pe măsură ce adăugați mai multe elemente, acestea vor fi adăugate la coadă. La pornirea programelor, programul Startup Delayer se va lansa apoi în ordinea listată. Puteți schimba ordinea articolelor prin glisarea și plasarea elementelor.
Atunci când selectați un element, veți vedea că este selectată opțiunea Automată întârziere și sunt afișate valorile implicite pentru CPU și DISC inactiv. Aveți posibilitatea să modificați valorile în așteptare pentru fiecare aplicație individuală, dacă doriți, de asemenea, prin simpla selectare a elementului și introducerea de noi valori.
Dacă faceți dublu clic pe oricare dintre aplicațiile întârziate, puteți configura setările avansate . Fila Generalvă permite să editați țintă în cazul în care doriți să adăugați parametrii liniei de comandă la program.
În fila Întârziere, puteți modifica din nou valorile în așteptare sau alegeți să faceți o Întârziere manualădacă doriți, dar dezvoltatorii de programe nu recomandă utilizarea întârzierilor manuale.
În fila Așteptați, puteți bifa o casetă pentru a vă asigura că aplicația a fost încărcată înainte ca Începerea încărcării să continue încărcarea altor aplicații. De asemenea, o puteți seta astfel încât Startup Delayer să aștepte până la terminarea programului curent sau dacă un utilizator dă o confirmare înainte de a lansa următoarea aplicație.
În fila Avansat, puteți configura opțiunile astfel încât programul să se lanseze numai în anumite zile, să nu se lanseze dacă o altă instanță este deja difuzată sau să fie lansată dacă este detectată o conexiune la Internet. Această opțiune poate fi utilă în anumite situații. De exemplu, aveți nevoie de Skype pentru a lansa dacă nu există o conexiune la Internet? În final, revenind la ecranul principal, puteți face clic pe butonul verde Adăugați un noupentru a adăugați un program care nu este deja afișat. Acest lucru poate fi foarte util pentru lansarea unui browser web sau a unei aplicații MS Office sau a oricărui alt program care ar putea să nu pornească automat la conectarea la Windows.Listează Tasks Runningtoate procesele actuale care rulează pe sistem. Din nou, dacă ceva nu este afișat în fila principală, puteți merge la Running Tasks, selectați un proces și apoi faceți clic pe butonul rotund plus plus. Aș fi foarte atent să adaug ceva de aici în secțiunea întârziată, deoarece multe dintre procesele listate sunt procesele Windows. Din fericire, au un filtru care vă permite să ascundeți toate procesele Microsoft astfel încât să vedeți numai procese create de programe terțe. Doar dați clic pe butonul Filtru, apoi faceți clic pe Ascundeți toate creat de Microsoft.
Ultima filă este Servicii de sistem, care vă permite să opriți, să porniți și să dezactivați serviciile Windows, dar pentru scopurile acestui articol, ar trebui să lăsați-o singură dacă nu știți ce faceți.
Înainte de a ne informa dacă acest program funcționează bine sau nu, există și alte câteva elemente mici pe care să le menționăm. În primul rând, puteți face clic pe butonul Opțiunidin partea dreaptă sus a interfeței principale pentru a modifica modul în care se comportă programul. Eu personal nu am avut de-a face cu setările aici, dar dacă doriți mai multe informații în timpul procesului de conectare, puteți face clic pe fila Procesare lansareși selectați Afișați întotdeauna în timpul pornirii și verificați fereastra Afișare proces de lansare la pornire.
bine ascuns și apare doar în timpul procesului de autentificare dacă ceva nu merge bine. În caz contrar, nici nu veți ști că se întâmplă ceva. Ce este frumos despre program este că are o multitudine de opțiuni, astfel încât să puteți vedea mai multe informații dacă doriți.
În al doilea rând, puteți face clic pe butonul Instrumentepentru a face mai multe cum ar fi crearea de profiluri de pornire, vizualizarea ultimului jurnal de lansare, vizualizarea ultimului grafic de performanță, crearea unei copii de siguranță a tuturor setărilor etc. Rezultatele performanței
De asemenea, acest program funcționează cu adevărat? Ei bine, când am încercat-o înapoi în 2008, nu a funcționat prea bine. Pe atunci, a făcut o întârziere manuală, care nu a funcționat foarte bine. Cu toate acestea, în anii următori, programul a devenit mult mai avansat și în testele mele pe Windows 7, a făcut o diferență semnificativă în experiența utilizatorului.
În loc de a sta în jurul valorii de așteptare pentru desktop pentru a deveni clicuble sau de așteptare pentru meniul Start să apară după ce faceți clic pe el de 10 ori, Startup Delayer poate face totul pare ciudat. În mod evident, trebuie să așteptați un pic mai mult pentru ca unele programe să se încarce, dar nu am simțit niciodată că am nevoie de unul dintre acele programe de pornire pentru a încărca imediat după conectare. mai util dacă aveți un număr mai mare de elemente de pornire. Dacă aveți doar câteva lucruri încărcate la pornire, probabil că nu va face o diferență majoră. Spuneți-ne dacă programul a ajutat sistemul dvs. sau nu. Bucurați-vă!