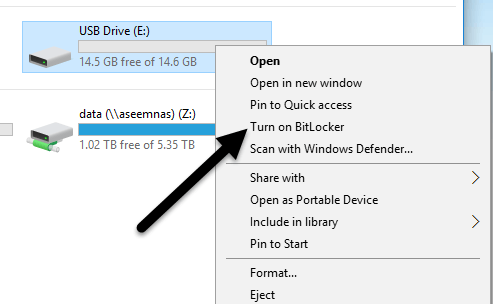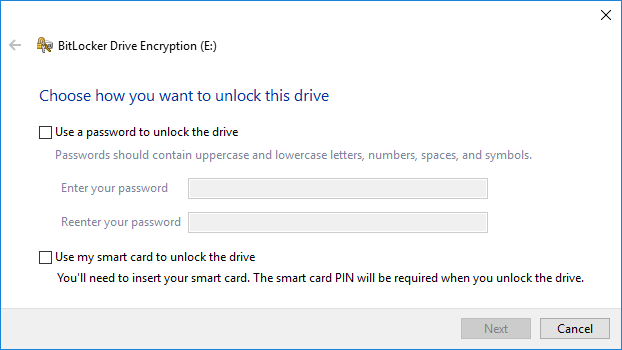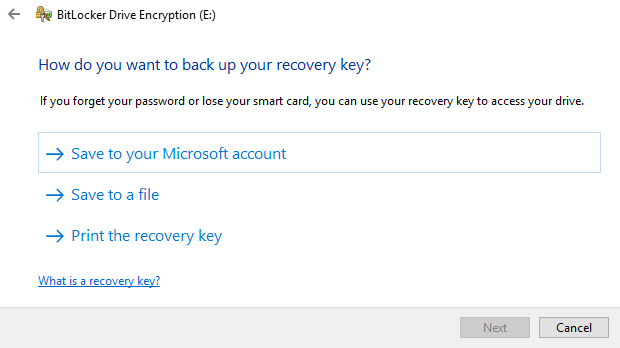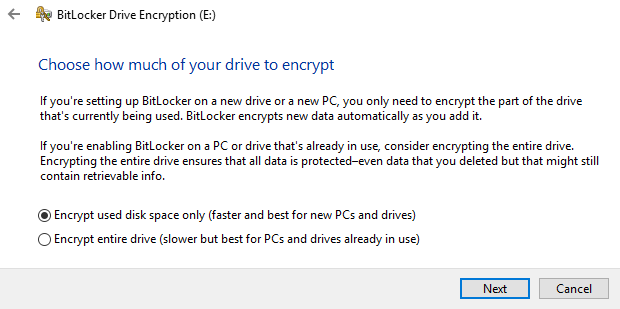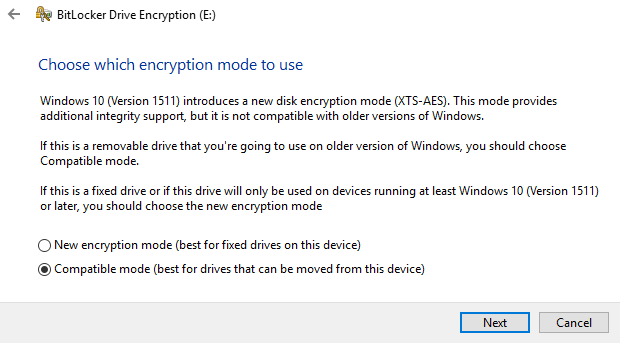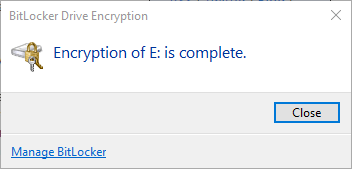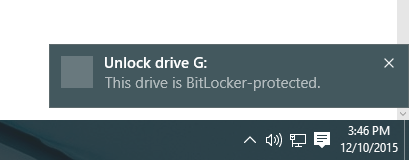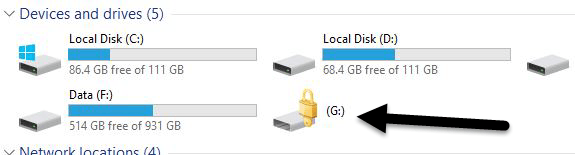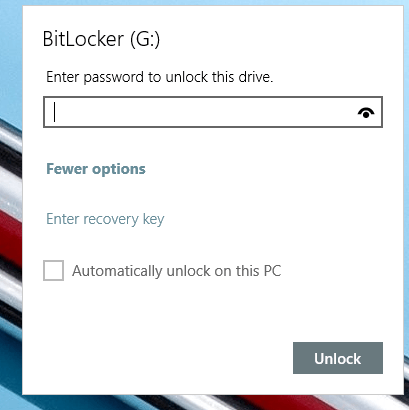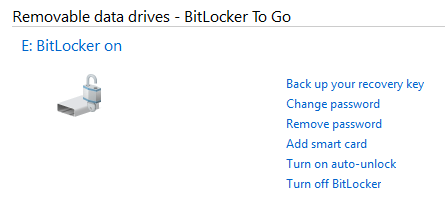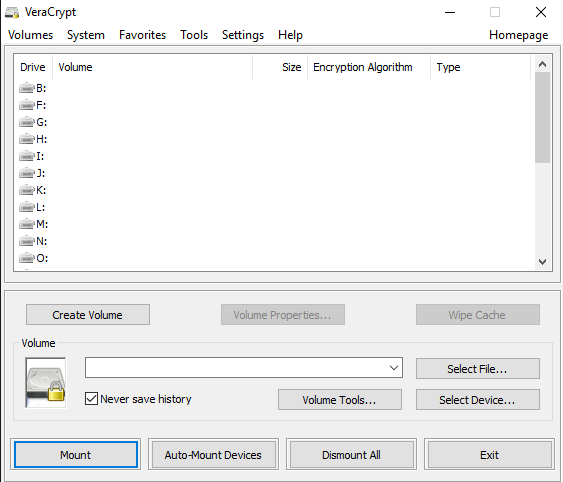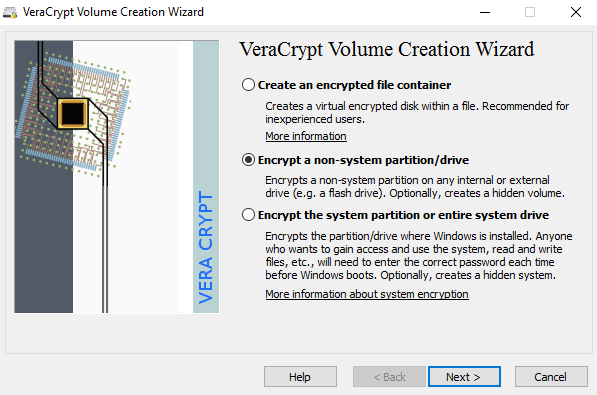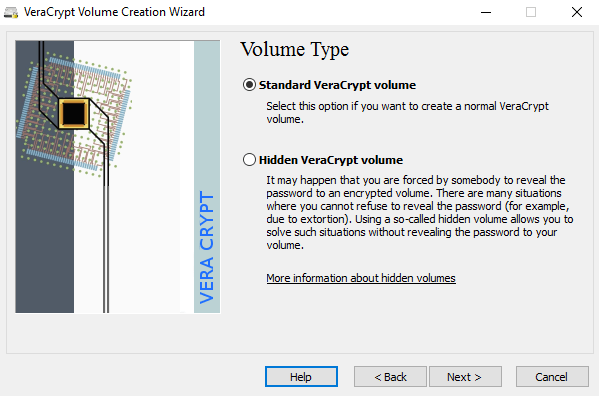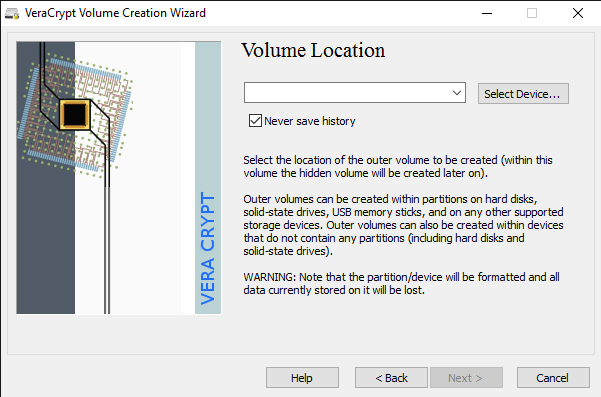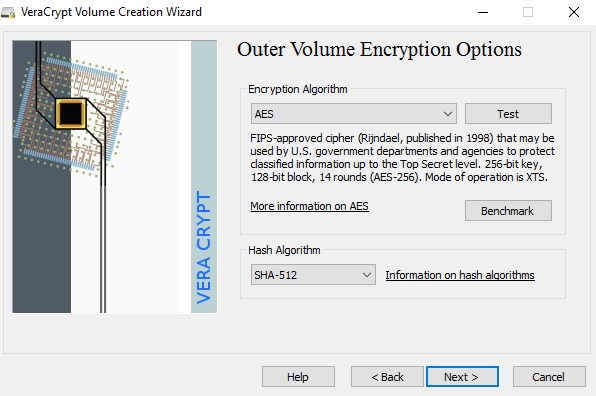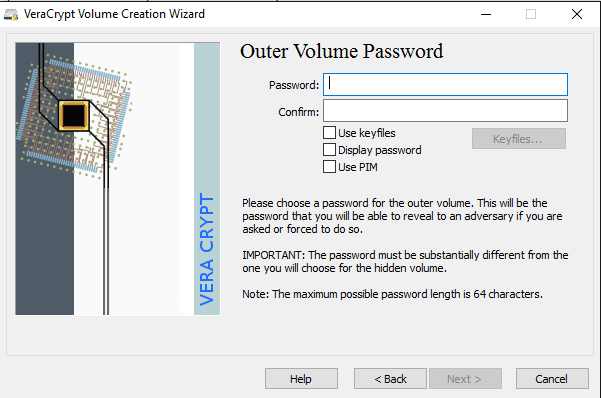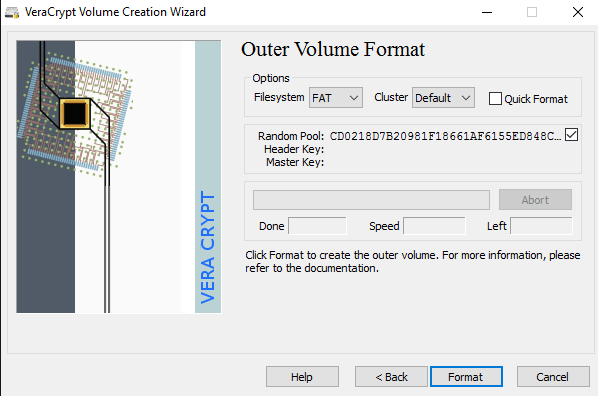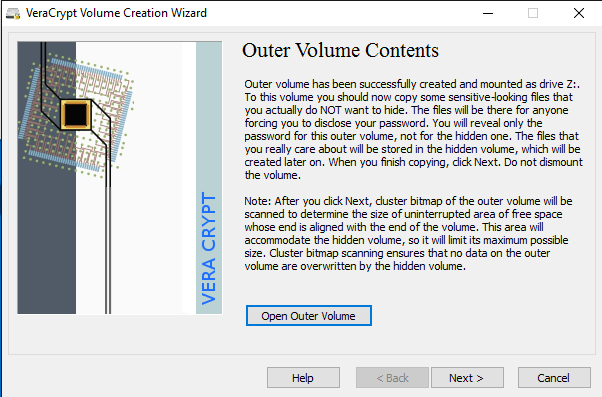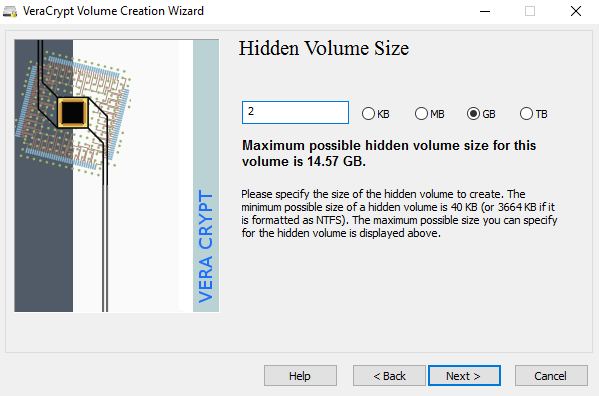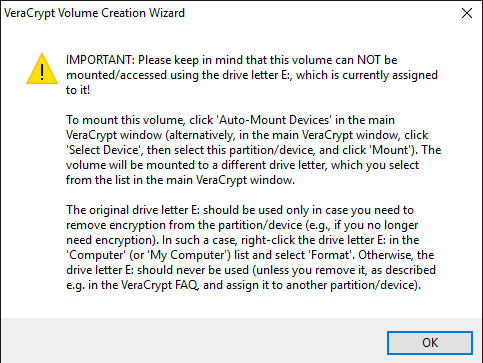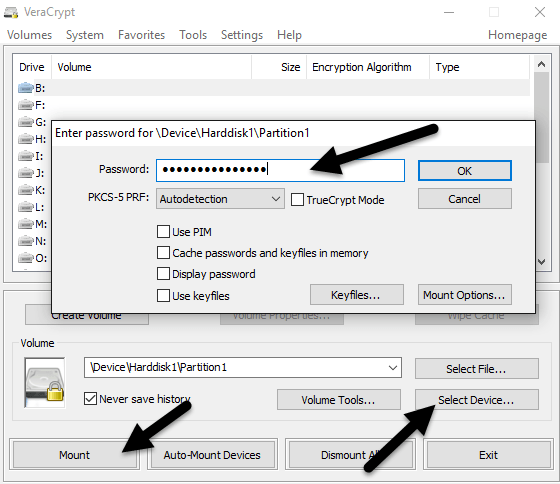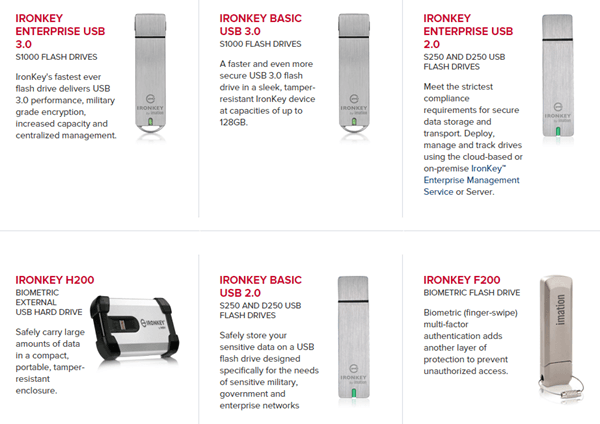Dacă transportați informații sensibile în jurul unei unități USB, ar trebui să luați în considerare utilizarea criptării pentru a securiza datele în caz de pierdere sau furt. Am vorbit deja despre cum să criptați hard diskul folosind BitLocker pentru Windows sau FileVault for Mac, ambele caracteristici ale sistemului de operare încorporate.
Pentru unitățile USB, există câteva moduri puteți utiliza codarea pe unități: utilizând BitLocker pe Windows, cumpărați o unitate USB criptată hardware de la un terț sau utilizând software de criptare de la terți.
În acest articol, mă duc vorbiți despre toate cele trei metode și cum le puteți implementa. Înainte de a intra în detalii, trebuie menționat faptul că nici o soluție de criptare nu este perfectă și garantată. Din păcate, toate soluțiile menționate mai jos s-au confruntat cu probleme de-a lungul anilor.
S-au găsit găuri de securitate și vulnerabilități în BitLocker, software de criptare terță parte și multe unități USB criptate hardware pot fi hackate. Deci, există vreun rost să utilizați criptarea? Da cu siguranta. Hacking-ul și exploatarea vulnerabilităților este extrem de greu și necesită multă abilitate tehnică. În al doilea rând, securitatea este întotdeauna îmbunătățită și se actualizează software-ul, firmware-ul etc. pentru a păstra datele securizate. Indiferent de metodele pe care le alegeți, asigurați-vă că păstrați întotdeauna totul actualizat. BitLocker va cripta unitatea USB și va solicita o parolă pentru a fi introdusă ori de câte ori este posibil.
Metoda 1 - BitLocker pe Windows
conectat la un PC. Pentru a începe să utilizați BitLocker, continuați și conectați unitatea USB la computer. Faceți clic dreapta pe unitate și faceți clic pe Activare BitLocker.pentru a alege modul în care doriți să deblocați unitatea. Puteți alege să utilizați o parolă, să utilizați o cartelă inteligentă sau să folosiți ambele. Pentru majoritatea utilizatorilor personali, opțiunea de parolă va fi cea mai bună alegere.
Apoi, va trebui să alegeți modul în care doriți să salvați în cazul în care parola este uitată.
Puteți să o salvați în contul Microsoft, să salvați un fișier sau să imprimați cheia de recuperare. Dacă îl salvați în contul dvs. Microsoft, veți avea mult mai ușor să vă recuperați datele mai târziu, deoarece va fi stocat pe serverele Microsoft. Cu toate acestea, dezavantajul este că, în cazul în care autoritățile de aplicare a legii dorește vreodată datele dvs., Microsoft va trebui să poneșească cheia de recuperare dacă a fost emis un mandat. Dacă îl salvați într-un fișier, asigurați-vă că fișierul este stocat undeva sigur. Dacă cineva poate găsi cu ușurință cheia de recuperare, atunci ei pot accesa toate datele dvs. Puteți salva într-un fișier sau să imprimați cheia și apoi să o păstrați într-o cutie de blocare sau ceva foarte sigur.
alegeți cât de mult din unitatea pe care doriți să o criptați. Dacă este nou, doar criptați spațiul utilizat și va cripta datele noi atunci când îl adăugați. Dacă există deja ceva, atunci doar să criptați întreaga unitate.
În funcție de versiunea Windows pe care o utilizați, consultați acest ecran. În Windows 10, vi se va cere să alegeți între noul mod de criptare sau modul compatibil. Windows 10 are o criptare mai bună și mai puternică, care nu va fi compatibilă cu versiunile anterioare de Windows. Dacă doriți mai multă siguranță, mergeți cu noul mod, dar dacă aveți nevoie să conectați unitatea la versiuni mai vechi de Windows, mergeți cu modul compatibil.
După aceasta, va începe să cripteze unitatea. Timpul va depinde de cât de mare este unitatea dvs. și cât de mult trebuie să fie criptată.
Acum, și conectați unitatea, veți vedea un mesaj mic în zona de notificare. În versiunile anterioare de Windows, trebuie doar să accesați Explorer-ul.
Veți vedea, de asemenea, unitate în Explorer.
În cele din urmă, când faceți dublu clic pe unitate pentru al accesa, vi se va cere să introduceți parola. Dacă faceți clic pe Mai multe opțiuni, veți vedea și opțiunea pentru utilizarea cheii de recuperare.
doriți să dezactivați BitLocker mai târziu, faceți clic dreapta pe unitate și alegeți Gestionați BitLocker. Apoi, faceți clic pe Dezactivați BitLockerîn lista de linkuri.
de recuperare, adăugați verificarea cardului inteligent și activați sau dezactivați blocarea automată. În general, este o modalitate simplă și sigură de a cripta o unitate flash care nu necesită niciun fel de instrumente terță parte.
Metoda 2 - VeraCrypt
Există o mulțime de terți software-ul de criptare a datelor care afirmă că acestea sunt sigure și sigure, dar nu sa făcut niciun audit pentru a asigura această așa-numită calitate. Când vine vorba de criptare, trebuie să fii sigur că codul este auditat de echipe de profesioniști din domeniul securității.
Singurul program pe care l-aș recomanda în acest moment ar fi VeraCrypt, care se bazează pe TrueCrypt populare anterior. Încă puteți descărca TrueCrypt 7.1a, care este singura versiune recomandată de descărcat, dar nu mai lucrează. 13și, din fericire, nu au fost găsite vulnerabilități de securitate majore.
Cu toate acestea, au unele probleme și, prin urmare, nu ar trebui să mai fie folosite. VeraCrypt a preluat practic TrueCrypt și a rezolvat majoritatea problemelor care au fost găsite în audit. Pentru a începe, descărcați VeraCrypt și apoi instalați-l pe sistemul dvs.
Când executați programul, veți primi o fereastră cu o grămadă de litere de unitate și câteva butoane. Vrem să începem prin crearea unui volum nou, deci faceți clic pe butonul Creare volum.
expertul de creare va apărea și veți avea câteva opțiuni. Puteți alege Creați un container de fișiere criptatsau puteți alege să Criptați o partiție / unitate fără sistem. Prima opțiune va crea un disc criptat virtual stocat într-un singur fișier. A doua opțiune va cripta întreaga unitate flash USB. Cu prima opțiune, puteți avea unele date stocate în volumul criptat, iar restul unității pot conține date necriptate. Deoarece stochez numai informații sensibile pe o unitate USB, mă duc întotdeauna cu criptarea întreaga opțiune de disc.
În ecranul următor, trebuie să alegeți între crearea unui volum S standard VeraCryptun Volum ascuns VeraCrypt. Asigurați-vă că faceți clic pe link pentru a înțelege în detaliu diferența. Practic, dacă doriți ceva foarte sigur, mergeți cu volumul ascuns deoarece creează un al doilea volum criptat în interiorul primului volum criptat. Ar trebui să stocați datele reale sensibile în cel de-al doilea volum criptat și unele date false în primul volum criptat.
În acest fel, dacă cineva te forțează să renunți la parola, va vedea doar conținutul primului volum, nu al doilea. Nu există complexitate suplimentară atunci când accesați volumul ascuns, trebuie doar să introduceți o altă parolă atunci când montați unitatea, așadar vă recomand să mergeți cu volumul ascuns pentru o securitate suplimentară. Dacă alegeți ascunse volum, asigurați-vă că alegeți Modul normalîn următorul ecran astfel încât VeraCrypt să creeze volumul normal și volumul ascuns pentru dvs. Apoi, trebuie să alegeți locația volumului.
Faceți clic pe butonul Selectați dispozitivulpentru dispozitivul dvs. detașabil. Rețineți că puteți alege o partiție sau întregul dispozitiv. S-ar putea să vă întâlniți în câteva probleme aici, deoarece încercarea de a selecta Disk amovibil 1mi-a dat un mesaj de eroare care spune că volume criptate pot fi create numai pe dispozitive care nu conțin partiții.
Deoarece stickul meu USB avea doar o partiție, am ajuns doar la alegerea / Device / Harddisk / Partition1 E:și a funcționat bine.Dacă ați ales să creați un volum ascuns, următorul ecran va seta opțiunile pentru volumul extern.Aici trebuie să alegeți criptarea algoritmul și algoritmul hash. Dacă nu aveți nicio idee despre ce înseamnă ceva, lăsați-l la valoarea implicită și faceți clic pe Următorul. Următorul ecran va stabili dimensiunea volumului exterior, care va avea aceeași dimensiune ca partiția. În acest moment trebuie să introduceți o parolă de volum exterioară.
Rețineți că parolele pentru volumul exterior și volumul ascuns trebuie să fie foarte altfel, gândiți-vă la câteva parole bune, lungi și puternice. În ecranul următor, trebuie să alegeți dacă doriți sau nu să acceptați fișiere mari. Ei recomanda nu, deci alegeți doar da dacă într-adevăr trebuie să stocați fișiere mai mari de 4 GB pe unitate.
volumul exterior și aș recomanda să nu modificați nicio setare aici. Sistemul de fișiere FAT este mai bun pentru VeraCrypt. Faceți clic pe butonul Formatși se va șterge totul pe unitate și apoi se va începe procesul de creare a volumului exterior.
Aceasta va dura ceva timp, deoarece acest format scrie de fapt date aleatorii întreaga unitate, spre deosebire de formatul rapid care apare în mod normal în Windows. Odată finalizat, vi se va cere să mergeți mai departe și să copiați datele la volumul extern. Aceasta ar trebui să fie datele dvs. delicate false.
După copierea datelor, veți începe procesul pentru volumul ascuns . Aici trebuie să alegeți din nou tipul de criptare, pe care aș lăsa singur dacă nu știți ce înseamnă asta. Faceți clic pe Următorul și acum aveți posibilitatea de a alege dimensiunea volumului ascuns. Dacă sunteți sigur că nu veți adăuga nimic altceva la volumul existent, puteți doar să maximizați volumul ascuns.
Cu toate acestea, puteți diminua dimensiunea volumului ascuns mai mic dacă ca. Acest lucru vă va oferi mai mult spațiu în volumul exterior.
Apoi, trebuie să oferiți volumului tău ascuns o parolă și apoi să dai clic pe Formatîn următorul ecran pentru a crea volumul ascuns. În cele din urmă, veți primi un mesaj care vă va spune cum să accesați volumul ascuns.
Rețineți că singura modalitate de a accesa unitatea este acum prin utilizarea VeraCrypt. Dacă încercați să faceți clic pe litera unității din Windows, veți primi doar un mesaj de eroare care spune că unitatea nu poate fi recunoscută și trebuie să fie formatată. Nu faceți asta decât dacă doriți să vă pierdeți toate datele criptate!
În schimb, deschideți VeraCrypt și alegeți mai întâi o literă de unitate din lista din partea de sus. Apoi dați clic pe Selectați dispozitivulși alegeți partiția de disc amovibil din listă. În cele din urmă, faceți clic pe butonul Mount. Aici vi se va cere să introduceți parola. Dacă introduceți parola de volum exterioară, acel volum va fi montat pe noua literă de unitate. Dacă introduceți parola de volum ascuns, volumul va fi încărcat.
Acum aveți o unitate flash USB de tip criptare USB, care va fi imposibil de accesat de oricine.
Metoda 3 - Unități Flash USB criptate USB
A treia opțiune este să cumpărați un hardware criptată unitate flash USB. Nu cumpărați niciodată o unitate flash criptată de software, deoarece probabil folosiți un algoritm de criptare proprietar creat de companie și are o șansă mult mai mare de a fi hacked în. Chiar dacă metodele 1 și 2 sunt mari, acestea sunt încă soluții de criptare software, care nu sunt la fel de ideale ca o soluție bazată pe hardware. Criptarea hardware permite accesul mai rapid la datele de pe unitate, previne atacurile pre-boot și stochează cheile de criptare pe un cip, eliminând necesitatea unor chei de recuperare stocate extern.
Când cumpărați un dispozitiv criptat hardware , asigurați-vă că utilizează un bit AES-256 sau că este compatibil cu FIPS. Principala mea recomandare în ceea ce privește companiile de încredere este IronKey.
timp îndelungat și deținerea unor produse de securitate cu adevărat înalte pentru consumatori până la întreprinderi. Dacă într-adevăr aveți nevoie de unități flash securizate și nu doriți să o faceți singur, atunci aceasta este cea mai bună alegere. Nu este ieftin, dar cel puțin vă puteți simți bine că datele dvs. sunt stocate în siguranță.
Veți vedea o grămadă de opțiuni ieftine pe site-uri precum Amazon, dar dacă citiți recenziile, veți găsiți întotdeauna oameni care au fost "șocați" când sa întâmplat ceva și au putut accesa datele fără a le introduce în parolă sau ceva similar. Sperăm că acest articol în profunzime vă oferă o idee bună despre cum vă poate cripta datele de pe o unitate flash și accesează-o în siguranță. Dacă aveți întrebări, nu ezitați să comentați. Bucurați-vă!