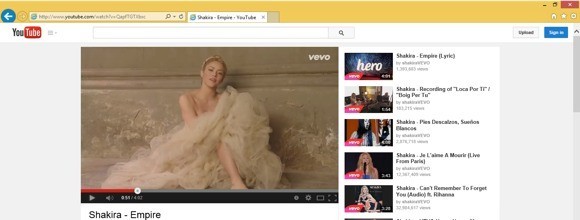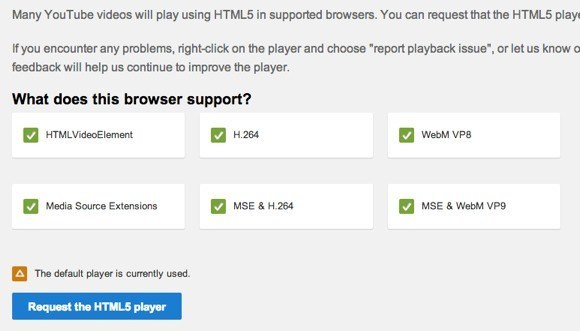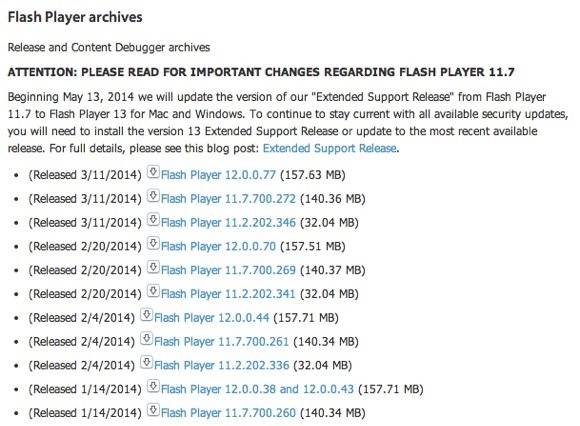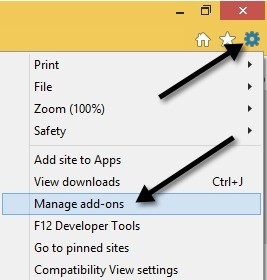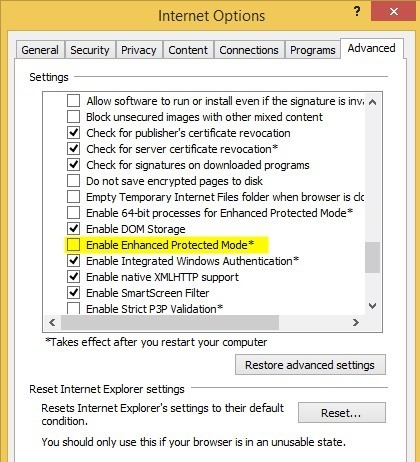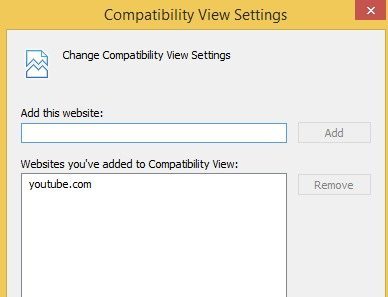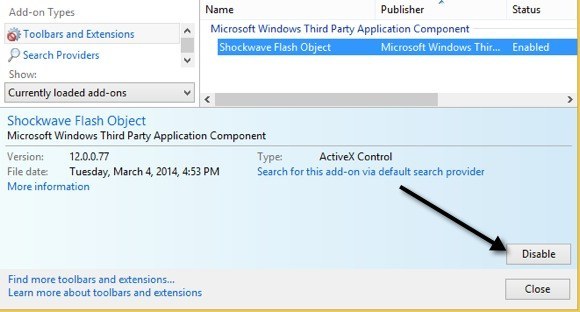Dacă v-ați aflat pe site-uri precum YouTube în timp ce utilizați noul computer Windows 8 care utilizează Windows IE 11, este posibil să fiți într-o problemă foarte enervantă în cazul în care browserul se blochează sau se blochează fără niciun motiv aparent. De fapt, este mai mult legat de IE 11 deoarece am avut mai multi clienti care se plang de browser-ul care cade si pe Windows 7. Internet Explorer si Flash functioneaza in mod normal impreuna, dar cu lansarea IE 11 si anumite probleme cu cele mai recente versiuni ale flash-ului, au avut loc mai multe accidente și înghețări în desfășurare decât ați fi grijă să le rezolvați. Dacă aveți probleme la un anumit site, cum ar fi YouTube, există o soluție ușor de rezolvat. Dacă este vorba de o problemă generală, va trebui să rezolvați mai multe probleme. Citiți mai departe pentru a afla cum putem obține flash și IE 11 care lucrează împreună din nou fără probleme.
Congelarea YouTube în IE 11
Voi începe cu problemele YouTube / Flash / IE 11 pentru că am auzit cel mai mult plângerea de la clienții mei. Se pare că se întâmplă în Windows 7 și în Windows 8 / 8.1 pe pagina de pornire sau în timpul vizionării anumitor videoclipuri. Există în principiu două opțiuni pe care trebuie să încercați să le remediați.
1. Treceți la playerul HTML5 pe YouTube- Nu toate filmele pot juca utilizând noul player HTML5 pe YouTube, dar poate foarte mult. Puteți implicit playerul YouTube să utilizeze HTML5, dacă este posibil, accesând pagina de înscriere HTML5:
În primul rând, va trebui să utilizați un browser compatibil. IE 11 este compatibil și ar trebui să vedeți o serie de marcaje verde care indică acest lucru.
În partea de jos veți vedea un <>Solicitați playerul HTML5. Mergeți mai departe și faceți clic pe acesta și acum că browserul va implicit implicit playerul HTML5 în loc de cel implicit. Cu toate acestea, acest lucru nu a rezolvat problema pentru toată lumea și deoarece nu este posibil să redați toate videoclipurile de pe YouTube utilizând playerul HTML5, veți fi în continuare în situația de înghețare și de crashing. Totuși, este o idee bună să activați acest lucru oricum.
2. Activați filtrarea ActiveX- Nu voi intra în detaliu, dar activarea Filtrarea ActiveX va bloca anumite conținuturi interactive și aplicații din încărcarea în browser. Implicit este dezactivat, dar permiterea remedierii problemei de înghețare pe YouTube. Puteți să-l lăsați activat pentru alte site-uri, dar rețineți că ar putea determina încărcarea corectă a unui joc sau a unui videoclip. Probabil că nu veți intra în acea problemă, dar dacă o faceți, puteți să o dezactivați din nou.
Pentru a activa filtrarea ActiveX, apăsați tasta ALTde pe tastatură în timp ce IE 11 este deschis, apoi faceți clic pe Instrumenteși faceți clic pe Filtrare ActiveX.
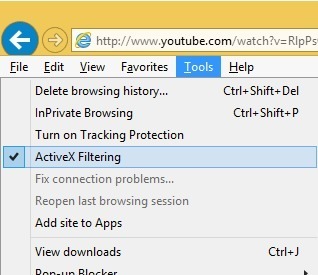 >Dacă vă întoarceți și faceți clic din nou pe Instrumente, veți vedea că va avea un cec lângă el, ceea ce înseamnă că este acum activat. Reporniți browserul și încercați să vizitați YouTube din nou și să vedeți dacă apare problema.
>Dacă vă întoarceți și faceți clic din nou pe Instrumente, veți vedea că va avea un cec lângă el, ceea ce înseamnă că este acum activat. Reporniți browserul și încercați să vizitați YouTube din nou și să vedeți dacă apare problema.
Remedierea problemelor generale de tip flash
Dacă aveți probleme cu flash-ul pe alte site-uri, cum ar fi Facebook sau în altă parte, soluțiile de mai sus pot să nu funcționeze sau este posibil să nu aveți opțiunea. De asemenea, permiteți filtrarea ActiveX poate fi enervantă, deoarece poate bloca conținutul de pe alte site-uri. În acest caz, există încă câțiva pași pe care îi puteți lua pentru a rezolva problema.
Reveniți la versiunea anterioară
Dacă ați început această problemă după instalarea celei mai recente versiuni Adobe Flash, este posibil să reveniți la o versiune anterioară. Câțiva clienți au raportat că au instalat cea mai recentă versiune a flash-ului și au întâmpinat apoi accidente. Cu toate acestea, înainte de a reveni la o versiune anterioară, asigurați-vă că aveți cea mai recentă versiune absolută, deoarece Adobe este conștient de această problemă și probabil va lansa o remediere, deci dacă nu aveți cea mai recentă versiune ulterioară, cele mai recente și numai pentru a reveni la o versiune anterioară, dacă aceasta nu funcționează niciodată.
Puteți urma ghidul Adobe la instalând o versiune mai veche de Flash, care vă va îndruma pas cu pas. Apoi, va trebui să vizitați Pagina de arhivă a Flash Player și să derulați până la următoarea înregistrare:
, veți dori să verificați ce versiune de flash ați instalat. Puteți face acest lucru făcând clic pe pictograma roată din partea dreaptă sus și făcând clic pe Gestionați suplimentele.
Faceți clic pe Bare de instrumente și extensiiși ar trebui să vedeți Obiect Flash Shockwaveafișat. Dacă nu îl vedeți, trebuie să deschideți o pagină web care conține conținut flash real. Puteți accesa această pagină înainte de a accesa dialogul de gestionare a programelor de completare:
http://helpx.adobe.com/flash-player.html
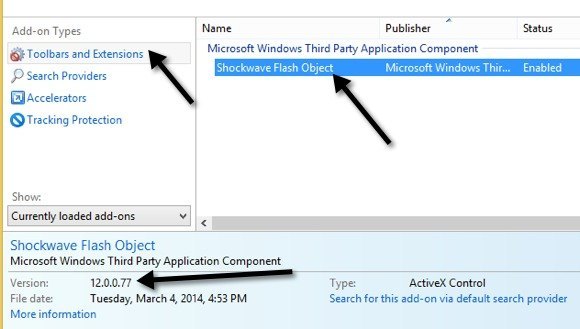 p>Veți vedea versiunea flash în secțiunea din partea de jos. Acum puteți descărca o versiune mai veche din pagina de arhivă, după dezinstalarea versiunii curente, desigur.
p>Veți vedea versiunea flash în secțiunea din partea de jos. Acum puteți descărca o versiune mai veche din pagina de arhivă, după dezinstalarea versiunii curente, desigur.
Dezactivarea modului protejat îmbunătățit
IE 11 în Windows 7 și Windows 8 vine cu o caracteristică denumită Mod de protecție îmbunătățită activat în mod prestabilit. În Windows 8.1, este de fapt dezactivat și asta se datorează faptului că a provocat o mulțime de probleme. Puteți verifica dacă este dezactivat accesând din nou pictograma roată, dar de data aceasta faceți clic pe Opțiuni Internet.
Faceți clic pe fila Avansat, apoi derulați în jos până aproape de partea de jos a casetei de listă. Acolo veți vedea o opțiune numită Activați modul protejat îmbunătățit. Asigurați-vă că nu este bifată. Asigurați-vă că reporniți IE 11 și apoi încercați din nou site-urile ofensatoare.
Setări de vizualizare a compatibilității
De asemenea, puteți încerca să adăugați site-ul care cauzează probleme la opțiunea de vizualizare a compatibilității în IE 11. Aceasta pare să remedieze problema pentru anumiți utilizatori pe anumite site-uri. Pentru a face acest lucru, faceți clic pe pictograma roată și alegeți Setări Vizualizare compatibilitate.
numele site-ului ca youtube.com sau orice site care provoacă IE 11 să prăbușească sau să înghețe. Soluția nu este sigură, dar vă ajută.
Dezactivați Adobe Flash
Ca o ultimă soluție, puteți încerca să dezactivați Adobe Flash. Evident, dezavantajul este că nu veți putea vizualiza conținutul flash, dar ar putea fi ok pe site-urile care acceptă în mod automat HTML5, cum ar fi YouTube etc. De asemenea, este posibil să nu vă interesați cu adevărat de conținutul flash pe un anumit site, dar nu vreau ca IE 11 să păstreze prăbușirea și înghețarea, caz în care dezactivarea blițului ar fi cea mai bună opțiune.
Pentru a face acest lucru, urmați aceleași instrucțiuni de mai sus, pe care le-am arătat pentru găsirea versiunii flash instalate în sistemul dvs. (faceți clic pe pictograma roată, faceți clic pe Gestionare programe de completare).
Veți vedea un buton Dezactivațiîn partea dreaptă jos. Eu personal nu-mi pasă de bliț și nu am avut niciodată nevoie de ea, așa că am păstrat-o dezactivată. Cu blitzul dezactivat, nu trebuie să vă faceți griji cu privire la IE 11 mai înghețându-vă nici mai mult. Dacă ați rulat o altă soluție sau o rezolvați pentru această problemă, nu ezitați să o postați în comentarii. Bucurați-vă!