Mulți utilizatori Microsoft To Do sunt dezamăgiți când încep să caute prin setări pentru a găsi o modalitate de a-și integra contul Microsoft To Do cu Google Calendar.
O mulțime de alte aplicații de gestionare a sarcinilor, cum ar fi Google Tasks și Todoist, se integrează perfect cu Google Calendar. Din păcate, Microsoft a refuzat până acum să adauge o astfel de integrare.
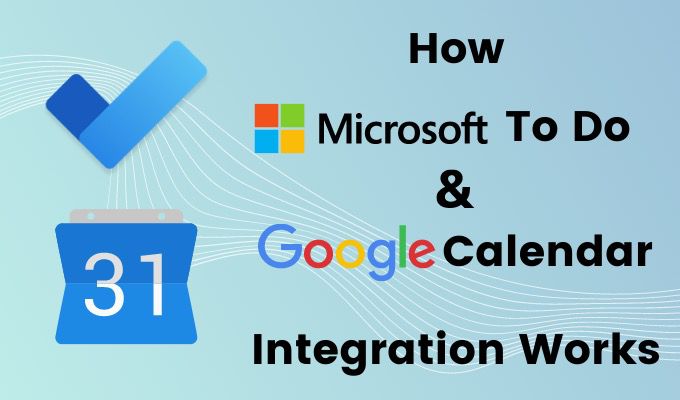
Nu ai noroc complet. Există un serviciu cloud care se integrează perfect atât cu Google Calendar, cât și cu Microsoft To Do. Acest serviciu este Zapier.
Ce este Zapier?
Zapier este un serviciu de automatizare în cloud care vă permite să automatizați activitățile între aproape toate conturile dvs. online.
Puteți lua declanșatoare de la un serviciu, cum ar fi Gmail sau WordPress, și apoi le puteți utiliza pentru a activa acțiuni pe alte servicii, cum ar fi Twitter sau Google Calendar. Integrările sunt într-adevăr limitate doar de propria imaginație.
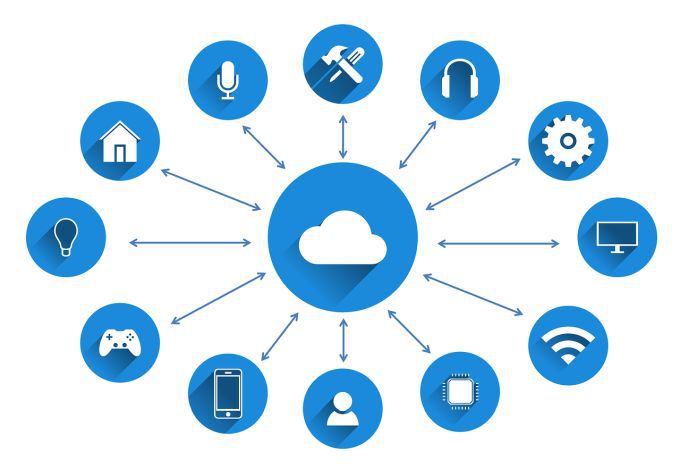
Există un cont Zapier gratuit pe care îl puteți folosi, care vă oferă 10 „Zap” și 2.000 de sarcini pe lună. Fiecare Zap este o automatizare și fiecare sarcină este de câte ori poate fi declanșată în fiecare lună înainte de a vă atinge limita.
Dacă aveți nevoie de mai mult, există planuri care variază de la mai puțin de 20 USD / lună pentru 3.000 de activități pe lună până la puțin peste 100 USD pentru 50.000 de activități pe lună.
Integrarea lui Zapier cu Microsoft To Do
Odată ce creați-vă contul în Zapier, selectați Faceți un Zapîn colțul din stânga sus pentru a începe să creați prima dvs. integrare Microsoft To Do Google Calendar.
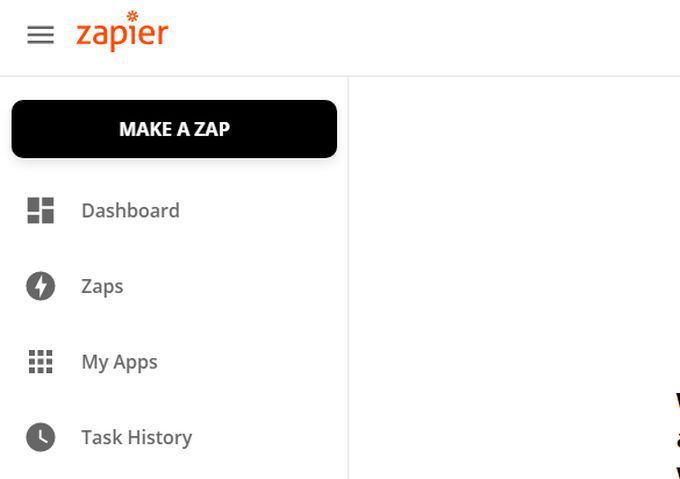
Pe primul Creează-ți zappas, va trebui să căutați aplicația Microsoft To-Do în Zapier.
1. Tastați Microsoft to-doîn câmpul de căutare. Selectați Microsoft To-Doîn rezultate.
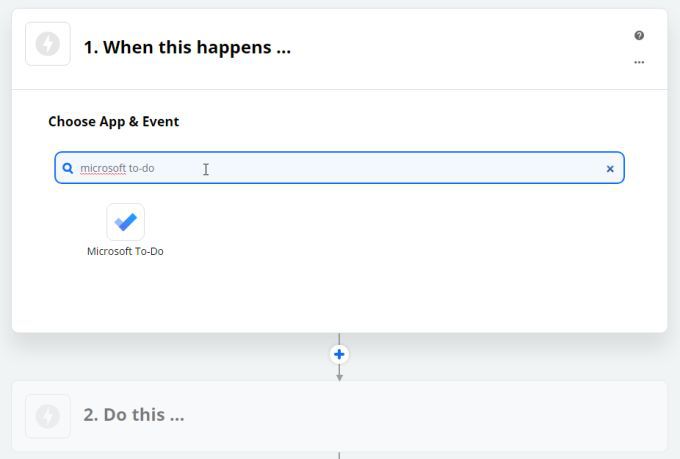
2. Aceasta va deschide primul pas al creării unui Zap, utilizând evenimente Microsoft To-Do. Pentru a vedea evenimentele disponibile, selectați Afișați încă 3 evenimente.
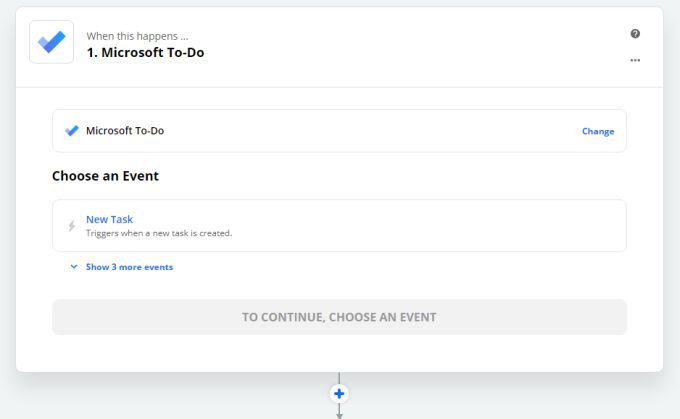
3. Aceasta va afișa toate evenimentele disponibile de la Microsoft To Do.
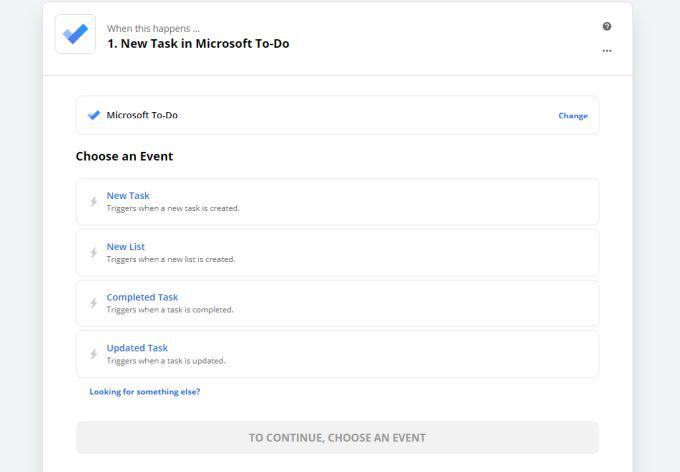
Puteți utiliza următoarele evenimente pentru a vă declanșa integrările cu Google Calendar.
Puteți utiliza oricare dintre aceste evenimente pentru a vă actualiza Google Calendar. Și aici intervine creativitatea dvs.
Integrarea Microsoft To Do cu Zapier
Să aruncăm o privire la cum arată integrarea Microsoft To Do Google Calendar în Zapier.
De exemplu, să presupunem că doriți să creați o nouă intrare în calendar ori de câte ori ați creat o sarcină nouă în Microsoft To Do. Pentru aceasta, alegeți Activitate nouăsub Alegeți un eveniment. Apoi selectați Continuați.
Dacă nu ați conectat încă Microsoft To Do cu Zapier, va trebui să selectați Conectați-vă la Microsoft To-Dopentru a continua.
După conectare la contul dvs. Microsoft To Do, selectați Continuațipentru a personaliza evenimentul. Pentru a alege lista pe care doriți să o activați, selectați Alegeți valoareasub Personalizați sarcina.
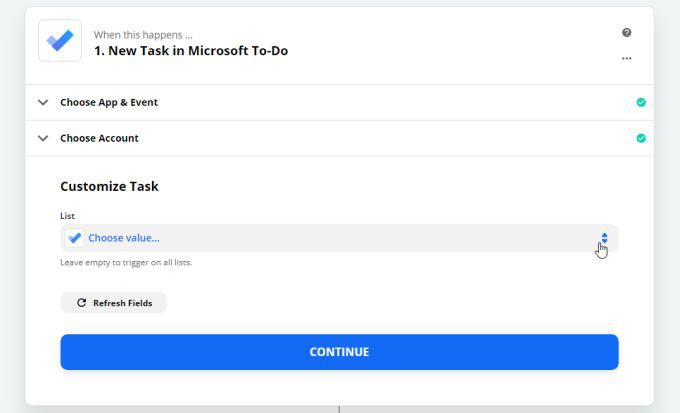
Aceasta va încărca toate listele pe care le aveți în contul dvs. Microsoft To Do. Selectați-l pe cel din care doriți să declanșați Creați o sarcină. Acest lucru va limita evenimentul numai la sarcinile pe care le creați în lista respectivă.
Selectați Continuațipentru a continua. Selectați Testați declanșatorulpentru a vedea dacă Zapier se poate conecta la contul dvs. Microsoft To Do. Dacă conexiunea are succes, veți vedea că Zapier a descoperit una dintre noile sarcini din lista respectivă.
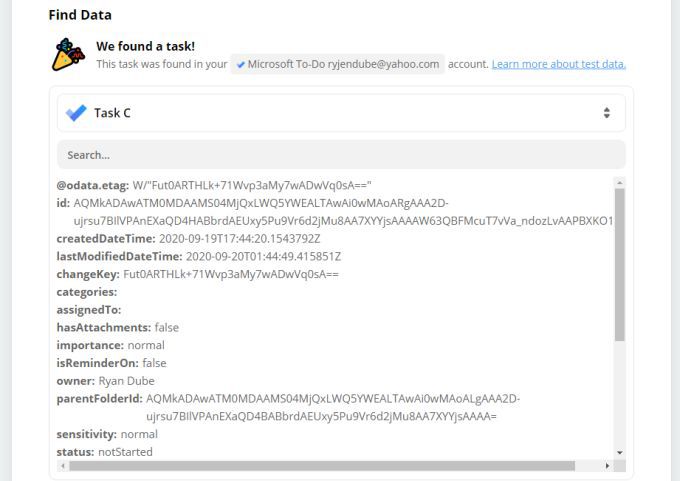
Selectați Continuațipentru a merge mai departe.
Integrarea Google Calendar cu Zapier
Acum că aveți conexiunea dintre Zapier și Microsoft To Do funcționând și declanșând un declanșator de fiecare dată când creați o nouă sarcină, este timpul conexiune la Google Calendar.
1. În pasul următor, va trebui să căutați aplicația exact așa cum ați făcut mai sus. Tastați Google Calendarîn câmpul de căutare și selectați Google Calendarcând apare.
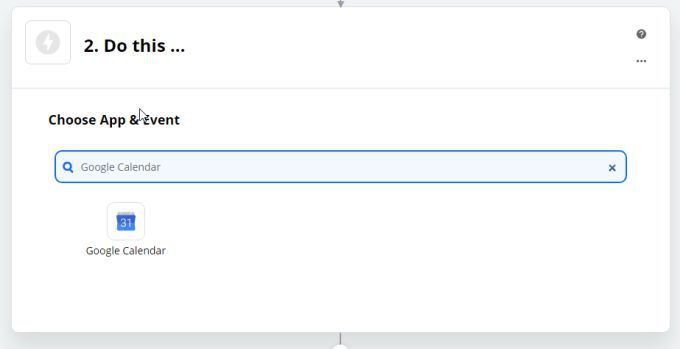
2. Apoi, va trebui să îi spuneți lui Zapier ce doriți să facă în Google Calendar ori de câte ori creați o nouă sarcină în Microsoft To Do. Selectați Afișați încă 3 evenimentepentru a vedea întreaga listă.
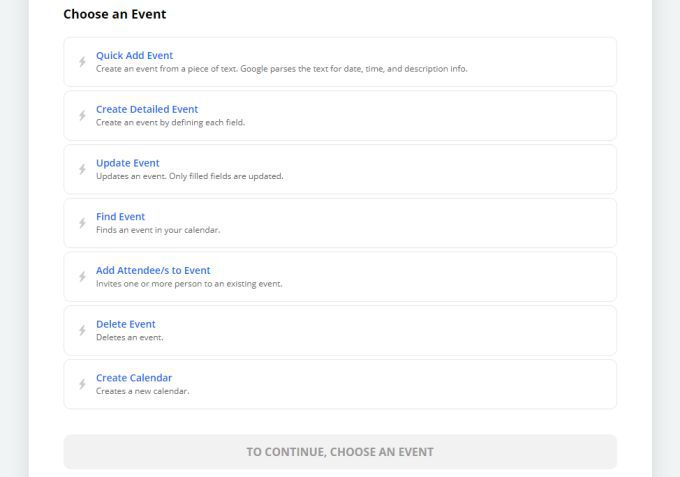
3. Pentru acest exemplu, dorim să folosim detalii din noua sarcină Microsoft To Do pentru a crea un eveniment detaliat în Google Calendar. Așadar, selectați Creați un eveniment detaliat. Apoi selectați Continuațipentru a trece la pasul următor.
4. Va trebui să selectați contul Google Calendar pe care doriți să îl utilizați sau să faceți o conexiune cu cel existent. Va trebui să faceți acest lucru o singură dată, deoarece Zapier salvează toate conexiunile pe care le faceți. Selectați Continuațicând ați terminat.
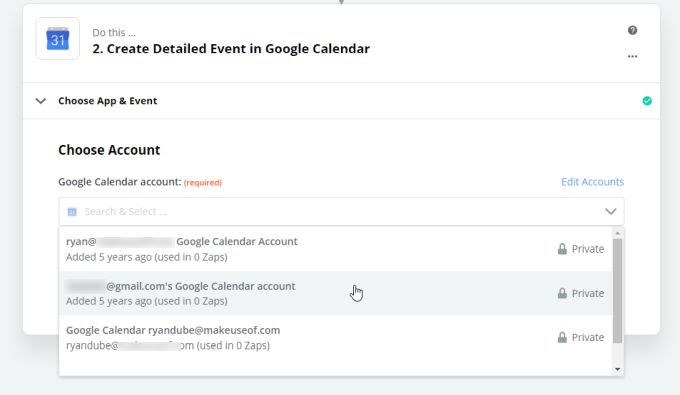
5. Acum puteți defini fiecare element al evenimentului Google Calendar folosind detalii pe care Zapier le-a putut extrage din sarcina dvs. Microsoft To Do. De exemplu, pentru Calendar Event Summary, probabil că are cel mai mult sens să utilizați subiectul sarcinii Microsoft To Do.
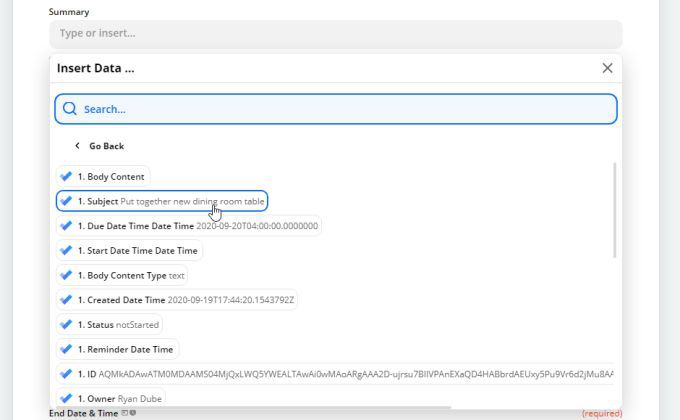
Este de fapt destul de remarcabil doar câte informații poate extrage Zapier de la Microsoft dvs. Faceți sarcini. Sunt prea multe pentru a fi listate aici, dar unele dintre piesele critice trase includ:
Acestea sunt doar o mică parte din lista de informații din care puteți alege pentru a trage în evenimentele Google Calendar.
Notă: Când vine vorba de alegerea datelor , este mai bine să faceți ca data evenimentului Google Calendar să fie aceeași cu data de reamintire în Microsoft To Do. Acest lucru vă asigură că vă veți aminti să începeți sarcina înainte de scadență, mai degrabă decât data la care este scadentă.
6. După ce ați terminat de configurat ce date Microsoft To Do vor intra în Evenimentul dvs. din Calendar, selectați Continuați.
7. Selectați Testați și continuațipentru a vă asigura că integrarea funcționează. Ar trebui să vedeți o stare Testul a reușit.
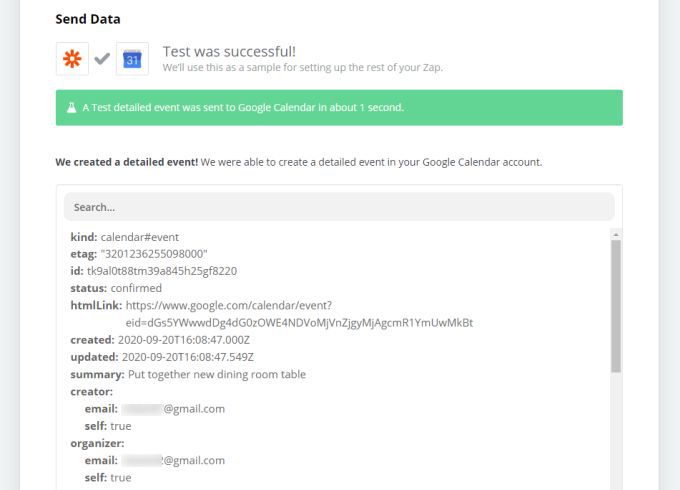
8. Selectați Activați Zappentru a finaliza integrarea.
Crearea integrărilor Microsoft Calendar în Google Calendar
Când luați în considerare câte date de activitate Microsoft To Do puteți trageți în Zapier (și în Evenimente Google Calendar ), numărul integrărilor pe care le puteți face este impresionant.
Iată câteva idei pentru a începe.
Cu acest nivel de automatizare între cele două, chiar nu contează dacă Microsoft To Do nu a adăugat implicit integrarea Google Calendar. Deși vine cu un preț, cel puțin Zapier vă permite să realizați acest lucru cu nu prea mult efort.