Indiferent dacă scrii primul tău roman sau o lucrare de eseu pentru colegiu, un cuprins Google Docs te va ajuta să ții lucrurile organizate.
Când introduci un cuprins în documente Google, se actualizează automat în funcție de modul în care formatați și structurați documentul. Pe măsură ce schimbați documentul, tabelul conținutului se va actualiza de fiecare dată când actualizați o actualizare.
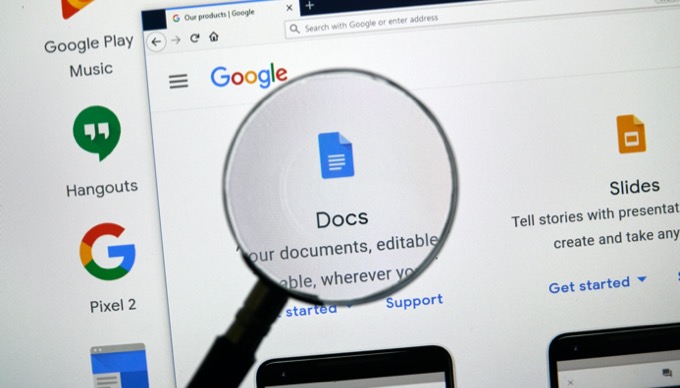
În acest articol, veți învăța cum să adăugați un conținut la documentul dvs. și cum pentru a vă asigura că acesta rămâne actualizat.
Crearea unui conținut Google Docs
Pe măsură ce scrieți documentul, creați tabelul dvs. cuprins. Fiecare antet adăugat devine o altă secțiune din tabel. Fiecare subpoziție devine și o subsecțiune.
Tot ce trebuie să faceți pentru a începe este să creați primul antet, să-l evidențiați și apoi să selectați meniul Text normalpentru a alege partea de sus stil antet nivel.
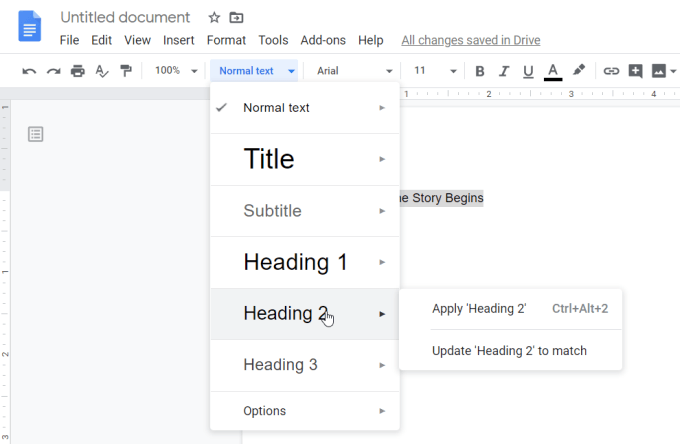
Există două abordări pe care le puteți face cu construiți-vă cuprinsul. Puteți scrie întregul document mai întâi, creând fiecare antet și sub-antet în timp ce mergeți. Sau, puteți încadra documentul doar cu anteturile și sub-anteturile, creând în esență un contur întreg înainte de a începe să scrieți.
In_content_1 all: [300x250] / dfp: [640x360]->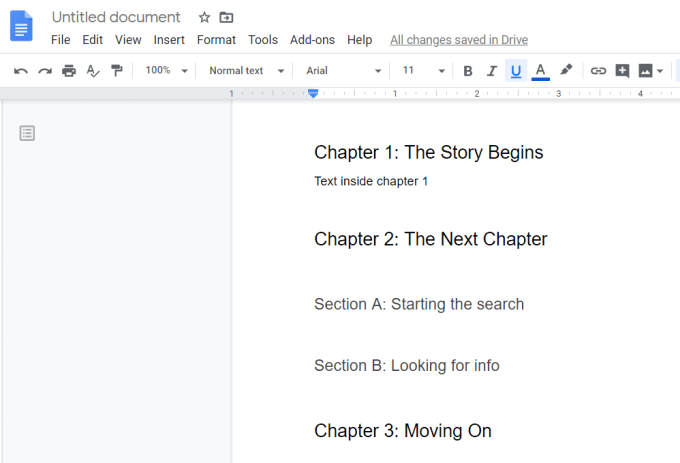
Oricum, după ce ați terminat, introducerea tabelului de conținut în documentul dvs. este simplă. Nu trebuie decât să plasați cursorul în care doriți să mergeți tabelul conținut Google Docs. Apoi, selectați Inserațidin meniu și selectați Cuprins.

În submeniul care apare, veți vedea două alegeri.
Cum alegeți? Dacă intenționați să livrați documentul în format tipărit, atunci ar trebui să optați pentru opțiunea cu numere de pagină. Dacă o trimiteți sau o distribuiți electronic, atunci opțiunea de legături albastre este calea de urmat.
După ce alegeți o opțiune, tabelul conținut Google Docs va apărea în documentul propriu-zis.

Actualizări în cuprinsul documentelor Google
După cum puteți vedea, cuprinsul formatează în sine în funcție de modul în care v-ați structurat documentul.
Anteturile de nivel superior (indiferent dacă începeți cu H1 sau H2) sunt înroșite cu marginea din stânga. Anteturile de nivel următor vor fi indentate și așa mai departe.
Un lucru pe care îl puteți observa în momentul în care începeți să scrieți documentul dvs. este că dacă actualizați anteturile existente sau adăugați altele noi, tabelul conținutului nu actualizați automat.
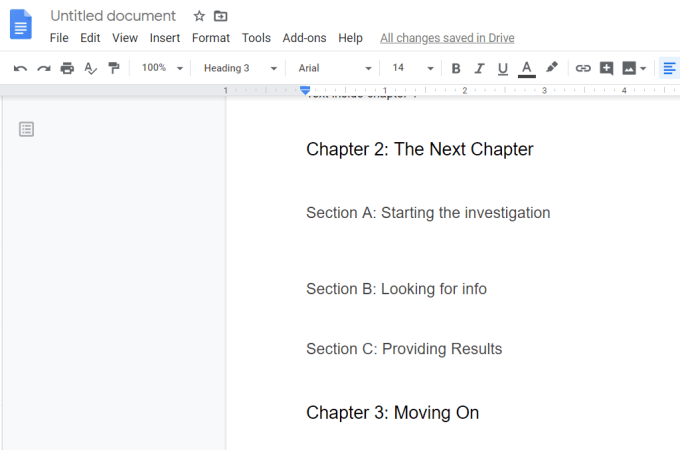
Pentru a actualiza tabelul de conținut, trebuie să derulați înapoi până la secțiunea în care ați introdus-o și să faceți clic în zona cuprinsă. Veți vedea o săgeată circulară (butonul de actualizare) în colțul din stânga sus al TOC.
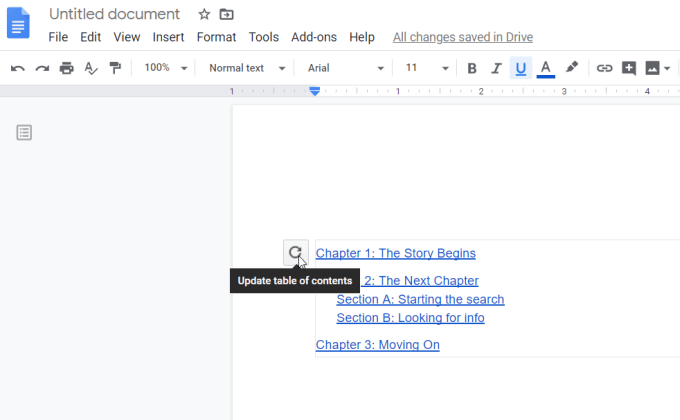
Când selectați această pictogramă de actualizare, veți vedea actualizarea conținutului pentru a încorpora toate modificările pe care le-ați făcut în document.
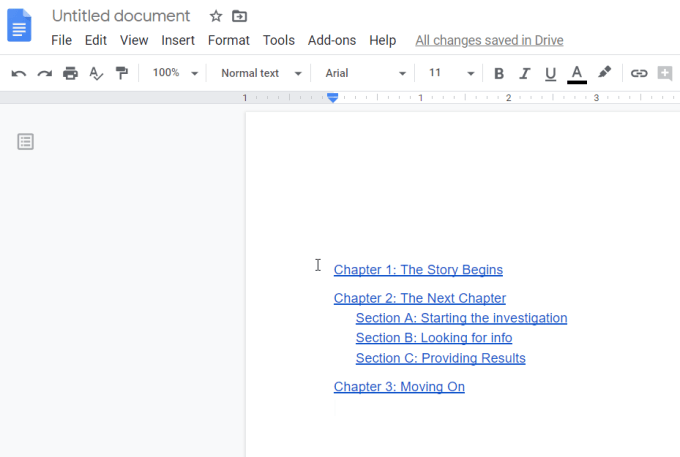
O alternativă la utilizarea pictogramei de actualizare este să faceți clic dreapta pe tabelul conținutului și să selectați Actualizare tabel de conținut/>strong>din meniul pop.

Oricare dintre metode face ca TOC să corespundă structurii actuale a documentului de lucru.
În mod alternativ, puteți vedea conturul documentului ( care arată la fel cu cuprinsul dvs. Google Docs) în bara laterală din stânga. Pentru a face acest lucru, trebuie doar să selectați pictograma Arată conturul documentuluidin colțul din stânga sus al documentului.
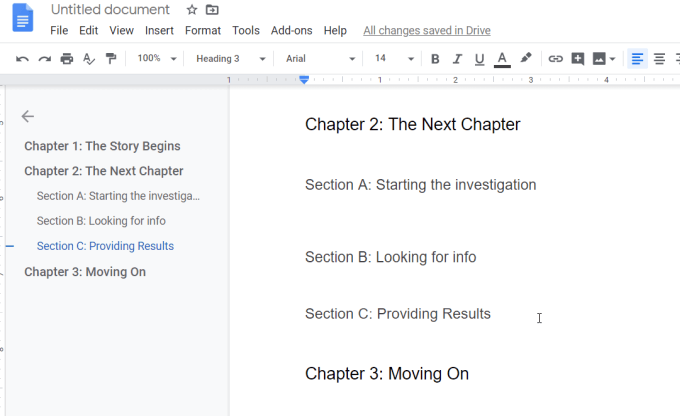
Aceasta va afișa conturul documentului din stânga, chiar în timp ce parcurgeți documentul. Puteți selecta orice secțiune (antet) din acest contur pentru a trece la acea secțiune a documentului.
Formatarea cuprinsului Google Docs
În timp ce TOC Google Docs este inserat folosind standardul formatul text al documentului dvs., îl puteți actualiza dacă doriți.
evidențiați întreaga tabelă de conținut, apoi selectați Formatdin meniu, selectați Text și selectați Dimensiune
Din submeniu, puteți alege să selectați Măriți dimensiunea fontuluisau Reduceți dimensiunea fontului
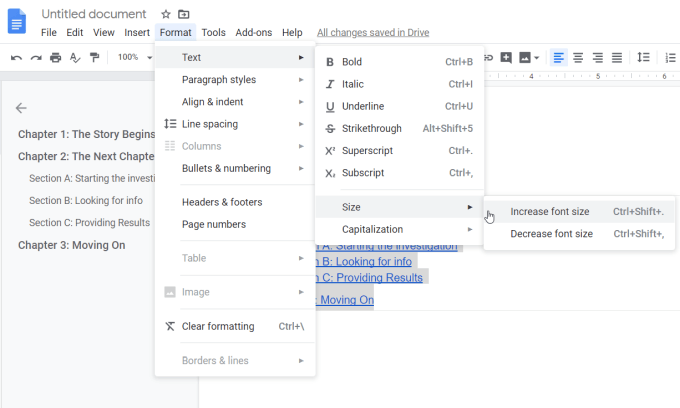
Aceasta va actualiza întregul TOC la noua setare de formatare pe care ați selectat-o.
Adăugarea Căutare & Navigare
Un alt mod de a naviga în documentul dvs. folosind anteturi (dar și marcaje, fraze și multe altele) este prin Căutați și navigați în addon Google Docs.
După ce ați instalat suplimentul, selectați Adăugăridin meniu, selectați Căutare & Navigareși selectați Start.
Acesta lansează un panou din partea dreaptă pe care îl puteți utiliza pentru a naviga prin documentul dvs. folosind aceleași antete care sunt în cuprinsul dvs..

Motivul pentru care este un pic mai util decât panoul de navigație TOC obișnuit este faptul că există alte funcții de căutare disponibile.
În Setări, puteți activa anunțul d-on pentru a porni automat la orice deschidere a documentului. Puteți, de asemenea, activa funcția Căutare sensibilă la majuscule.
Utilizarea unui cuprins
Nu toate documentele pe care le scrieți nu vor avea nevoie un cuprins Dar dacă scrii frecvent lucrări academice sau documente similare și folosești un cuprins, Google Docs poate să completeze nevoia. De asemenea, este ușor și rapid de utilizat în orice document pe care îl creați.