Dacă aveți o distribuție Linux așezată alături de Windows pe computer, nu veți avea nicio problemă în accesarea unității Windows. NTFS, sistemul de fișiere implicit Windows, este bine acceptat, iar cele mai multe distrosuri Linux vor putea monta unități NTFS cu ușurință.
Nu se poate spune același lucru pentru utilizatorii Windows. Sistemele de fișiere Linux obișnuite precum Ext4 nu sunt acceptate. Dacă doriți să accesați partiții Linux în Windows, va trebui să instalați ceva software suplimentar pentru a face treaba.
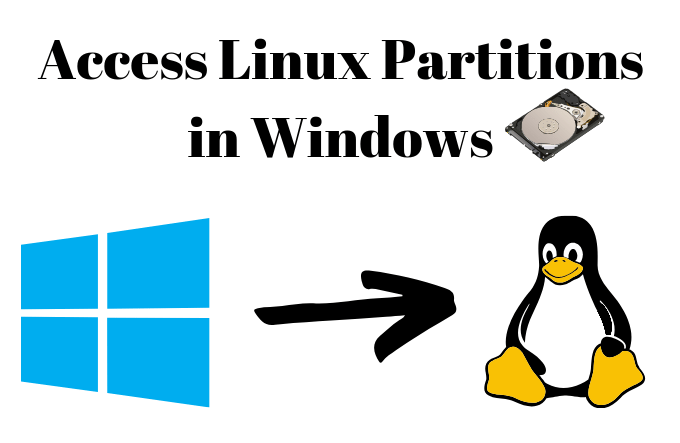
Alegerea software-ului potrivit pentru partițiile Linux
Există mai multe opțiuni software pentru utilizatorii Windows care caută să accesați fișierele lor pe Linux. Timp de mai mulți ani, Ext2Fsd a fost opțiunea accesibilă, permițându-vă să citiți și să scrieți în sistemele dvs. de fișiere Linux în Windows.
Din păcate, Ext2Fsd nu a fost actualizat din 2017 și penultima versiune, 0.68, a avut un „eroare critică care vă poate corupe datele de pe unitățile Ext4 cu modul pe 64 de biți activat. Site-ul pentru Ext2Fsd s-a stins și nu este clar dacă Ext2Fsd 0.69 a remediat acest bug.
Este încă o opțiune dacă aveți nevoie de acces în scris la unitatea dvs. Linux, dar având în vedere riscurile, nu este recomandarea noastră principală dacă aveți o partiție Linux pe 64 de biți Ext4. Asigurați-vă că faceți mai întâi o copie de siguranță a datelor critice și utilizați doar cea mai recentă versiune de 0,69 a Ext2Fsd.
Ca alternativă, vă recomandăm DiskInternals Linux Reader. Vă permite să accesați fișierele din cele mai comune sisteme de fișiere Linux. Spre deosebire de Ext2fs, acesta nu face acest lucru prin Windows Explorer, ci prin propriul manager de fișiere. De asemenea, este gratuit pentru tine.
In_content_1 all: [300x250] / dfp: [640x360]->Nu vă va permite să scrieți fișiere direct pe unitatea Linux, dar puteți salva orice fișiere pe care trebuie să le editați în unitatea Windows. O alternativă similară, open-source, Ext2read, este de asemenea disponibilă pentru a fi utilizată, având multe din aceleași funcții. Nu trebuie să instalați Ext2read, deoarece vine ca un fișier .exe portabil.
Utilizarea DiskInternals Linux Reader
DiskInternals Linux Reader este gratuit, deci nu trebuie să plătiți pentru a-l descărca și utiliza.
Pentru început, va trebui să descărcați instalatorul Linux Reader. Deschideți programul de instalare, acceptați termenii, confirmați locația de instalare și faceți clic pe Instalare.
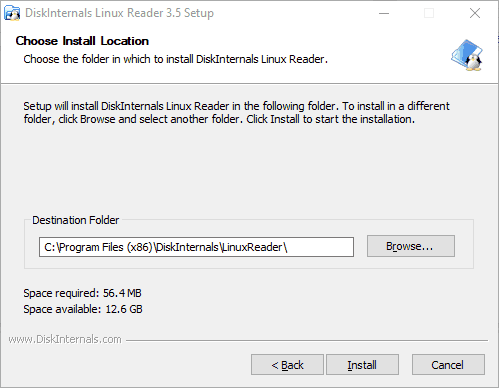
După ce instalarea este completă, asigurați-vă că caseta de validare Rulați DiskInternals Linux Readereste bifată, apoi faceți clic pe Terminare.
Clientul Linux Reader este bine proiectat și are unele asemănări în ceea ce privește designul cu Windows Explorer. Veți vedea o listă a unităților dvs., inclusiv orice spațiu de stocare detașabil, precum unități flash USB sau carduri SD.
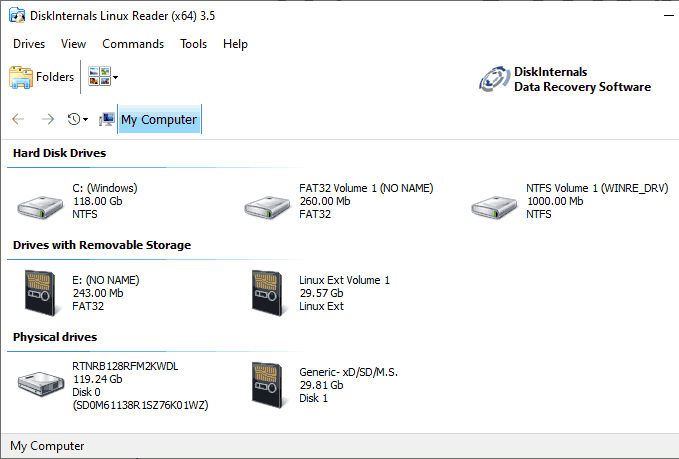
Găsiți partiția Linux, fie sub
Puteți face dublu clic pentru a vizualiza fișierele dvs., sau faceți clic dreapta și selectați Deschideți partițiedin meniul derulant.
Voi " Voi vedea un ecran împărțit, cu jumătatea de sus care arată fișiere și foldere pe unitatea dvs. Linux. După cum am menționat deja, nu puteți face nicio modificare directă a unității. Va trebui să copiați fișierele pe unitatea Windows sau într-o altă partiție adecvată pentru Windows.

Pentru a face acest lucru, selectați fișierele și folderele pe care doriți să le copiați. Faceți clic dreapta pe fișierele selectate și faceți clic pe Salvați.
În Expertul de export, veți vedea că opțiunea de salvare a fișierelor este deja selectată.
Faceți clic pe Următorul.
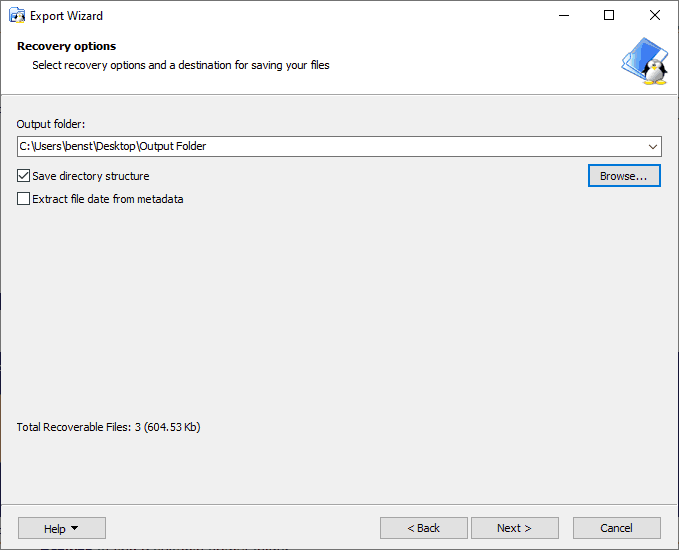
Alegeți locația pentru a vă salva fișiere și foldere. Puteți să introduceți singur locația sau să faceți clic pe Căutațipentru a găsi un folder de ieșire adecvat înainte de a face clic pe Next.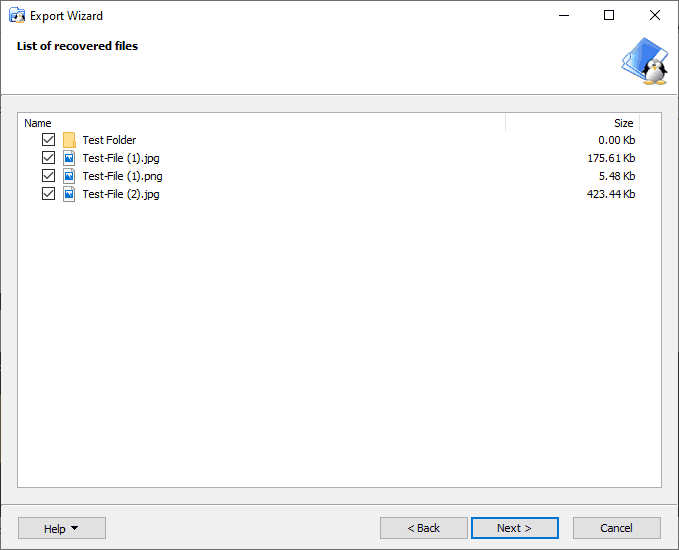
Veți vedea o listă finală cu fișierele și folderele alese. Dacă doriți să eliminați fișierele sau folderele înainte de începerea procesului de copiere, debifați caseta de selectare de lângă orice element.
Faceți clic pe Următorulpentru a continua.
Odată finalizat, veți vedea o confirmare finală, confirmând numărul de fișiere și foldere copiate, precum și Salveaza locatia. Faceți clic pe Finalizațipentru a închide Expertul de export.
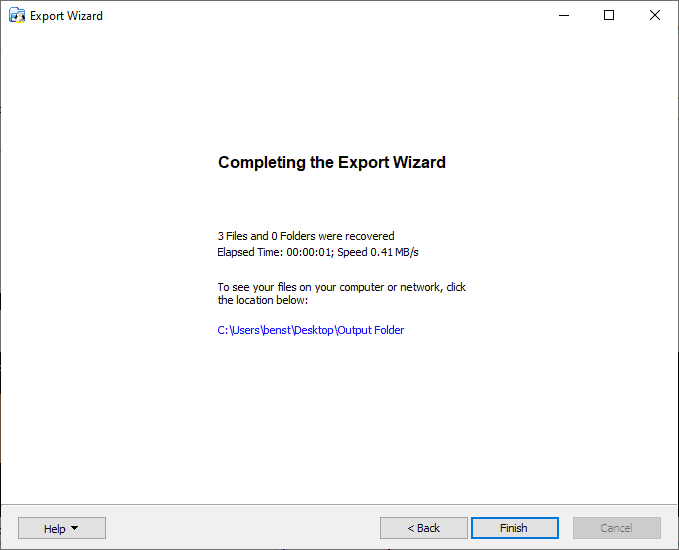
În timp ce DiskInternals Linux Reader nu vă permite să modificați fișierele sau directoarele direct, îl puteți utiliza pentru a accesa rapid orice fișier esențial Linux. Puteți apoi să le transferați pe unitatea dvs. Linux atunci când rulați Linux sau, dacă sunteți dispus să vă asumați riscul, puteți utiliza Ext2Fsd în schimb.
Accesul pentru citire și scriere cu Ext2Fsd
Ext2Fsd, așa cum am menționat anterior, este singura opțiune pentru utilizatorii care trebuie să efectueze modificări la fișierele sau folderele din unitatea lor Linux direct din Windows. După instalare, puteți accesa unitatea din Exploratorul de fișiere Windows, în mod normal. Ext2Fsd 0.69 este recomandat, în special pentru utilizatorii cu partiții Linux Ext4 pe 64 de biți.
Pentru a începe, fișierul descărcați programul de instalare Ext2Fsd și începe instalarea. Acceptați termenii și locația de instalare și asigurați-vă că sub Selectați sarcini suplimentare,toate casetele de selectare sunt bifate.
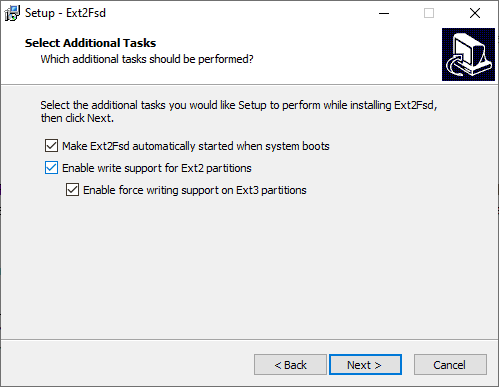
După ce instalatorul va fi finalizat, vi se va cere să reporniți computerul. Închideți în siguranță orice programe esențiale și faceți clic pe Finalizarepentru a reporni.
După ce ați fost repornit, verificați dacă localizați unitatea în File Explorer și faceți dublu clic pentru a o deschide. Dacă nu îl vedeți, deschideți Ext2 Volume Manager, faceți clic dreapta pe unitatea dvs. și faceți clic pe Alocare scrisoare de unitate.
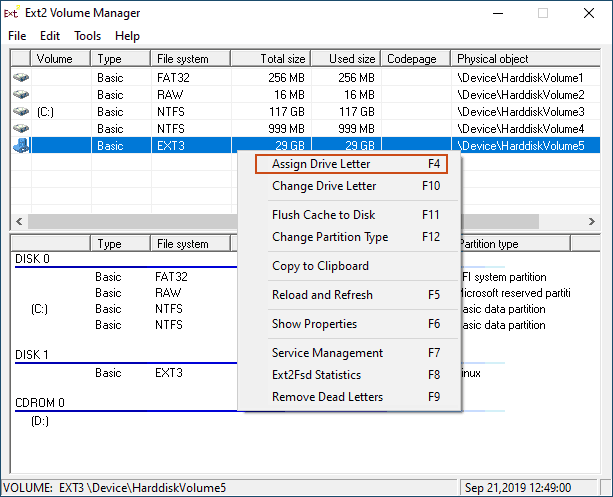
De îndată ce o scrisoare de unitate este atribuită unității tale, ar trebui să o poți vedea în File Explorer . Veți putea crea, copia, muta sau șterge fișiere așa cum ar face orice alte unități, dar având în vedere riscurile, nu folosiți acest lucru pentru datele critice decât dacă sunteți siguri că aveți o copie de rezervă disponibilă.
Accesarea în siguranță a fișierelor Linux pe Windows
Cea mai sigură metodă pentru accesarea fișierelor sau folderelor Linux este să folosești o opțiune de numai citire, cum ar fi DiskInternals Linux Reader. Cu un software de acest fel, șansele de corupție a fișierelor dvs. sunt zero.
Dacă aveți absolut nevoie să editați fișiere sau foldere pe unitatea Linux, Ext2Fsd vă va permite să faceți acest lucru, dar aveți grijă să evitați riscurile prin folosind cea mai recentă versiune și numai pe o unitate cu fișiere care nu sunt critice.
Dacă doriți să evitați această problemă în viitor, luați în considerare să aveți o unitate de partiție Linux „comună” (formatată ca NTFS) pentru a partaja fișierele dvs. în ambele sisteme sau sincronizați fișierele pentru În schimb, Google Drive.