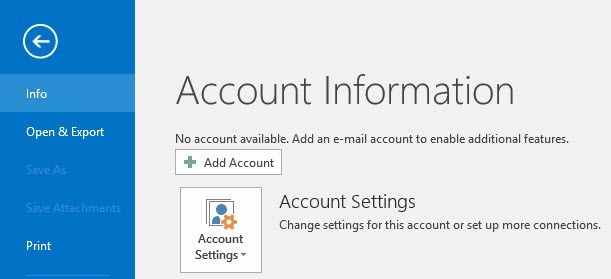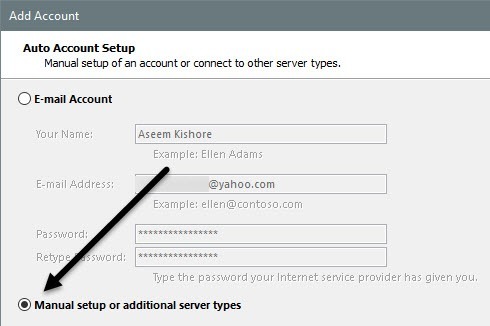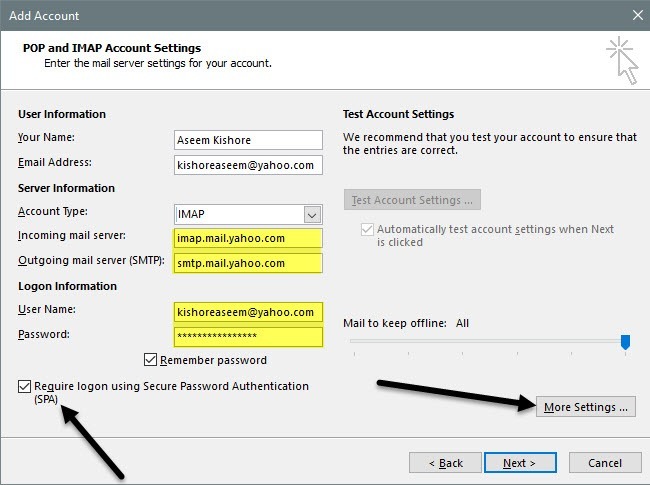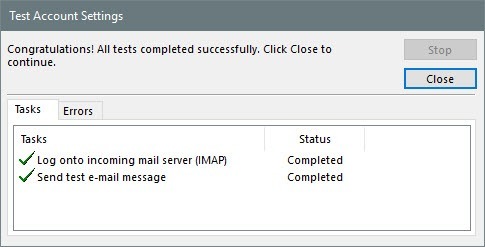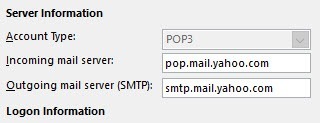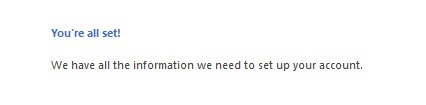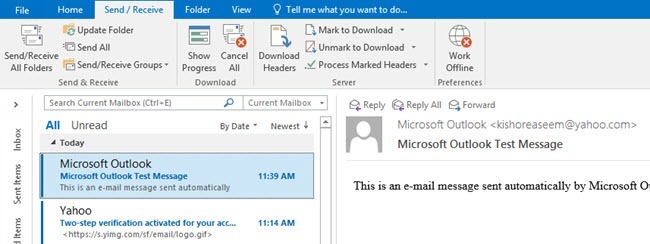Deoarece Gmail le-a permis întotdeauna utilizatorilor să acceseze gratuit e-mail prin POP și IMAP, Yahoo a fost obligat să furnizeze această facilitate gratuit, deși nu a fost decât mult mai târziu. >Cu accesul POP și IMAP, puteți gestiona e-mailurile de la clientul dvs. de e-mail preferat, cum ar fi Outlook, Thunderbird, aplicația de e-mail iOS etc. Diferența principală dintre POP și IMAP este că prima permite numai sincronizarea într-o singură direcție, iar ultima poate face sincronizare bidirecțională.
Sincronizarea în două sensuri înseamnă că dacă ștergeți un e-mail în aplicația client Outlook, acesta va fi, de asemenea, șters de pe serverele de e-mail. Cu POP, e-mailul va rămâne pe serverul dvs. și va rămâne în continuare când vă vedeți e-mailul pe alte dispozitive. Cu excepția cazului în care aveți un motiv anume, trebuie să utilizați întotdeauna IMAP.
În acest articol, vă voi parcurge pașii pentru setarea Yahoo Mail cu POP3 sau IMAP utilizând Outlook ca client de e-mail. Dacă aveți un alt client de e-mail, opțiunile vor fi exact aceleași, doar în diferite locații.
Configurarea Yahoo Mail în Outlook
Rețineți că toate conturile de e-mail Yahoo sunt eligibile pentru IMAP sau acces POP, fără a fi nevoie să efectuați modificări în contul dvs. În Gmail, trebuie să intrați în mod specific și să activați POP sau IMAP înainte ca acesta să funcționeze. Cu Yahoo, este doar activat tot timpul, ceea ce probabil nu este un lucru bun în ceea ce privește securitatea, dar nu putem face prea multe lucruri în acest sens.
Acum deschideți Outlook, faceți clic pe Fișierși apoi dați clic pe butonul Adăugați un cont.
fi tentat să faceți clic pe Contul de e-maildeoarece am încercat deja acest lucru și nu funcționează. Pentru Yahoo, trebuie să introduceți manual toate setările, ceea ce reprezintă o durere, deci faceți clic pe Setări manuale sau tipuri suplimentare de servere.
În continuare doriți să faceți clic pe opțiunea POP sau IMAPși să faceți clic pe Următorul.
Următorul ecran este cea mai importantă parte a procesului. Aici trebuie să introduceți manual toate informațiile despre server și de conectare pentru contul dvs. Yahoo Mail.
Mai întâi, adresa de email. Apoi, alegeți IMAPpentru Tipul contului. Acum copiați și lipiți următoarele valori pentru câmpurile corespunzătoare:
Incoming mail server - imap.mail.yahoo.com
Outgoing mail server - smtp.mail.yahoo.com
În Condiții de conectare, asigurați-vă că utilizați adresa completă de e-mail și introduceți parola. Rețineți că, dacă aveți activat doi factori în contul dvs. Yahoo Mail, va trebui să generați o parolă de aplicație în loc să utilizați parola normală Yahoo.
Apoi, verificați Cerință de conectare folosind Secure Password Authentication (SPA)și apoi faceți clic pe butonul Mai multe setări.
trebuie să facem câteva schimbări. Mai întâi, dați clic pe Serverul de ieșireși asigurați-vă că este bifată caseta Serverul meu de ieșire (SMTP) necesită autentificare. Apoi dați clic pe fila Avansat.
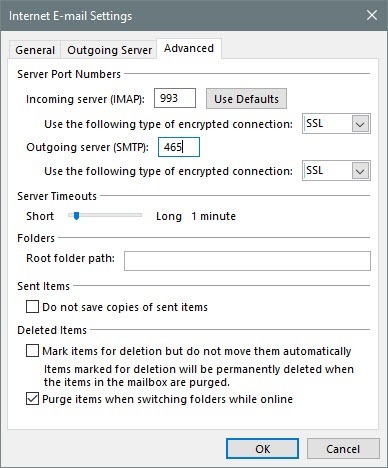
Aici trebuie să modificăm portul IMAPla 993puternic>port la 465sau 587, puteți alege. Apoi, trebuie să alegeți SSLpentru tipul de conexiune criptată pentru intrare și ieșire. Faceți clic pe OK, iar apoi Outlook trebuie să pornească automat un test de e-mail.
apoi trimiteți un mesaj de e-mail de test. Dacă totul este configurat corect, ar trebui să vedeți câteva semne verzi. Dacă nu, întoarceți-vă și asigurați-vă că ați introdus corect totul, inclusiv parola.
Dacă sunteți sigur că doriți să utilizați POP3 în loc de IMAP, pur și simplu trebuie să schimbați câteva setări. În ecranul principal, utilizați următoarele valori pentru serverul de poștă electronică de intrare și ieșire:
Incoming mail server - pop.mail.yahoo.com
Outgoing mail server - smtp.mail.yahoo.com
În opțiunile Mai multe setări, trebuie să utilizați portul 995pentru serverul de e-mail primit, dar puteți utiliza 465>
Trebuie să verificați și Acest server necesită o conexiune criptată (SSL) <587 și alegeți SSLdin meniul derulant din Server de ieșire. În plus, trebuie să accesați fila Server de ieșireși să verificați dacă acea Serverul meu de destinație necesită autentificare. După testul de e-mail, Voi vedea o fereastră de confirmare care arată că toți sunteți pregătiți să mergeți.
Acum faceți clic pe butonul Trimitere / primireși dați clic pe butonul Trimiteți / primiți toate folderele. Toate e-mailurile dvs. ar trebui să înceapă să se încarce în Outlook.
E vorba de tot! Acum ar trebui să aveți posibilitatea să accesați Yahoo Mail pe clientul de e-mail dorit și să îl sincronizați cu toate dispozitivele dvs. dacă utilizați IMAP. Dacă aveți întrebări, nu ezitați să comentați. Bucurați-vă!