Restaurare sistem creează puncte de restaurare pentru software-ul Windows. Dacă ați făcut modificări la PC-ul cu Windows 11 pe care le regretați, dar nu știți cum să le schimbați, funcția Microsoft System Restore vă este prietenă.
În acest articol, vom explica cum să utilizați funcția Restaurare sistem pe computerul dvs. cu Windows 11 pentru a anula modificările sau a remedia problemele legate de software.
Ce este Restaurarea sistemului?
System Restore este un instrument Microsoft Windows conceput pentru a crea copii de rezervă și a restaura software-ul computerului. Restaurare sistem salvează detaliile fișierelor de sistem și ale registrului dvs. ca Puncte de restaurare, astfel încât, atunci când este necesar, să poată ajuta la repara Windows 11 și să readuce sistemul la starea de funcționare fără a fi necesar să reinstalați sistemul de operare.
Îl puteți folosi pentru a vă restaura sistemul înapoi la ultimul său punct funcțional, dezinstalează cea mai recentă actualizare de Windows, pentru a elimina programele malware sau pentru a reveni la setările înainte de a efectua modificări nedorite ale sistemului.
Toate aplicațiile, driverele și actualizările instalate pe sistem de când a fost creat punctul de sistem vor fi șterse. Din fericire, procesul de restaurare a sistemului nu are niciun impact asupra fișierelor dvs. personale, cum ar fi documentele sau fotografiile.
Cum se configurează și se activează restaurarea sistemului în Windows 11
În Windows 10, setarea Restaurare sistem face parte din Setările avansate de sistem din Panoul de control. Microsoft a făcut această setare mai accesibilă în Windows 11 integrând-o în aplicația Setări.
Funcția de restaurare a sistemului nu este activată în mod implicit, așa că va trebui să o activați pentru a începe să creați puncte de restaurare. Procesul este relativ simplu.
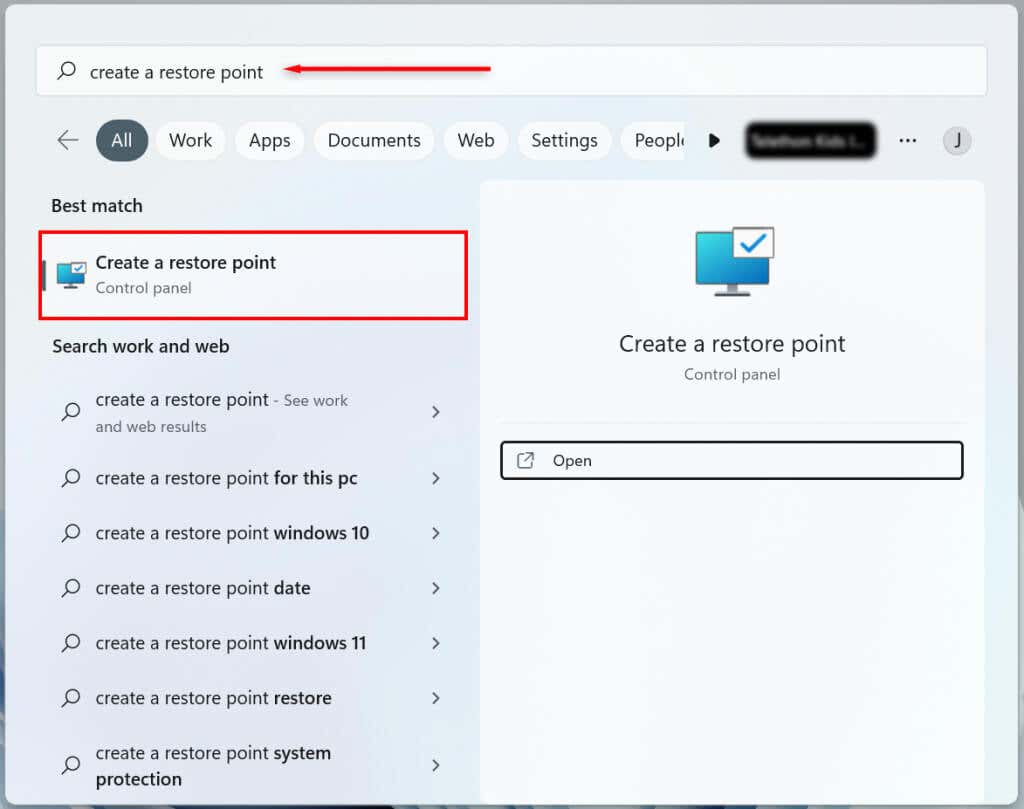

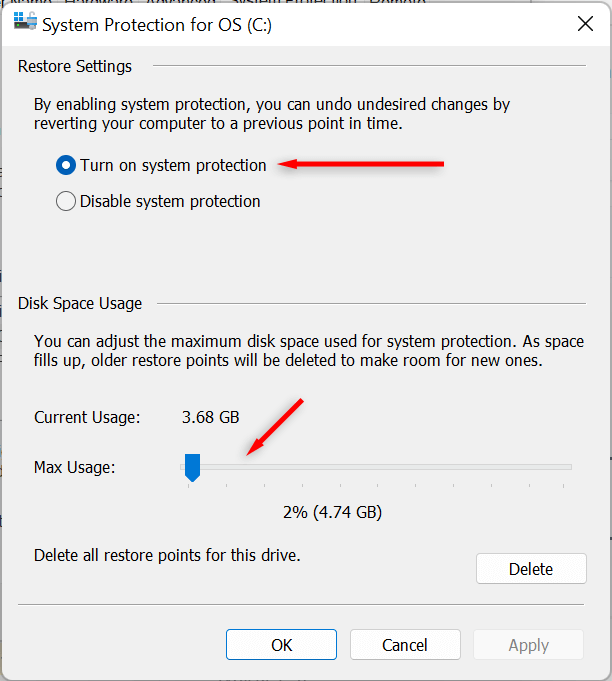
Cum să creați un punct de restaurare a sistemului pentru sistemul dvs. Windows 11
După activarea Restaurare sistem, un nou punct de restaurare va fi creat automat în fiecare săptămână sau ori de câte ori instalați o actualizare de sistem sau o aplicație. De asemenea, este o idee bună să creați manual puncte de restaurare a sistemului înainte de a face orice modificări la preferințele de sistem sau la registru.
Iată cum să creați manual un punct de restaurare a sistemului în Windows 11:


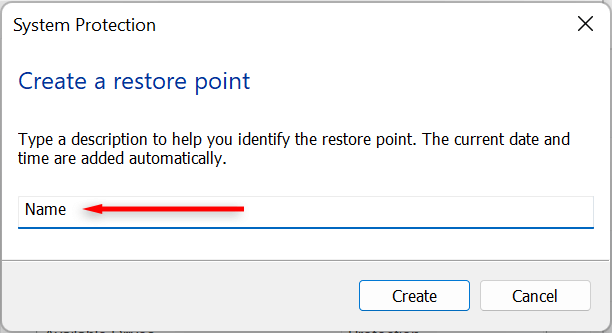

Cum se utilizează Restaurarea sistemului
Puteți folosi punctele de restaurare pentru a reveni la o etapă anterioară a computerului Windows și pentru a remedia eventualele erori pe care le puteți întâmpina.
Pentru a face acest lucru:
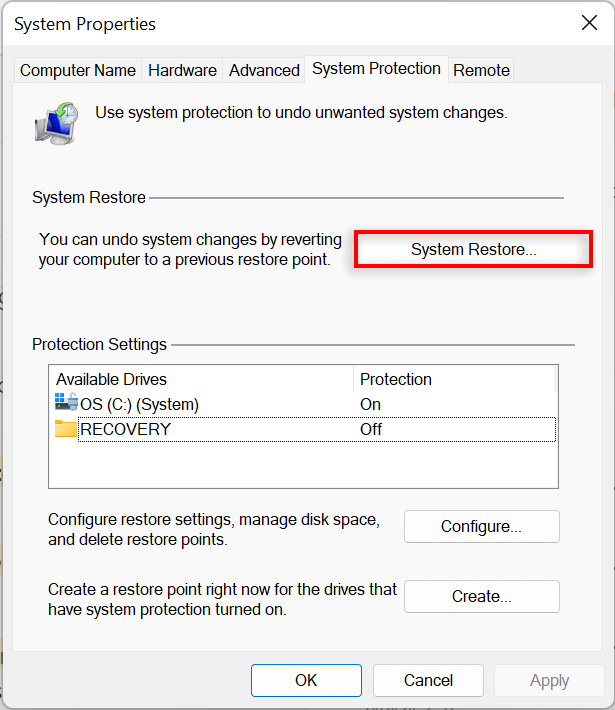
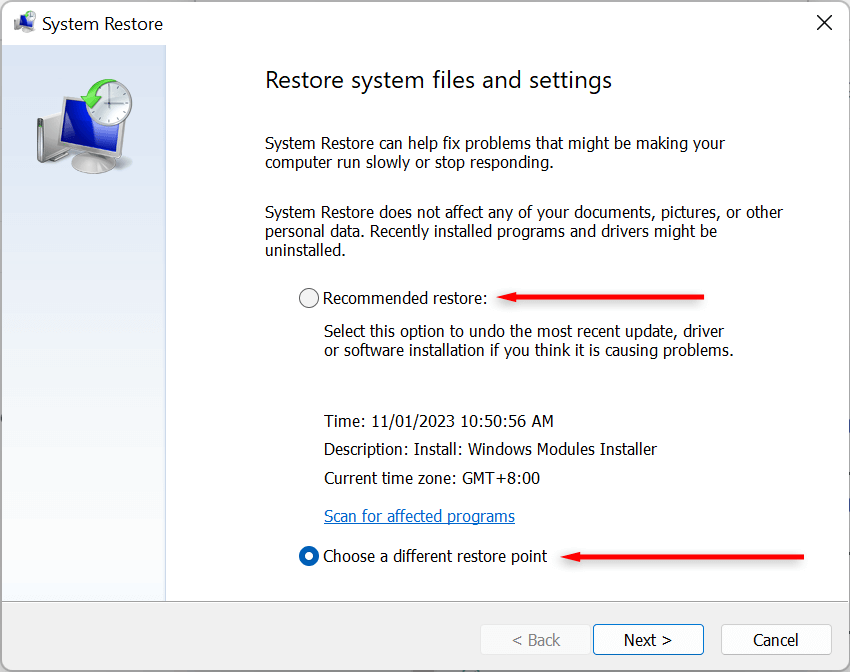

PC-ul dvs. va începe acum să aplice modificări și va reporni cel puțin o dată. Acest lucru poate dura ceva timp, în funcție de diverși factori, inclusiv dimensiunea punctului de restaurare și vechimea hardware-ului computerului. Nu opriți computerul și nu-l utilizați în timp ce restaurarea este în desfășurare - doar stați pe loc și lăsați-l să-și facă treaba..
După finalizarea procesului de restaurare, va apărea o fereastră care vă va anunța că ați restaurat cu succes computerul.
Rețineți că setările dvs. pot fi diferite în funcție de modificările efectuate de la punctul de restaurare. Fișierele dvs. importante și personale ar trebui să rămână neatinse.
Dacă problemele pe care le întâmpinați sunt încă prezente după restaurare, poate fi necesar să restaurați la un punct de restaurare a sistemului mai vechi sau la resetarea din fabrică Windows.
Notă:Puteți, de asemenea, să creați o unitate USB de recuperare Windows 11 în avans pentru a vă repara computerul în cazul în care acesta nu se va porni.
Cum să utilizați Restaurarea sistemului când computerul nu pornește
Dacă erorile pe care încercați să le rezolvați vă împiedică să vă conectați la computer, mai există modalități de a începe procesul de restaurare a sistemului în Opțiunile avansate de pornire.
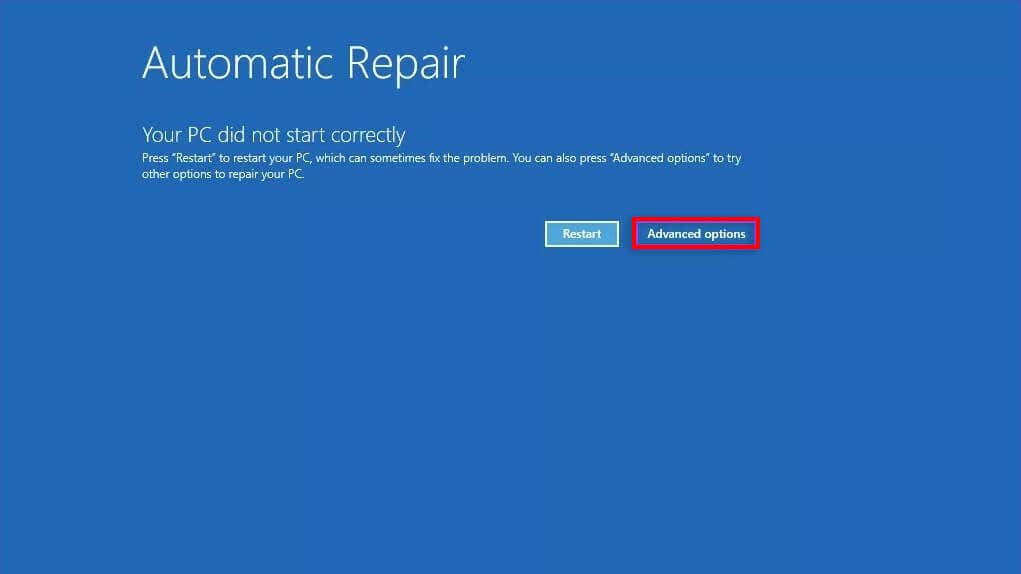

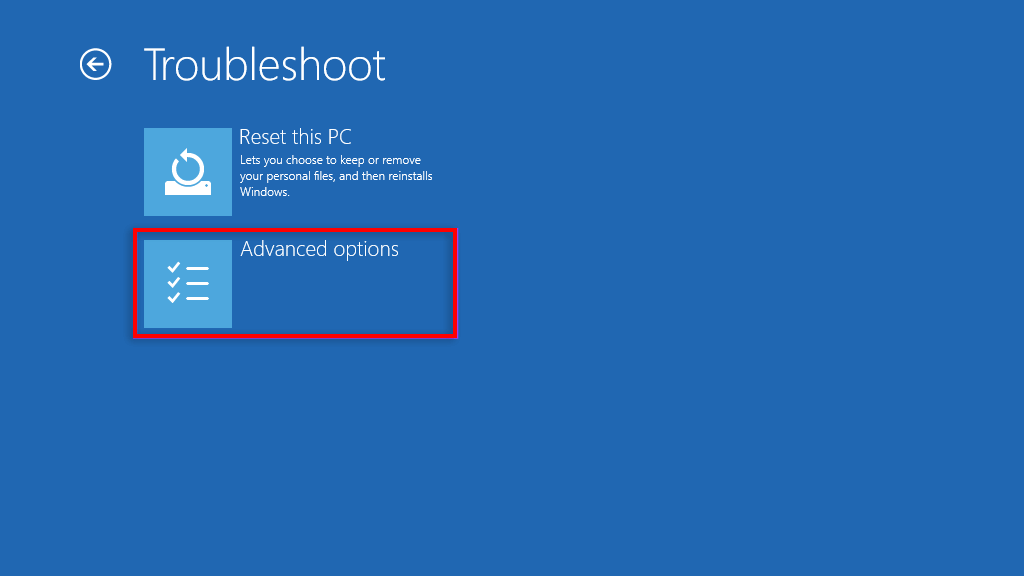

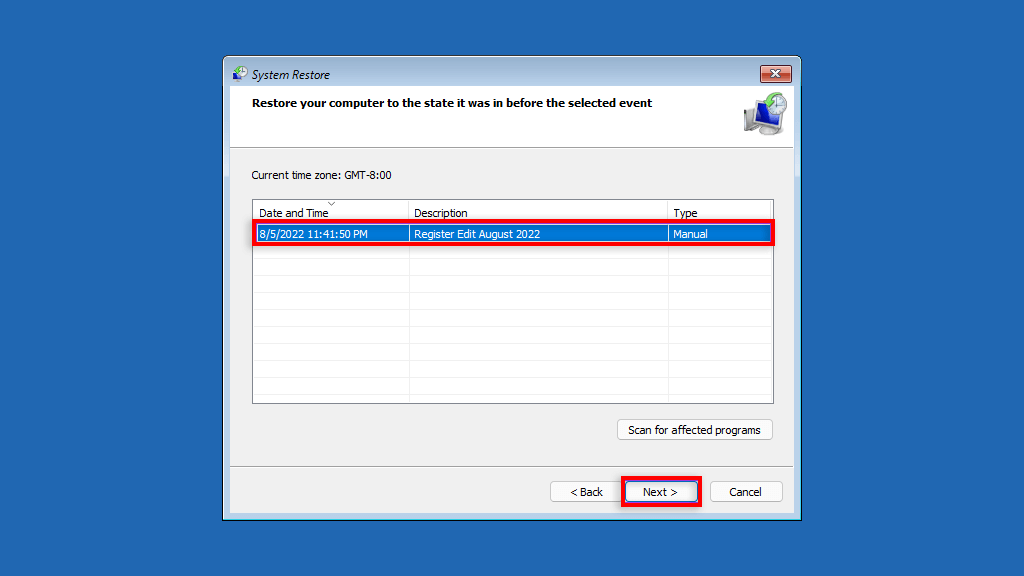
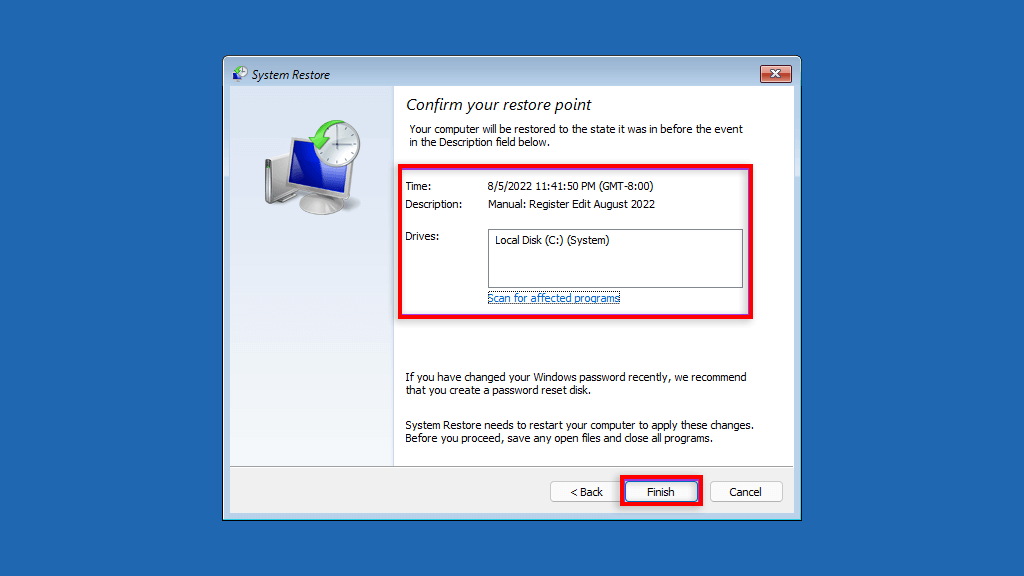
Nu opriți computerul și nu încercați să îl utilizați în timp ce are loc procesul de restaurare. Acest lucru poate dura câteva ore.
Backup, Backup, Backup
Funcția de restaurare a sistemului este un instrument de recuperare fantastic care permite utilizatorilor să-și revină computerele cu erori la o stare funcțională a sistemului. După ce ați citit acest articol, sperăm că puteți utiliza punctele de restaurare a sistemului pentru a evita erorile și pentru a menține PC-ul Windows să funcționeze fără probleme..
.