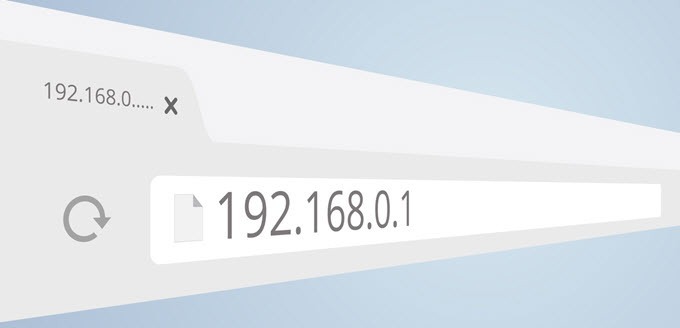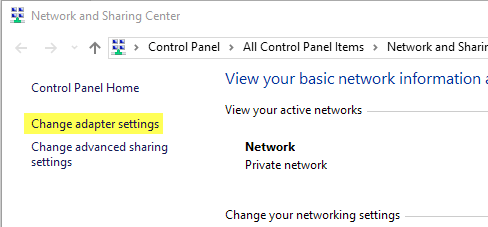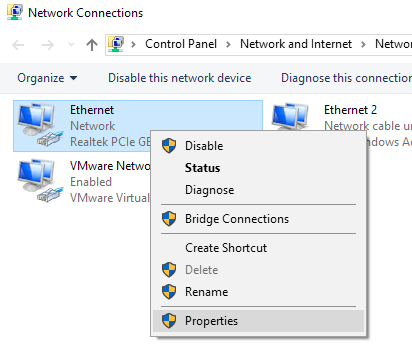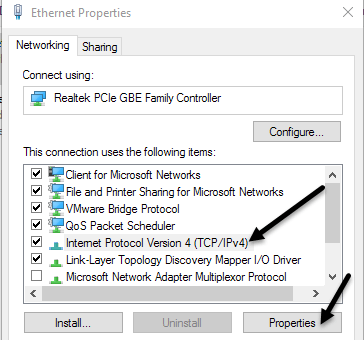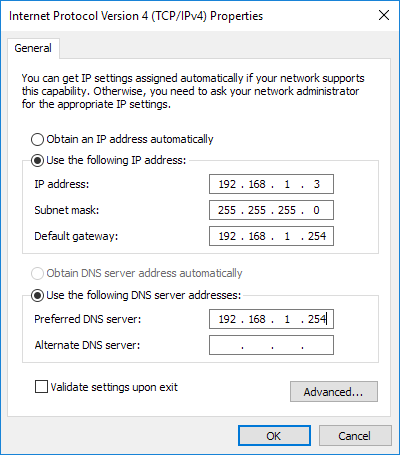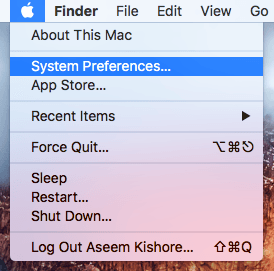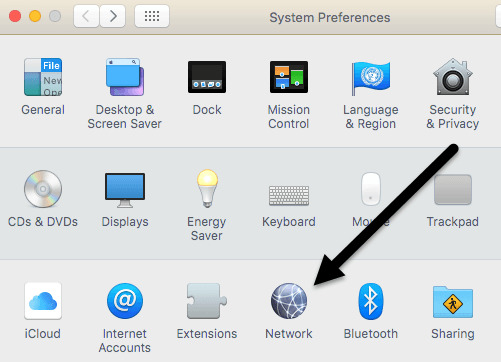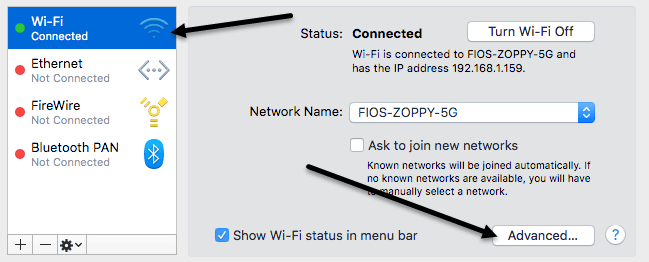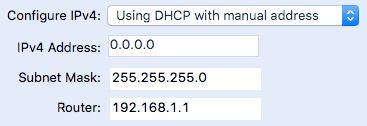În mod implicit, majoritatea computerelor și dispozitivelor din rețea își primesc adresele IP prin DHCP. DHCP este în principiu un sistem prin care o gazdă, ca un router sau un server, emite adrese IP pe dispozitive astfel încât să poată comunica cu gazda și între ele prin rețea. Fiecare dispozitiv din rețea are să aveți o adresă IP unică. Adresa IP a unui dispozitiv se poate schimba în timp, în funcție de mai mulți factori. De obicei, acest lucru nu provoacă nici o problemă, dar există situații în care este necesară o adresă IP statică.
De exemplu, dacă computerul este utilizat ca server media în casa dvs., este posibil să doriți ca adresa IP adresa pentru a rămâne aceeași dacă trebuie să vă conectați la computer prin intermediul adresei sale IP. În alte cazuri, trebuie să schimbați adresa IP pentru a se potrivi cu subnetul unui alt dispozitiv, astfel încât să îl puteți conecta și configura. Există două moduri de a stabili o adresă IP statică pe un dispozitiv.
O modalitate despre care am scris deja este conectarea la router și rezervând o adresă IP pentru un anumit dispozitiv. Avantajul acestei metode este că toate modificările se fac într-o singură locație, astfel încât este ușor să vedeți care dispozitive au adrese IP statice și care sunt adresele. De asemenea, aveți posibilitatea să atribuiți cu ușurință adrese IP statice pentru Windows, Mac, Linux sau orice alt dispozitiv cu ușurință. Dezavantajul acestei metode este că necesită logarea în router-ul dvs., ceea ce nu este cel mai simplu lucru pentru a face pentru unii oameni non-techie. În al doilea rând, imaginarea modului de a atribui adrese IP statice pe routere poate fi complicată și nu există nici o cale de a face acest lucru. Al doilea mod de a atribui o adresă IP statică este de a schimba setările de pe dispozitivul în sine . Avantajul este că procesul este un pic mai drept înainte, dar dezavantajul este că fiecare dispozitiv ar putea avea o metodă diferită pentru atribuirea unei IP statice.
Oricare dintre metode va funcționa, deci alegeți oricare dintre opțiunile este mai convenabil. Acest articol va explica a doua metodă, dar numai pentru Windows și OS X.
Notă: Când asociați o adresă IP statică, asigurați-vă că nu alegeți o adresă IP care se află în intervalul DHCP, altfel ați putea primi un mesaj despre Conflictul adreselor IP, ceea ce se întâmplă atunci când două dispozitive au aceeași adresă IP în rețea.
Cea mai bună modalitate de a evita acest conflict este să vă conectați la router sau oricare dintre dispozitive acționează ca server DHCP și să schimbați adresa de pornire a distribuției adreselor IP.
s>3
Dacă porniți adresa la ceva de genul .10 sau .11, veți avea mai multe adrese IP libere pe care le puteți utiliza pentru a le atribui IP-uri statice. Este puțin complicat, așadar sugerez doar această opțiune pentru cineva care știe ce fac.
Atribuirea adresei IP statice - Windows
Următoarea procedură va funcționa pentru Windows 7, Windows 8 sau Windows 10. Primul lucru pe care dorim să-l facem este să deschideți Centrul de rețea și partajare. Puteți face acest lucru dând clic pe butonul Start și tastând rețea și partajare.
În fereastra Network and Sharing Center, faceți clic pe Modificați setările adaptoruluidin partea stângă.
Se va deschide fereastra Network Connections, unde veți vedea o listă a tuturor dispozitivelor de rețea fizică și virtuală. Aici veți dori să faceți clic dreapta pe conexiunea de rețea utilizată în prezent pentru a conecta computerul la rețea și alegeți Proprietăți. Dacă este WiFi, utilizați Conexiune la rețea fără fir. Dacă vă conectați prin cablu, utilizați Ethernet.
Acum faceți clic pe Protocol Internet Protocol 4 TCP / IPv4)pentru ao selecta și apoi faceți clic din nou pe Proprietăți.
vă va aduce în ecranul cu setări unde puteți atribui o adresă IP statică.
Veți selecta adresași apoi tastați adresa IP, masca de subrețea și gateway-ul implicit. În mod prestabilit, când introduceți adresa IP, aceasta umple masca de subrețea pentru dvs. Serverul preferatși serverul DNS preferatar trebui să fie setate la adresa IP a routerului dvs.
Aș verifica și setările Validare la ieșirepentru a vă asigura că noile valori vor funcționa în rețeaua dvs. Faceți clic pe OK și computerul dvs. va avea acum o adresă IP statică atribuită acestuia.
Atribuirea adresei IP statice - Mac (OS X)
Dacă utilizați un Mac, aveți pentru a merge la Preferințe sistem, care este, în esență, echivalentul panoului de control din Windows. Pentru a ajunge acolo, faceți clic pe pictograma Apple din stânga sus a barei de meniu.
Apoi faceți clic pe / strong>.
Acest ecran este similar cu dialogul Conexiuni în rețea din Windows. Veți vedea o listă de conexiuni de rețea în partea stângă. Dacă conexiunea este verde, înseamnă că este activă. Faceți clic pe conexiune și apoi faceți clic pe butonul Advanceddin partea dreaptă jos.
setările avansate pentru conexiunea la rețea. Faceți clic pe fila TCP / IPși veți vedea o meniu vertical lângă Configurați IPv4.
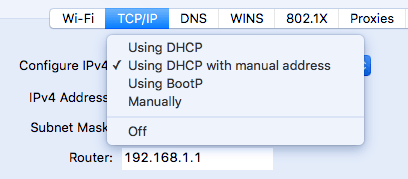 În meniul derulant aveți mai multe opțiuni: Utilizarea DHCP, Utilizarea DHCP cu adresa manuală, Utilizarea BootP, Manualși Dezactivat. În OS X, puteți alege fie DHCP cu adresă manuală, fie manual. Manualeste, în principiu, ca opțiunea implicită în Windows, unde trebuie să introduceți singuri toate valorile. DHCP cu adresa manualăvă va permite să tastați o adresă IP, dar veți determina automat masca de subrețea și routerul (gateway implicit).
În meniul derulant aveți mai multe opțiuni: Utilizarea DHCP, Utilizarea DHCP cu adresa manuală, Utilizarea BootP, Manualși Dezactivat. În OS X, puteți alege fie DHCP cu adresă manuală, fie manual. Manualeste, în principiu, ca opțiunea implicită în Windows, unde trebuie să introduceți singuri toate valorile. DHCP cu adresa manualăvă va permite să tastați o adresă IP, dar veți determina automat masca de subrețea și routerul (gateway implicit).
Chiar dacă pare destul de complicat, schimbarea adresei IP a computerului este o sarcină simplă. Partea mai dificilă este să știți ce adresă IP să utilizați, astfel încât să nu vă confruntați cu conflicte, dar puteți să vă conectați simultan la rețea. Dacă aveți întrebări, nu ezitați să comentați. Bucurați-vă!