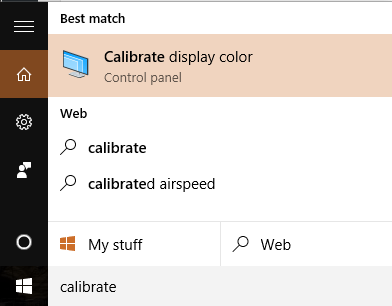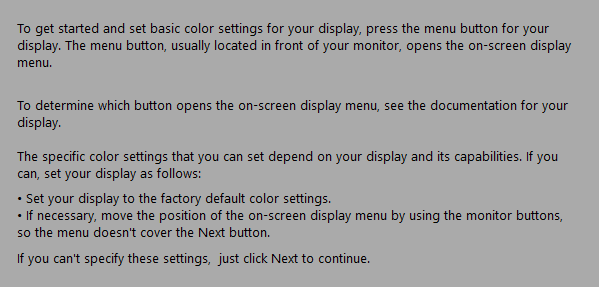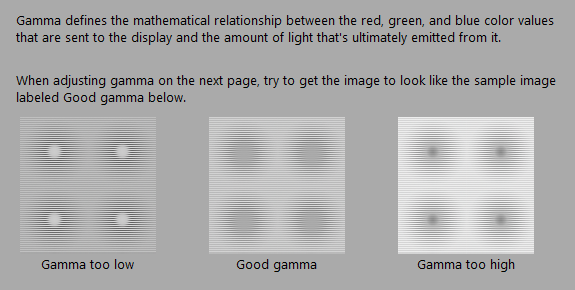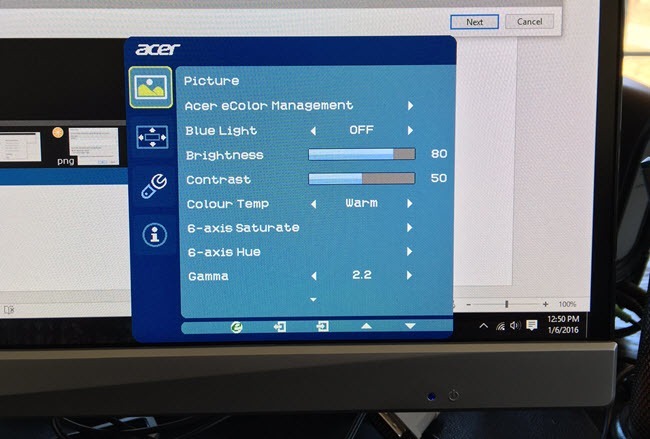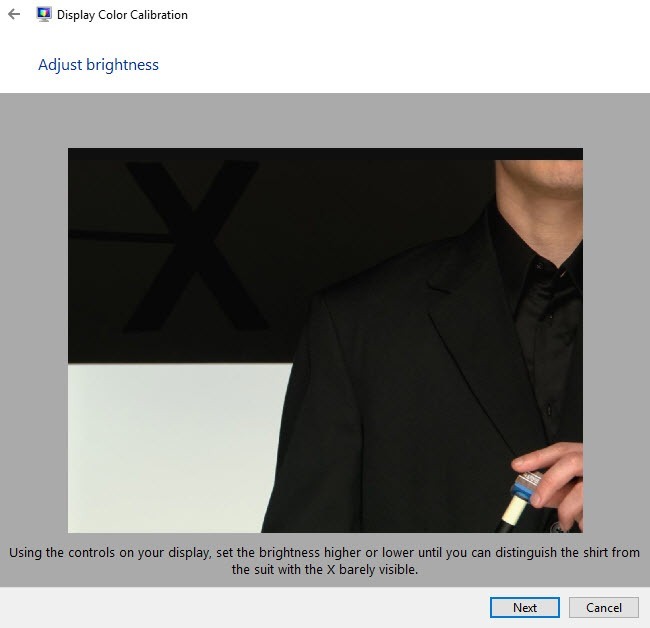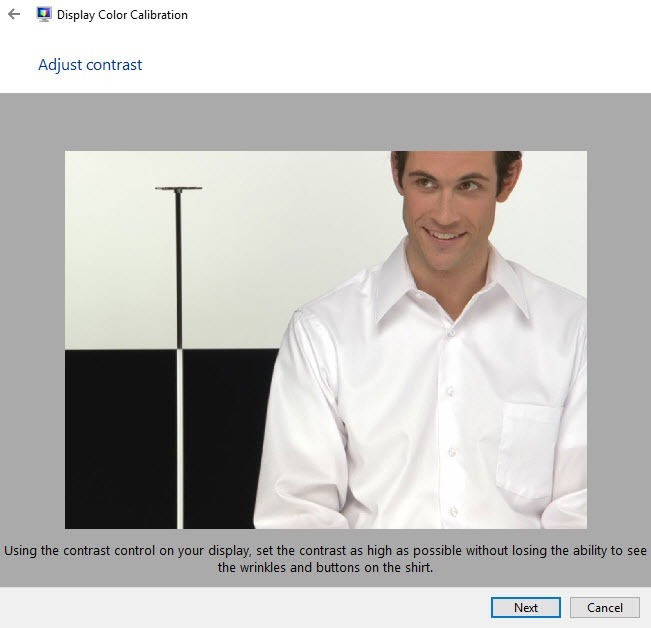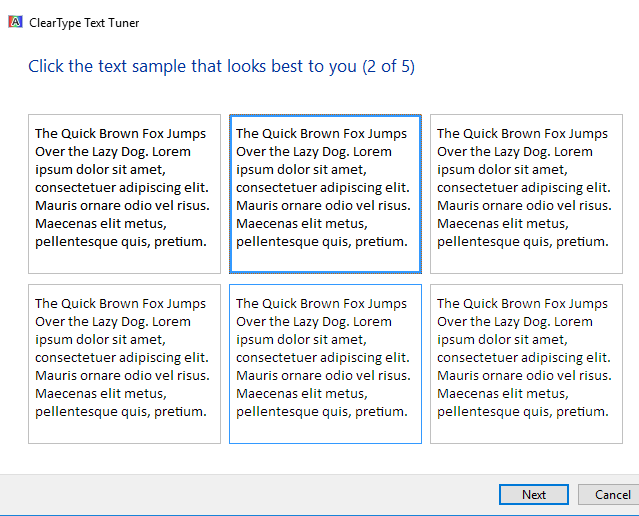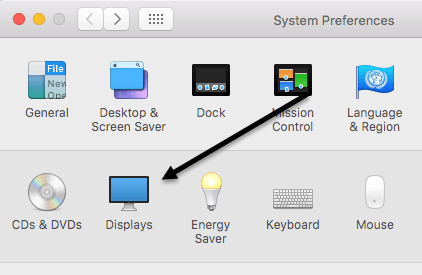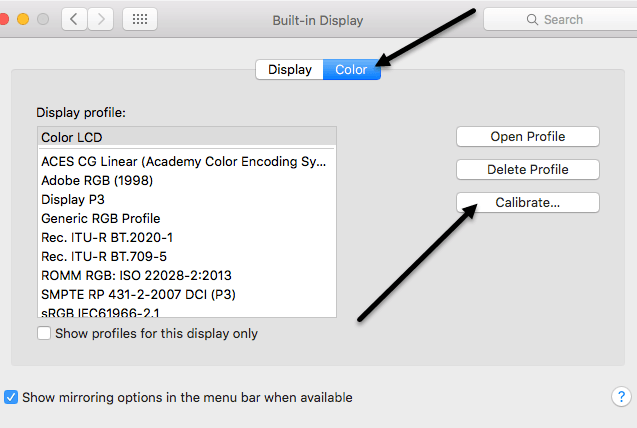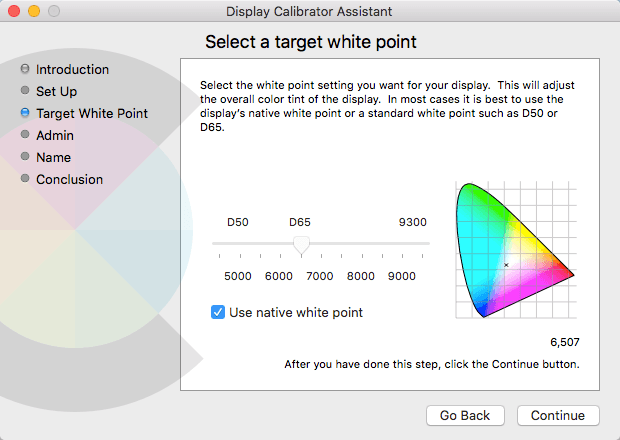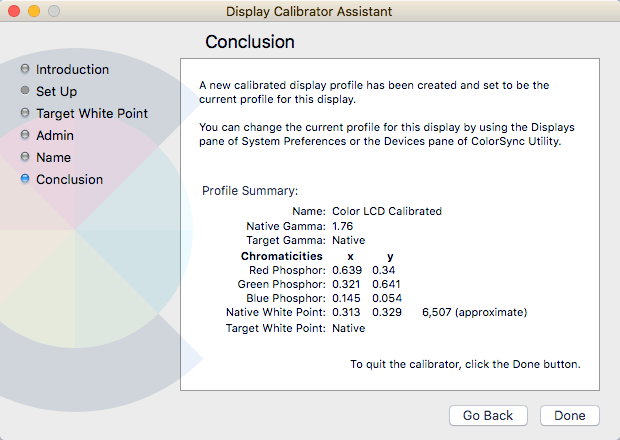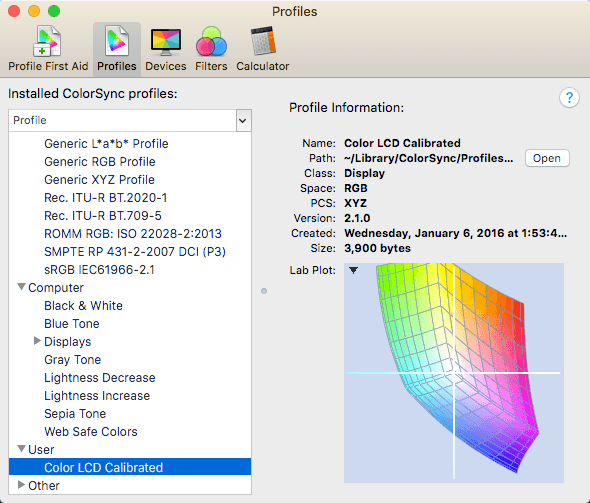Majoritatea oamenilor nu-și fac griji pentru calibrarea monitoarelor, deoarece totul arată bine atunci când le-au instalat pentru prima oară și astfel se simt bine. De asemenea, am facut acest lucru de multe ori, dar recent, am incercat sa-mi calibrez monitorul si am constatat ca arata mult mai bine decat ceea ce obisnuiam.
Windows 7, 8, 10 si Mac OS X toți au construit vrăjitori care vă ajută să calibrați monitorul astfel încât să nu fie prea strălucitori sau prea întunecați. Pentru mine, monitoarele mele au fost întotdeauna super-strălucitoare și am început să folosesc un program terț numit flux care ajustează culoarea monitorului în timpul nopții. După ce mi-am calibrat monitoarele , Nu am avut nevoie sa folosesc f.lux atat de des, chiar si noaptea. În plus față de luminozitate, culorile de pe ecran arătau mai bine după calibrare. În acest articol, voi vorbi despre cum puteți calibra afișajul pe Windows și Mac.
Calibrarea afișajului - Windows
Pentru a porni asistentul de calibrare din Windows, faceți clic pe Începețiși tastați calibrați. De asemenea, puteți accesa Panoul de control, făcând clic pe Afișareși făcând clic pe Calibrare culoridin meniul din stânga. >
Aceasta va porni expertul Calibrare culori. Mergeți mai departe și faceți clic pe Următorulpentru a începe primul pas. Primul lucru pe care vi se solicită este să deschideți meniul afișajului dvs. și să resetați setările de culoare la valorile implicite din fabrică. În cazul meu, am resetat întregul monitor la setările din fabrică, deoarece nu eram sigur ce setări am schimbat deja. Dacă utilizați un laptop, treceți prin fiecare pas.
Faceți clic pe Înaintepentru a regla mai întâi setarea gammei. Practic, pentru toți pașii, va trebui să potriviți ecranul cu imaginea centrală, care este considerată cea mai bună setare. De asemenea, vă arată setările prea mari și prea scăzute, astfel încât să puteți vedea clar când ați ajustat prea mult.
încercați să reglați cursorul în programul Windows, monitorul poate reveni la propriile setări implicite. Majoritatea acestor setări trebuie să se schimbe prin intermediul meniului pe ecran în sine și să nu utilizeze programul (dacă nu calibrați un afișaj laptop). Folosiți doar programul pentru a vă asigura că arată imaginea considerată bună.
De exemplu, aici este o imagine a Acer monitor și setările de pe ecran care pot fi ajustate. În cazul meu, a trebuit să reglat valoarea gamma din acest meniu pe ecran, deoarece nu mi-ar permite să-l schimbe folosind glisorul din Windows. După gama, va trebui să reglați luminozitatea în pentru a distinge cămașa de costum și pentru ca X să fie vizibil abia în fundal. Puteți săriți luminozitatea și contrastul pentru ecranele laptopului.
Următorul pas este contrastul. Din nou, reglați setarea de pe monitor. Pentru contrast, doriți să o setați la cea mai mare valoare posibilă înainte ca butoanele de pe cămașă să înceapă să dispară.
Următorul ecran vă ajută să ajustați echilibrul culorilor. Aici doriți să vă asigurați că toate barele sunt gri și că nu există alte culori prezente. În cazul monitoarelor mai noi, acest lucru este luat în considerare și, dacă încercați să reglați glisoarele, monitorul va reveni la valorile implicite, astfel încât să puteți sări peste această parte dacă vi se întâmplă acest lucru.
s>7
Odată ce terminați acest lucru, calibrarea este completă. Veți putea să faceți clic pe Previzualizațiși pe Curentpentru a vedea diferența dintre ceea ce ați avut înainte și ceea ce pare acum.
s>8
De asemenea, l-aș lăsa să bifați caseta ClearType Tunerînainte de a da clic pe Termină. Acesta este un alt expert scurt care vă va asigura că textul apare clar și clar pe monitor. Trebuie să treceți prin cinci ecrane și să alegeți ce text să vă arate cel mai bine.
Este vorba despre calibrarea unui monitor Windows. Între software-ul monitorului și acest expert, nu ai nevoie altceva decât dacă ești profesionist, caz în care probabil că vei avea oricum un monitor high-end. Calibrate Display - Mac
Pentru Mac, vrăjitorul este puțin diferit când vine vorba de calibrare. De asemenea, depinde de ce versiune de OS X rulați. Am scris acest articol care rulează OS X 10.11.2 EL Capitan, cea mai recentă versiune.
Pentru a începe, faceți clic pe pictograma mică Apple din partea stângă sus a ecranului, apoi faceți clic pe
Apoi, faceți clic pe Afișajedin listă.
Faceți clic pe fila Culoare, apoi faceți clic pe butonul Calibrare/ p>
Acesta va afișa ecranul de introducere Display Calibrator Assistantcare vă va ghida în fiecare dintre pașii. Expertul pentru Mac este de fapt destul de inteligent și va elimina oricare dintre pașii pe care monitorul nu îl poate suporta.
De exemplu, am rulat acest lucru pe laptopul MacBook Pro și singura ajustare pe care am putut să o fac era la punctul alb țintă. S-a ignorat curba luminozității / contrastului, curba luminanței native și curba gamma. Dacă un monitor extern este conectat la Mac, veți obține celelalte opțiuni.
nativ alb pentru ecranul dvs. sau să-l ajustați manual debifând mai întâi caseta. Am constatat că punctul alb nativ a dat o tentă de culoare mai bună afișajului decât ceea ce a fost setat când sistemul de operare a fost instalat.
Nu aveam un afișaj extern pentru Mac-ul meu, așa că nu am putut obține alte opțiuni, cum ar fi luminanța, gamma, etc, dar probabil vă puteți da seama când treceți prin vrăjitor. Pasul Adminîntreabă dacă doriți ca acest profil de culoare să fie disponibil pentru alți utilizatori sau nu și pasul Numevă permite să vă numiți noul profil.
Ecranul de rezumat vă va oferi câteva detalii tehnice despre setările curente de culoare pentru afișajul dvs. OS X are, de asemenea, un alt instrument numit ColorSync Utility, care vă permite să reparați profilurile de culoare, să vizualizați toate profilurile și să calculați valorile RGB pentru orice pixel de pe ecran. Doar faceți clic pe Spotlight și tastați în ColorSync pentru ao încărca.
Așa cum am spus mai devreme, majoritatea oamenilor nu se vor preocupa vreodată de calibrarea monitoarelor deoarece majoritatea dintre ei fac o treabă destul de bună în mod implicit. Cu toate acestea, dacă sunteți pretențioși în legătură cu cum arată totul pe ecran, merită să faceți o lovitură. Dacă aveți întrebări, postați un comentariu. Bucurați-vă!