Există mai multe modalități de a căuta în Excel. Primele opțiuni sunt dacă aveți o foaie de calcul masivă de date și trebuie să găsiți o anumită bucată de date într-o celulă sau un grup de celule.
Al doilea set de opțiuni include utilizarea funcțiilor de căutare precum VLOOKUP sau HLOOKUP, care vă permit să căutați o foaie de date și să scoateți rezultatele într-o a doua locație de celulă sau într-o foaie de lucru diferită.
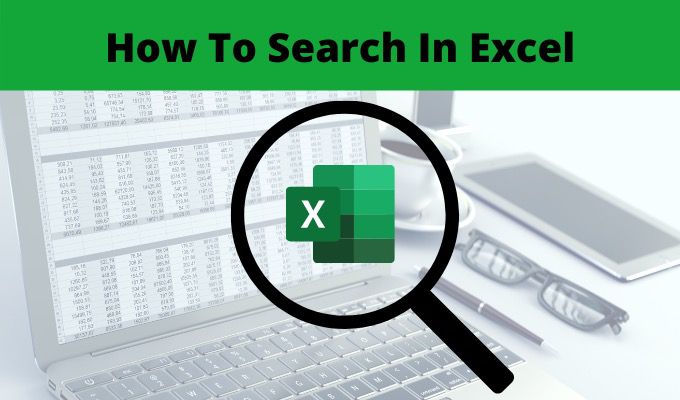 >
>
În acest articol, veți învăța toate modalitățile posibile de a căuta în Excel, astfel încât să îl puteți alege pe cel potrivit pentru situația dvs. deschis la foaia de calcul cu date, puteți găsi orice lucru pe foaia de calcul folosind o căutare dreaptă de cuvinte sau folosind caractere speciale cu caracter comod.
1. Selectați meniul Acasă. În grupul de editare din panglică, selectați Găsiți și selectați, apoi selectați Găsiți.

Veți vedea o fereastră Găsire și Înlocuire simplă, dar puteți vedea toate opțiunile avansate selectând Opțiuni.
In_content_1 all: [300x250] / dfp: [640x360]->
Puteți utiliza următoarele opțiuni pentru a regla fina căutarea:
Dacă selectați Găsiți Următorul, veți vedea fiecare incident din foaia de calcul unde textul este găsit evidențiat. Selectați din nou butonul pentru a trece la următorul rezultat. Dacă doriți să le vedeți pe toate simultan, trebuie doar să selectați Găsiți toate.

Acesta afișează toate rezultatele, împreună cu foaia și numărul de celulă unde s-au găsit, într-o listă din partea de jos a ferestrei. Selectați oricare dintre ele pentru a vedea acea celulă în foaie.
Caractere cu caracter wildcard Excel
Când tastați caracterele de căutare în câmpul Găsiți ce este important, este important să înțelegeți modul în care funcționează personajele cu caracter comod. Acestea vă permit să personalizați o căutare mai avansată, astfel încât să puteți căuta în Excel și să găsiți exact ceea ce căutați în foaia de lucru.
Utilizarea Înlocuirii în Excel
În aceeași fereastră Găsiți și Înlocuiți, dacă selectați Înlocuiți , veți vedea opțiuni suplimentare care vă vor permite să nu găsiți doar text sau numere în foaia de calcul, dar le puteți înlocui pe cele cu text sau numere diferite.
Puteți de asemenea să deschideți această fereastră la fila Înlocuire, selectând meniul Acasă, selectând Găsiți și înlocuițidin grupul de editare din panglică, apoi selectând Înlocuiți. La fel ca în secțiunea anterioară, va trebui să selectați Opțiunipentru a vedea toate funcțiile de căutare avansate.

Toate funcțiile de căutare avansate funcționează exact ca o fac în fila Găsire. Singura diferență este că acum veți vedea un câmp Înlocuiți cu.
Modul în care funcționează acest câmp este să introduceți textul sau numărul pe care doriți să îl înlocuiți am intrat în câmpul Găsiți cu ce. Apoi, urmați pașii de mai jos pentru a căuta și înlocui toate cazurile din ceea ce căutați.
Dacă sunteți foarte curajoși, puteți selecta Înlocuiți toateîn loc să parcurgeți fiecare folosind procedura de mai sus. Cu toate acestea, dacă există cazuri în care cuvântul sau numărul pe care îl căutați este o secțiune de text într-o celulă pe care nu doriți să o înlocuiți, puteți risca să pierdeți date pe care nu doriți să le înlocuiți.
Utilizarea funcțiilor pentru a căuta în Excel

Există, de asemenea, o mulțime de funcții utile în Excel care vă permit să căutați coloane, rânduri sau tabele pentru a găsi informații și a returna informații conexe.
>Următoarele sunt câteva exemple ale celor mai populare funcții pe care le puteți utiliza pentru a căuta în Excel.
Căutarea de date în Excel nu trebuie să fie complicată. Dacă știți ce căutați și ce doriți să faceți cu datele, există o opțiune disponibilă pentru a efectua căutarea.