S-ar putea să înlocuiți un unitatea spartă sau să vă gândiți să faceți upgrade la un unitate mai rapidă în stare solidă. Indiferent de ce planificați, poate fi adesea un inconvenient atunci când treceți de la un hard disk la altul, mai ales dacă este unitatea care conține sistemul dvs. de operare sau documente și fișiere media importante.
copierea lentă și manuală a fișierelor dvs. ar putea fi mai ușor să vă clonați hard disk-ul. Există câteva moduri de a clona un hard disk în Windows 10, inclusiv crearea unei imagini de sistem Windows 10 pentru unitățile de sistem care utilizează software de clonare a unităților terțe pentru alte tipuri de unități.
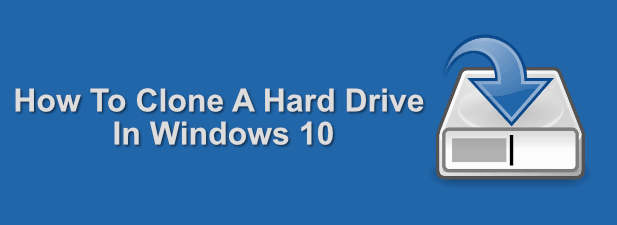
Crearea unei imagini de sistem Windows 10
Dacă doriți să clonați o unitate de sistem care conține instalarea Windows 10, una dintre cele mai bune metode pentru a face acest lucru este crearea unui Windows 10 imagine de sistem. Această metodă încorporată, proiectată inițial pentru PC-urile Windows 7, vă va clona unitatea în întregime, permițându-vă să o copiați mai târziu pe o nouă unitate.
S-ar putea să decideți să faceți acest lucru dacă treceți la un unitate nouă cu spațiu de stocare mai mare, de exemplu.
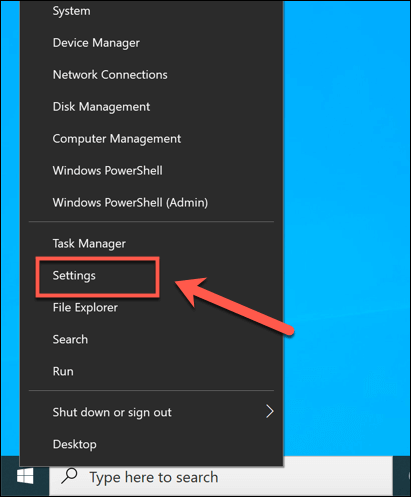
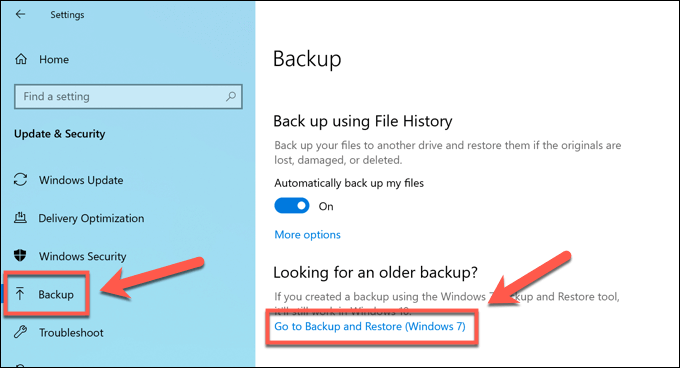
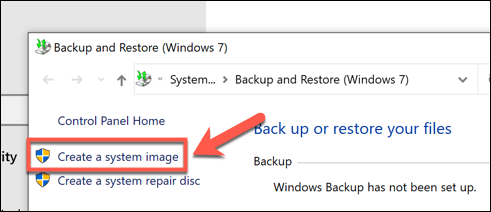
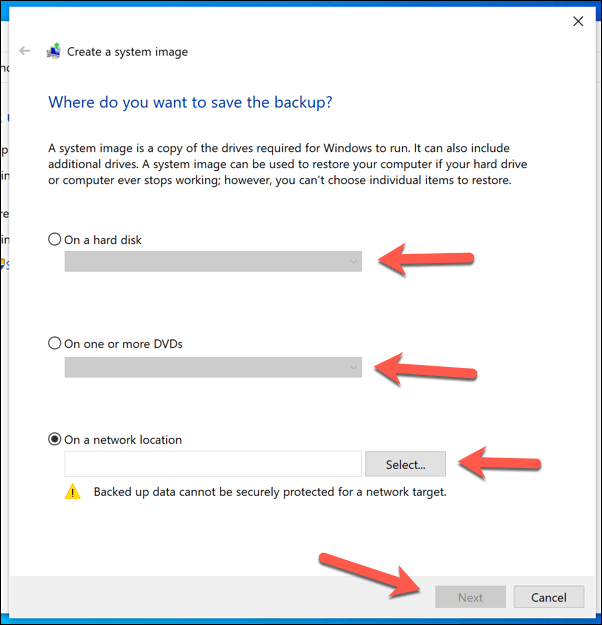
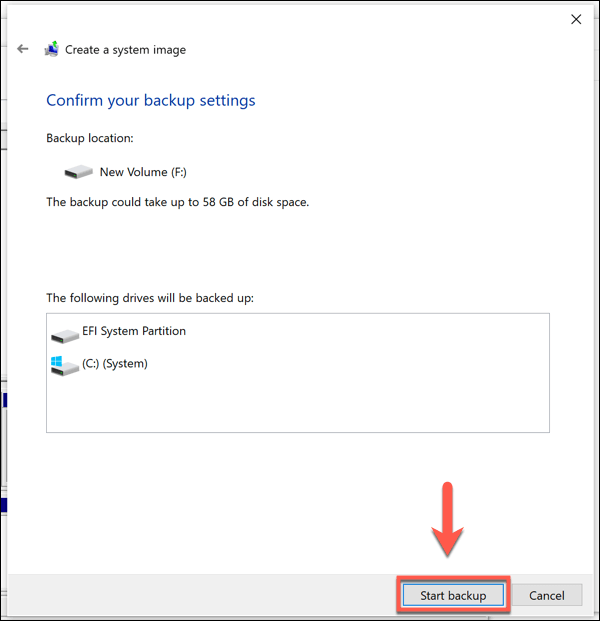
Acest proces poate dura ceva timp pentru a fi finalizat, în funcție de dimensiune a imaginii de sistem și a locației unității sau a fișierului pe care îl utilizați pentru a salva imaginea. După finalizarea procesului, puteți folosi noua imagine de sistem pentru a restabili instalarea Windows pe o unitate nouă.
Utilizarea software-ului de clonare a unității terțe
Dacă căutați alte metode pentru a clona un hard disk în Windows 10, este posibil să preferați să utilizați clonarea unității terțe software-ul. Există o mulțime de opțiuni disponibile, de la opțiuni plătite precum Director Acronis Disc până la opțiuni gratuite, cum ar fi Clonezilla, în funcție de bugetul dvs.
In_content_1 all: [300x250] / dfp: [640x360]->Unul dintre cele mai bune instrumente de utilizat este însă Macrium Reflect Free. După cum sugerează și numele, acesta este un software gratuit, capabil să facă backup pentru unități în mod regulat, precum și să creeze clone unice pentru a trece de la o unitate la alta. Puteți, de asemenea, să faceți upgrade la o versiune plătită cu funcții suplimentare.
Veți avea nevoie de o a doua unitate pregătită și instalată sau conectată la computer pentru a vă putea clona unitatea. În mod alternativ, puteți crea o imagine completă a unității dvs., permițându-vă să copiați mai târziu fișierele pe altă unitate.
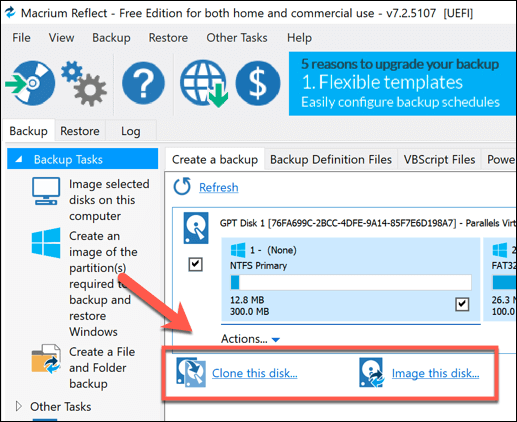
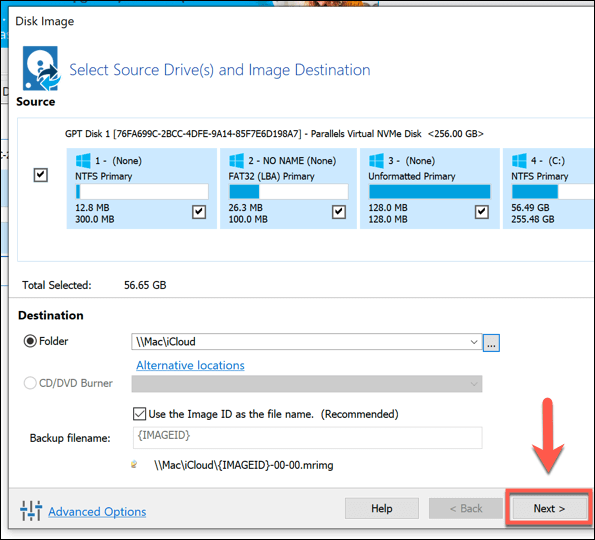
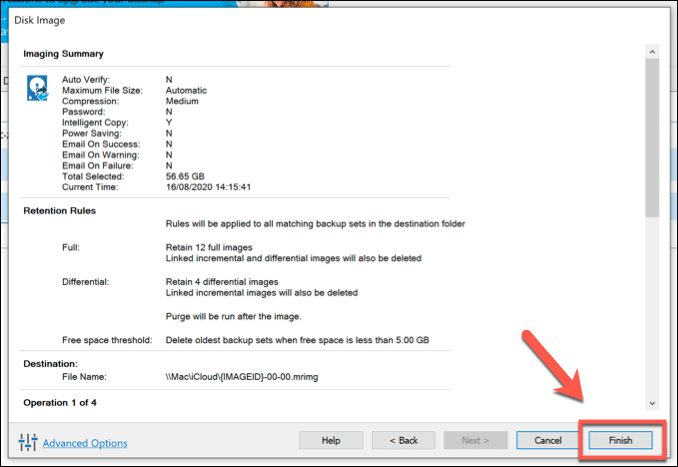
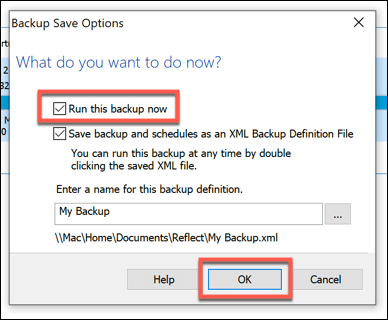
Procesul va dura ceva timp pentru a fi finalizat. După ce ați terminat, puteți folosi în mod sigur unitatea clonată sau puteți muta sau implementa imaginea unității clonate în altă parte.
Utilizarea unui duplicator de hard disk
Dacă aveți probleme cu clonarea în condiții de siguranță a hard disk-ului dvs. utilizând metode software, este posibil să puteți utiliza un duplicator de hard disk pentru a clona unitatea. Aceste dispozitive vă permit să clonați o unitate în mod independent, ceea ce o face o opțiune bună dacă nu puteți conecta o a doua unitate la computer sau laptop.
Multe duplicatoare de discuri suportă conectivitatea USB și SATA, permițându-vă să copiați o unitate standard pe o unitate externă USB, de exemplu. De asemenea, de obicei, vă permit să vă ștergeți unitatea. Dacă copiați fișierele pe o unitate nouă, acest lucru vă va permite să repuneți mai repede cea mai veche unitate.

Dacă mergeți pentru un duplicator cu mai multe unități, este posibil să puteți clona unitatea dvs. către mai multe alte unități simultan. Acest lucru v-ar permite să implementați aceeași instalare a Windows-ului pe mai multe PC-uri, de exemplu.
În unele moduri, un duplicator de hard disk este probabil cea mai simplă metodă de încercat. Dacă vă confruntați cu instrumente de clonare a software-ului, conectarea hard disk-urilor la un duplicator vă va permite să clonați unitățile fără a fi necesară setări suplimentare sau introducere.
Transferul fișierelor în Windows 10
Indiferent dacă clonați unitatea de sistem sau treceți la un nou hard disk extern, păstrarea fișierelor în siguranță este esențială. Funcția de imagine a sistemului este o modalitate excelentă de a clona un hard disk în Windows 10, dar este utilă numai pentru unitățile de sistem. Pentru alte tipuri de spațiu de stocare atașat, software cum ar fi Macrium Reflect vă va ajuta să copiați fișierele dvs. un sistem de backup automat pentru Windows ar putea ușura trecerea între hard disk-uri, dar dacă doriți să vă asigurați că fișierele dvs. sunt în siguranță, există o mulțime de utilități gratuite pentru clonarea discurilor pentru Windows 10./>p>