Dacă aveți un nume de domeniu deja configurat, configurarea unui site WordPress pe acesta este foarte ușoară. Cu toate acestea, există mai multe lucruri pe care trebuie să le pregătiți înainte de a putea instala site-ul dvs. WordPress și a începe să-l utilizați.
Acest ghid vă va parcurge tot ceea ce trebuie să știți despre pregătirea domeniului și web-ului dvs. contul de găzduire pentru o instalare WordPress, cum să finalizați instalarea și, în sfârșit, cum să începeți să utilizați noul dvs. site web WordPress.
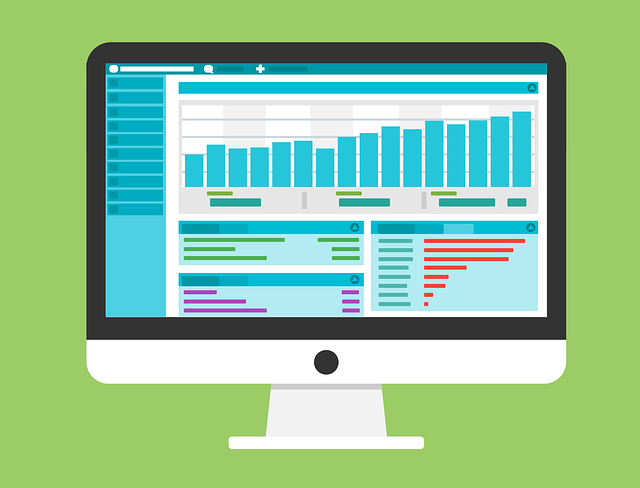
Configurarea domeniului dvs.
Puteți achiziționa un domeniu de la orice furnizor de domeniu pe care îl doriți, indiferent de furnizorul de webhosting pe care l-ați ales. . Singura setare importantă de care trebuie să vă faceți griji pentru a configura WordPress pe un domeniu este că serverele de nume pentru domeniul dvs. indică un cont corect de gazduire web.
Acesta este primul lucru pe care trebuie să îl configurați. Pentru a face acest lucru, conectați-vă la contul dvs. de găzduire web și accesați cPanel. Adesea, veți găsi cele două servere de nume pentru acel cont de găzduire web, listat în panoul din stânga în secțiunea Statistici. Uneori se numește și servere DNS.
Dacă nu este acolo, consultați orice alte pagini de informații ale contului pe care le-a furnizat gazda web pentru a găsi serverele respective.
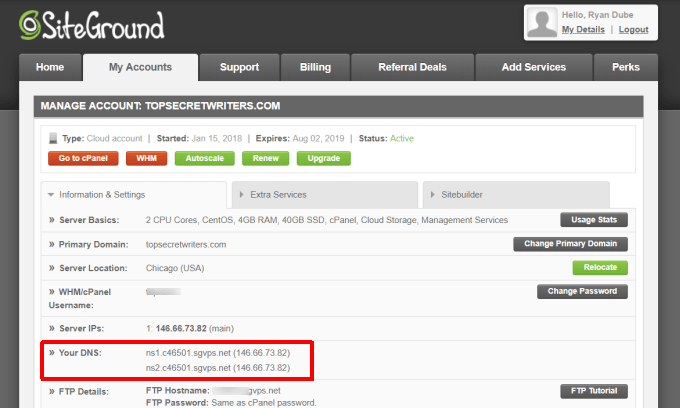
După ce aveți acest lucru, conectați-vă la contul de furnizor de domeniu și găsiți-vă domeniul înregistrat. În setările domeniului dvs., ar trebui să puteți găsi unde sunt definite numele de utilizator.
In_content_1 all: [300x250] / dfp: [640x360]->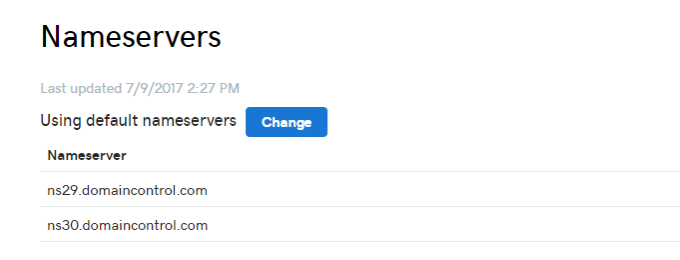
Modificați domeniile enumerate pentru a se potrivi cele două nume de nume pe care le-ați înregistrat din contul dvs. de hosting.
Acest lucru va trimite traficul de intrare pe acel domeniu web către serverul web corect unde veți avea site-ul dvs. WordPress configurat.
Setare Înscrieți-vă contul de găzduire
Acum că aveți trafic web complet către domeniul dvs. direcționat către contul corect de gazduire, va trebui să configurați și acel domeniu în contul dvs. de hosting.
Acest lucru înseamnă ai creat fie să creezi un nou cont de găzduire pe baza acelui nume de domeniu (configurat în timpul înregistrării contului de găzduire). Sau, dacă aveți deja un cont de găzduire, puteți adăuga noi domenii în acel cont.
Pentru a face acest lucru, conectați-vă la contul de găzduire și accesați din nou în cPanel. În secțiunea Domenii, selectați Domenii Addon.
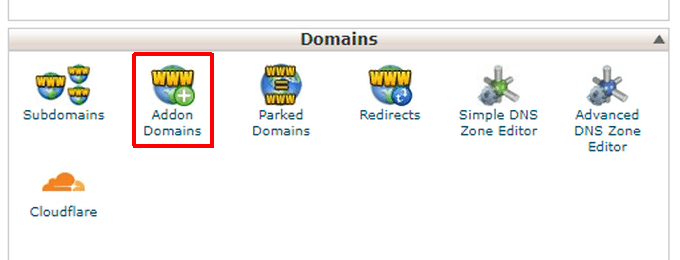
În această secțiune, completați detaliile legate de numele de domeniu pe care doriți să îl configurați pe gazda dvs. web.
Aceste detalii includ numele de domeniu, subdomeniul (de obicei la fel ca domeniul fără „.com” la final), subfolderul în care vor fi stocate toate fișierele dvs. WordPress și o parolă puternică .
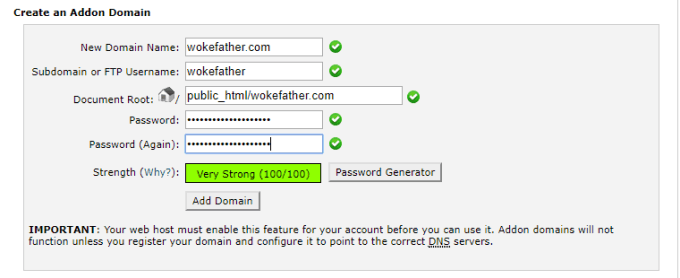
Notă: Domeniile Addon funcționează numai dacă gazda dvs. web a activat funcția pentru a adăuga mai multe domenii pe un singur cont de găzduire. Dacă utilizați un singur domeniu pentru contul dvs. de gazdă web, nu va trebui să vă preocupați să adăugați un domeniu suplimentar.
Testarea modificărilor serverului de nume
Acum că ați configurat domeniul dvs. furnizor pentru a indica toate solicitările pentru contul tău de găzduire web domainto și ai configurat contul tău de găzduire web pentru a-ți servea fișierele web dintr-un folder specific, este testul de timp dacă aceste modificări funcționează. cont, deschideți cPanel. În secțiunea Fișiere, selectați Manager fișiere.
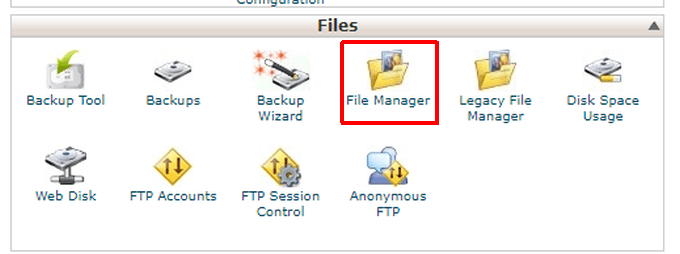
Pentru deschiderea directorului, selectați rădăcina documentului pentru domeniul pe care l-ați configurat. Selectați Du-te.
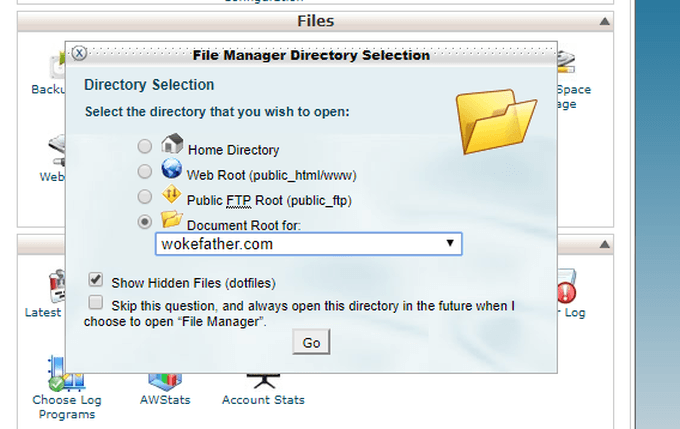
Veți vedea asta directorul este în prezent complet gol. Pentru a testa dacă site-ul funcționează corect, veți crea un fișier HTML de testare cu linie simplă.
Pentru a face acest lucru, selectați Fișier noudin meniul de sus.
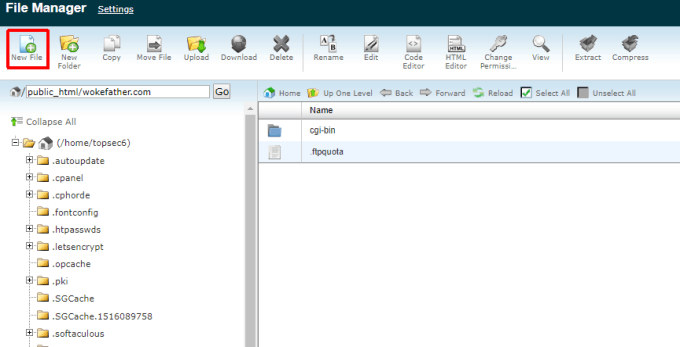
Denumiți noul fișier index.htm. Selectați butonul Creare fișier nou. Acum veți vedea noul fișier index.htmlistat în folderul rădăcină pentru acest domeniu. Index.htm este pagina web implicită pe care oamenii aterizează atunci când vizitează prima dată un site web.
Faceți clic dreapta pe fișier și selectați Editațipentru a începe să editați fișierul.
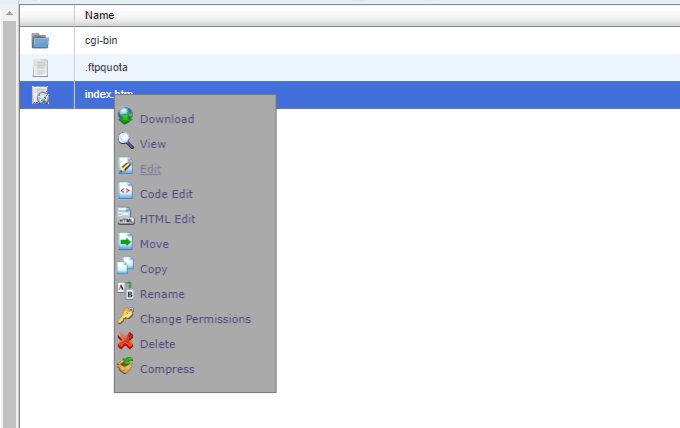
Nu trebuie să faceți nimic special pentru ca acest fișier să fie afișat în browser atunci când vizitatorii intră pe site-ul dvs. Tot ce trebuie să faceți este să tastați o singură linie.
Acest site web funcționează în prezent corect.
Când ați efectuat o selecție, selectați butonul Salvare. Apoi, selectați butonul Închide.
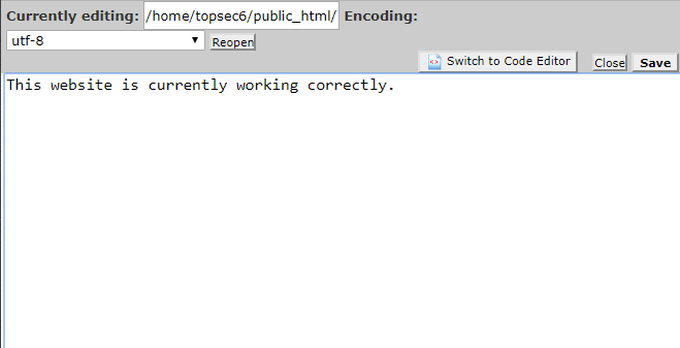
În sfârșit, pentru a testa că totul funcționează corect, deschideți un browser web și tastați noul dvs. domeniu în câmpul URL al browserului.
Ar trebui să setați o singură linie pe care ați creat-o în interior. browser-ul. >Notă: Dacă vedeți o eroare de securitate atunci când încercați să vă conectați la domeniul dvs. cu browserul dvs., poate fi necesar să activați SSL pentru acel domeniu suplimentar. În acest caz, contactați asistența tehnică de gazdă web pentru a vă întreba cum să activați SSL de domeniu addon. web-ul tăufolderul rădăcină gazdă pentru acel domeniu, sunteți gata să instalațiWordPress.
Pentru a vă asigura că instalați cea mai recentă versiune a WordPress, vizitați WordPress.org și descărcați cea mai recentă versiune. În cele din urmă, decupsați fișierul descărcat într-un director WordPressde pe computer.
Apoi, deschide un client FTP de pe computer și conectați-vă la contul de găzduire web prin intermediul Credențe FTP furnizate de furnizorul dvs. de găzduire web. Ștergeți fișierul index.htmpe care l-ați creat anterior și copiați tot conținutul din acel director WordPressdin directorul rădăcină pe care l-ați creat pentru domeniul dvs. addon din contul dvs. de gazdă web.
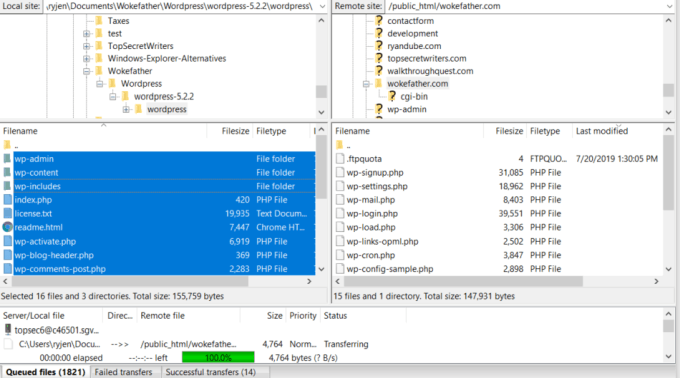
Configurați o bază de date MySQL
Înainte de a putea instala WordPress, trebuie să creați baza de date MySQL pentru el. Acest lucru este mult mai ușor decât pare.
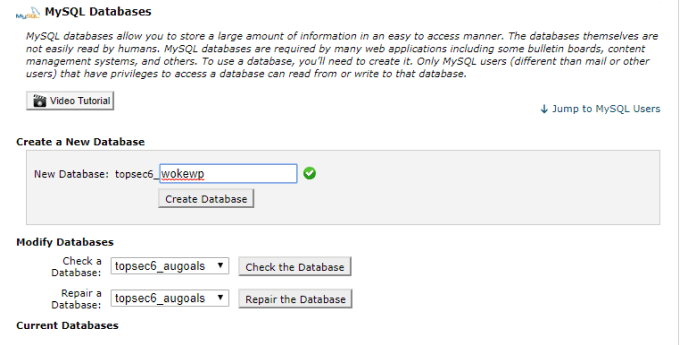
Apoi, creați un cont anadmin pentru configurarea WordPress. Pentru a face acest lucru, derulați în secțiunea Utilizatori MySQL și introduceți numele de utilizator și parola pentru cont.
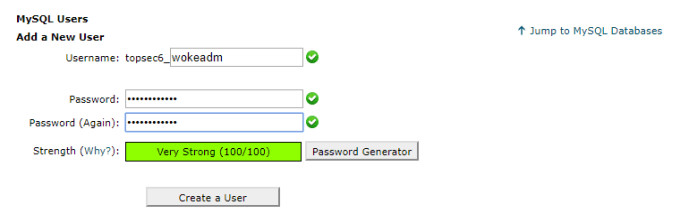
Apoi, asociați-l pe utilizator cu noua bază de date. Derulați în jos la secțiunea Adăugare utilizatorla o bază de date. Selectați utilizatorul pe care tocmai l-ați creat, selectați noua bază de date pe care tocmai ați creat-o și selectați butonul Adăugare.
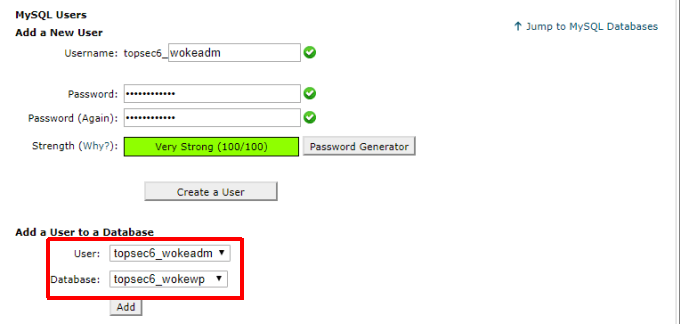
Pe ecranul următor, veți vedea o fereastră pentru a aplica toate privilegiile necesare teuzorului. Selectați Toate privilegiile, apoi selectați Efectuați modificări.
Acum, utilizatorul dvs. de date SQL și administrator sunt gata să efectueze procedura de instalare WordPress.
Configurarea fișierului WP-Config.php
Ultimul pas înainte de a putea rula rutina de instalare WordPress este să configurați fișierul wp-config.php. Acest fișier se găsește în folderul rădăcină al site-ului dvs.; aceeași locație în care ați copiat peste tot fișierul WordPress anterior.
În acest fișier, veți vedea o secțiune care definește informațiile bazei de date.
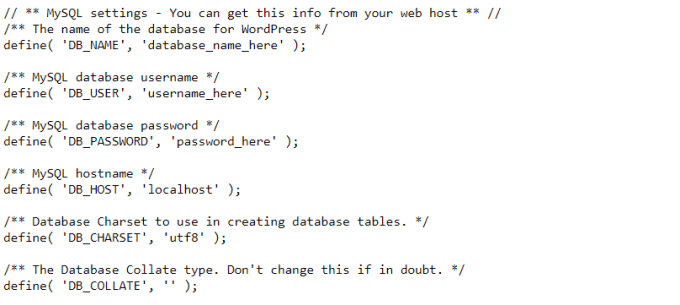
Înlocuiți textul capitalizat într-un singur citate cu următoarele informații pentrutoate elementele pe care le-ați creat când ați adăugat noua dvs. bază de date MySQL la pasul de mai sus:
Voi " acum sunteți deja pregătit să executați instalarea WordPress!
Instalați WordPress
Acum că toate fișierele dvs. WordPress sunt la directorul rădăcină pentru site-ul dvs. web, tot ce trebuie să faceți pentru a lansa instalarea WordPress este să deschide un browser web și vizitează acel domeniu. Dacă configurați totul în mod corespunzător, ar trebui să vedeți următoarea fereastră.
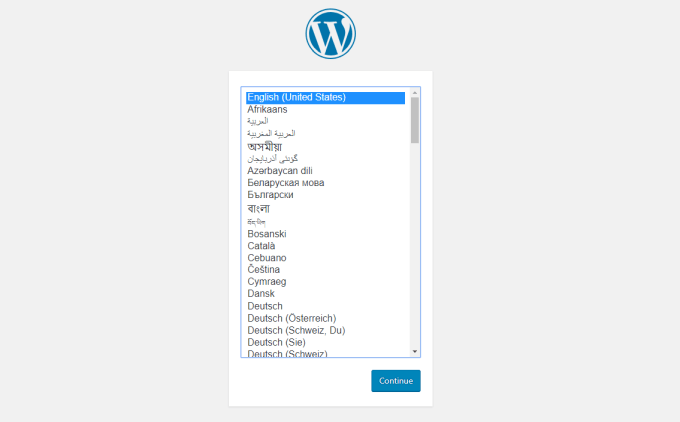
Aceasta înseamnă că instalareaWordPress a fost lansată și vă uitați la primul pas. Selectați limba pe care o alegeți și selectați Continuați//încă.
Pe ecranul următor, va trebui să definiți un titlu pentru noul dvs. site web, precum și un nume de cont și o parolă pentru administrator al site-ului web. Adăugați adresa dvs. de e-mail în câmpul Email Your. Selectați InstallWordPress
Dacă totul a funcționat corect, ar trebui să vedeți un mesaj de succes care să spună căWordPress a fost instalat.
Pașii următori
Acum , când veți vizita domeniul dvs. într-un browser web, veți vedea noua dvs. pagină web afișată folosind tema de bază a WordPress.
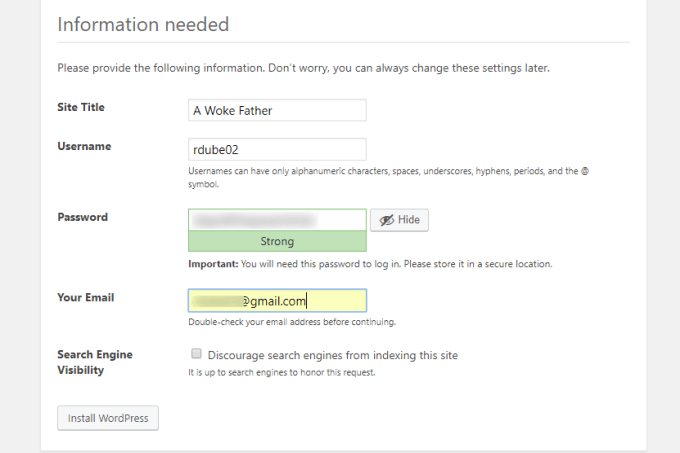
S-ar putea să fiți terminat cu instalarea WordPress în acest moment, dar majoritatea oamenilor nu sunt complet mulțumiți de aspectul implicit al WordPress.
Există câteva lucruri importante pe care le puteți face pentru a îmbunătăți imediat aspectul și aspectul noului dvs. site WordPress.
Desigur, cel mai important pas următor, acum, după ce ai noul tău site WordPress și gata de pornire, este să începi să creezi conținut fantastic, de care se vor bucura vizitatorii.